Inhaltsverzeichnis

Für optimale Leistung und Kompatibilität ist es entscheidend, dass auf Ihrer PS4 die neueste Systemsoftware läuft. Hier sind einige schnelle Schritte dazu Aktualisieren oder installieren Sie die PS4-Systemsoftware neu. Gehen Sie auf Ihrer PS4-Konsole zu „Einstellungen“. Wählen Sie „Systemsoftware-Update“ und klicken Sie auf „Jetzt aktualisieren“. Warten Sie, bis der Download abgeschlossen ist, sofern Updates verfügbar sind. Klicken Sie auf „Weiter“, um den Download zu starten.
Es kann entmutigend sein, zu einer interessanten Spielsitzung zurückzukehren und dann auf den Fehler „ Das USB-Speichergerät ist nicht angeschlossen“ zu stoßen.
Dieser umfassende Leitfaden befasst sich mit effektiven Lösungen zur Fehlerbehebung und Behebung dieses häufigen Problems, um sicherzustellen, dass Ihr PlayStation 4-Erlebnis unterbrechungsfrei bleibt.
Entdecken Sie Schritt-für-Schritt-Methoden, um den Verbindungsfehler zu beheben und Ihr USB-Speichergerät nahtlos wieder anzuschließen, sodass Sie ohne unnötige Hindernisse zu Ihren Lieblingsspielen zurückkehren können.
[Übersicht] PS4 USB-Speichergerät kann keine Verbindung herstellen
PS4 wird im Gaming-Bereich immer beliebter und bietet ein hervorragendes Spielerlebnis mit fortschrittlicher Grafik und einer vielfältigen Auswahl an Titeln.
Allerdings kommt es wie bei jedem elektronischen Gerät auch bei der PS4 gelegentlich zu Problemen. Ein häufiges Problem, auf das Benutzer stoßen, ist die Fehlermeldung, dass das USB-Speichergerät nicht angeschlossen ist. Dieses Problem kann frustrierend sein, insbesondere wenn Sie auf Daten auf einem externen USB-Speichergerät zugreifen oder diese speichern.

In diesem Leitfaden untersuchen wir Lösungen zur Behebung des Problems „Das PS4 USB-Speichergerät ist nicht angeschlossen“, damit Sie Ihr Spielerlebnis wieder reibungslos genießen können.
[Erste Hilfe] Dateien von nicht angeschlossenem USB-Speicher wiederherstellen
Wenn Sie mit der entmutigenden Aussicht auf den Fehler „Das PS4 USB-Speichergerät ist nicht angeschlossen“ konfrontiert werden, ist EaseUS Data Recovery Wizard Ihre erste Verteidigungslinie. Dieses leistungsstarke Wiederherstellungstool dient als zuverlässige Erste-Hilfe-Lösung zur Rettung Ihrer wertvollen Daten, bevor das zugrunde liegende Problem behoben wird.
EaseUS Data Recovery Wizard ist eine vielseitige Software zum Wiederherstellen gelöschter Dateien in verschiedenen Szenarien, einschließlich versehentlichem Löschen, Formatieren oder, in unserem Fall, wenn das USB-Speichergerät von der PS4 nicht erkannt wird.
Seine robusten Funktionen sorgen für eine hohe Erfolgsquote bei der Wiederherstellung verlorener PS4-Spieldateien und geben Ihnen in kritischen Momenten, in denen Ihre Spieldaten verloren zu sein scheinen, Sicherheit.
Befolgen Sie diese Schritte, um den EaseUS Data Recovery Wizard zum Wiederherstellen Ihrer Dateien zu verwenden.
Schritt 1. Wählen Sie eine bestimmte Festplatte oder einen bestimmten Speicherort aus.
Wählen Sie das Laufwerk oder die Partition aus, auf der Sie Dateien gelöscht haben. Sie können auch einen bestimmten Speicherort zum Scannen auswählen, z. B. den Papierkorb, den Desktop oder einen Ordner. Klicken Sie dann auf die Schaltfläche „Scannen“, um mit der Suche nach Dateien zu beginnen.
Schritt 2. Starten Sie einen schnellen oder erweiterten Scan nach verlorenen Daten.
Die Zeit zum Scannen hängt von Ihrer Dateigröße und dem Zustand Ihrer Festplatte ab. Wenn der Scan abgeschlossen ist, können Sie die detaillierten Scanergebnisse sehen und die Dateien nach Dateitypen filtern.
Schritt 3. Sehen Sie sich die benötigten Dateien in der Vorschau an und stellen Sie sie wieder her.
Sie können feststellen, ob die gescannte Datei die gewünschte ist. Klicken Sie dann auf die Schaltfläche „Wiederherstellen“, um die wiederhergestellten Dateien zu speichern.

Teilen Sie diesen Beitrag unbedingt auf Ihren Social-Media-Plattformen, um anderen Gamern zu helfen, die mit ihrem USB-Speicher vor ähnlichen Herausforderungen stehen.
So beheben Sie das Problem, dass das PS4 USB-Speichergerät nicht angeschlossen ist
Der Fehler „Das PS4 USB-Speichergerät ist nicht angeschlossen“ kann Ihr Spielerlebnis beeinträchtigen. Sie können dieses Problem jedoch mit mehreren Methoden beheben.
- Lösung 1. Schließen Sie ein anderes Gerät über USB an
- Lösung 2. PS4 aktualisieren oder neu installieren
- Lösung 3. USB-Laufwerk auf exFAT oder FAT32 formatieren
- Lösung 4. Löschen Sie den CMOS-Speicher
- Lösung 5. PS4 initialisieren
- Lösung 6. Bauen Sie die Datenbank neu auf
- Lösung 7. Wenden Sie sich an den PlayStation-Kundendienst
Lösung 1. Schließen Sie ein anderes Gerät über USB an
Wenn Sie über ein alternatives USB-Gerät verfügen, wird dringend empfohlen, es mit Ihrer PS4 zu verwenden. Mit dieser Aktion können Sie feststellen, ob das Problem am PS4-USB-Anschluss oder am ursprünglichen USB-Speichergerät liegt.

Wenn der Fehler weiterhin besteht und das Problem anscheinend mit Ihrem USB-Gerät zusammenhängt, sollten Sie in Betracht ziehen, mit einem neuen zu experimentieren.
Lösung 2. PS4 aktualisieren oder neu installieren
Für optimale Leistung und Kompatibilität ist es entscheidend, dass auf Ihrer PS4 die neueste Systemsoftware läuft.
Hier sind einige schnelle Schritte zum Aktualisieren oder Neuinstallieren der PS4-Systemsoftware.
Schritt 1. Gehen Sie auf Ihrer PS4-Konsole zu „Einstellungen“.
Schritt 2. Wählen Sie „Systemsoftware-Update“ und klicken Sie dann auf „Jetzt aktualisieren“.

Schritt 3. Warten Sie, bis der Download abgeschlossen ist, sofern Updates verfügbar sind. Klicken Sie auf „Weiter“, um den Download zu starten.
Schritt 4. Wählen Sie „Akzeptieren“, um den Vorgang zu starten.
Schritt 5. Sobald das Update installiert ist, ist Ihre PS4 betriebsbereit und der Fehler „USB-Speichergerät nicht angeschlossen“ auf Ihrer PS4 wird behoben.
Schritt 6. Um Diskpart zu beenden, geben Sie „Exit“ ein und drücken Sie „Enter“.

Die 6 besten Möglichkeiten, verlorene Spieldaten auf PS4 wiederherzustellen
Haben Sie Spieldaten auf Ihrer PS4 verloren? Sie können die sechs besten Möglichkeiten kennenlernen, verlorene Spieldaten wiederherzustellen. Mehr lesen >>
Lösung 3. USB-Laufwerk auf exFAT oder FAT32 formatieren
Wenn Ihr USB-Laufwerk das NTFS-Dateisystem verwendet, ist es nicht mehr mit dem PS4-Spielkontrollzentrum kompatibel.
Die PS4 unterstützt ausschließlich USB-Geräte, die mit den Dateisystemen FAT32 und exFAT formatiert sind.
Um dies zu beheben, gehen Sie folgendermaßen vor:
Schritt 1. Verbinden Sie Ihr USB-Laufwerk mit Ihrem PC, navigieren Sie zum Symbol „Dieser PC“ und klicken Sie dann mit der rechten Maustaste, um auf die Option „Verwalten“ zuzugreifen.
Schritt 2. Wählen Sie im Abschnitt „Datenspeicher“ die Option „Datenträgerverwaltung“.

Schritt 3. Klicken Sie mit der rechten Maustaste auf das USB-Laufwerk, um die Option „Volume löschen“ auszuwählen.

Schritt 4. Als Nächstes wird Ihr USB-Stick als „Nicht zugeordnet“ angezeigt.
Schritt 5. Klicken Sie mit der rechten Maustaste auf die Festplatte und fahren Sie mit der Option „Neues einfaches Volume“ fort.

Schritt 6. Befolgen Sie die Anweisungen auf dem Bildschirm. Wählen Sie im letzten Schritt „Dieses Volume formatieren mit…“ und entscheiden Sie sich für das Dateisystem „exFAT“, um die Kompatibilität mit der PS4 sicherzustellen.
Lösung 4. Löschen Sie den CMOS-Speicher
Jede PlayStation-Konsole verfügt über eine CMOS-Batterie (Complementary Metal Oxide Semiconductor) zum Speichern von Datums- und Uhrzeitinformationen. Diese Batterie ist für die Aufrechterhaltung der Echtzeituhr und der BIOS-Einstellungen von entscheidender Bedeutung.
Es können jedoch Probleme auftreten, die möglicherweise zum PS4-Fehler „USB-Speichergerät nicht angeschlossen“ führen.
Glücklicherweise ist ein Austausch möglicherweise nicht die einzige Lösung. Durch Trennen und erneutes Anschließen der CMOS-Batterie kann der CMOS-Speicher effektiv gelöscht werden.

Es ist wichtig zu beachten, dass diese Aktion mit einem Kompromiss verbunden ist – dem Zurücksetzen der BIOS-Einstellungen auf die Werkseinstellungen.
Auch wenn es scheinbar einfach ist, die CMOS-Batterie zu trennen und wieder anzuschließen, raten wir dringend davon ab, dies ohne professionelle Hilfe zu versuchen.
Dieser Vorgang erfordert technisches Fachwissen, da sich die CMOS-Batterie auf der Hauptplatine der Konsole befindet und die PS4 zerlegt und wieder zusammengebaut werden muss.
Abgesehen von der inhärenten Komplexität könnte dieses Verfahren möglicherweise zum Erlöschen der Garantie führen. Wir empfehlen, die PS4 auf die Werkseinstellungen zurückzusetzen, insbesondere wenn Ihre PS4-Garantie abgelaufen ist, um diese komplizierte Methode effektiv zu bewältigen.
Lösung 5. PS4 initialisieren
Wenn die oben genannten Korrekturen nicht geholfen haben, sollten Sie über eine Initialisierung Ihrer PS4 nachdenken. Bei diesem Verfahren wird die Konsole auf die Standardeinstellungen zurückgesetzt. Daher sollten Sie unbedingt wichtige Spielstände und Daten sichern, bevor Sie fortfahren.
Um die PS4-Initialisierung zu starten, befolgen Sie die folgenden Schritte:
Schritt 1. Halten Sie die Ausschalttaste gedrückt, bis zwei Pieptöne den Eintritt in den abgesicherten Modus signalisieren. Lassen Sie die Taste los und warten Sie auf die Aktivierung des abgesicherten Modus.
Schritt 2. Verbinden Sie den DualShock4-Controller über ein USB-Kabel mit Ihrer PS4 und klicken Sie auf die Schaltfläche „PS“.
Schritt 3. Wählen Sie die Option „PS4 initialisieren (Systemsoftware neu installieren)“ und warten Sie geduldig, bis der Vorgang abgeschlossen ist.
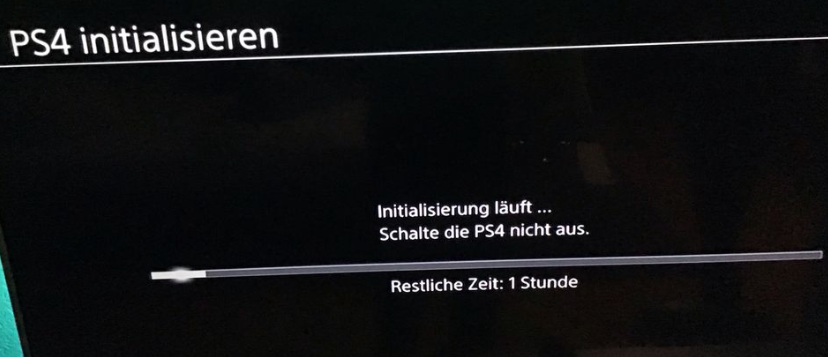
Aktualisieren Sie Ihre PS4 nach der Initialisierung umgehend auf die neueste Systemsoftwareversion.
Schließen Sie anschließend den externen USB-Anschluss wieder an Ihre PS4 an und überprüfen Sie, ob die erweiterte Speicherfunktionalität erfolgreich wiederhergestellt wurde.
Lösung 6. Bauen Sie die Datenbank neu auf
Mit der Zeit können die Daten auf deiner PS4 fragmentiert werden, was zu langsameren Ladezeiten und potenziellen Leistungsproblemen führen kann.
Die Neuerstellung der Datenbank ist ein Wartungsschritt, der die Gesamtsystemleistung verbessern kann.
Hier sind die Schritte, die Sie befolgen müssen:
Schritt 1. Schalten Sie Ihre PS4 aus und vermeiden Sie die Verwendung des Ruhemodus.
Schritt 2. Halten Sie den Netzschalter gedrückt, bis zwei schnelle Signale anzeigen, dass Ihre Konsole in den „Abgesicherten Modus“ gewechselt ist.
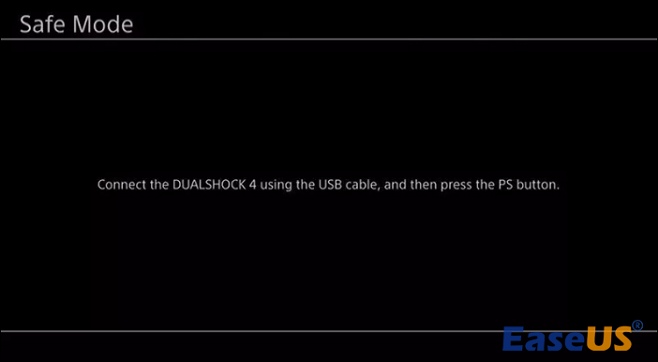
Schritt 3. Schließen Sie den DualShock 4-Controller an den vorderen USB-A-Anschluss Ihrer PS4 an.
Schritt 4: Navigieren Sie zum Menü und wählen Sie die fünfte Option, nämlich „Datenbank neu aufbauen“.
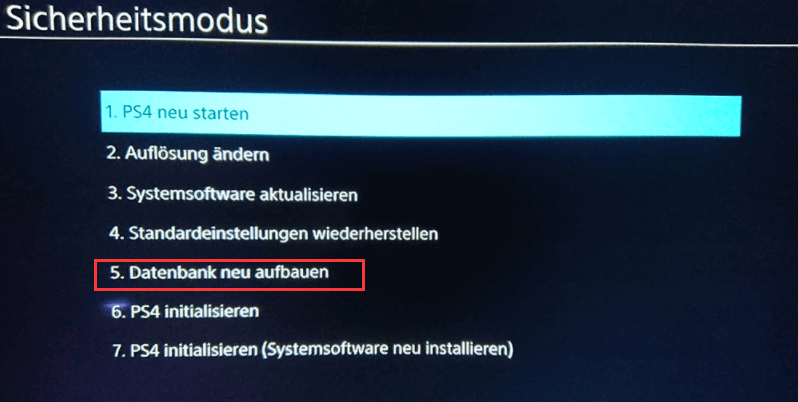
Eine ordnungsgemäß neu aufgebaute Datenbank kann die Datenladegeschwindigkeit erheblich verbessern und die Wahrscheinlichkeit von Spielabstürzen oder Bildrateneinbrüchen verringern. Dieser einfache Wartungsschritt kann Ihnen zu einem reibungsloseren Spielerlebnis auf Ihrer PS4 verhelfen.
Lösung 7. Wenden Sie sich an den PlayStation-Kundendienst
Wenn Sie anhaltende Probleme mit Ihrer PS4 haben, kann es eine wertvolle Option sein, den PlayStation-Kundendienst um Hilfe zu bitten.
Navigieren Sie zu deren Website und klicken Sie auf „Hilfe“, um auf die Service- und Reparaturoptionen zuzugreifen. Wenn Sie eine schnelle Antwort benötigen, wenden Sie sich unter der Rufnummer 1-800-345-SONY (7669) an den PlayStation Network-Support.
Die Hotline ist wochentags erreichbar und bietet Unterstützung auf Französisch, Kanadisch und Englisch.
Wer lieber SMS schreibt, kann sich für die Live-Chat-Funktion von PlayStation entscheiden. Dieser Chat-Support ist werktags von 06:00 bis 22:00 Uhr und am Wochenende von 07:00 bis 20:00 Uhr verfügbar, sodass Sie bei Bedarf bequem auf Hilfe zugreifen können.
Teilen Sie diesen Artikel in den sozialen Medien und helfen Sie Ihren Freunden, den Fehler „Das PS4 USB-Speichergerät ist nicht angeschlossen“ zu beheben.
Warum PS4 kein USB-Speichergerät anschließen kann
Wenn Sie mit dem frustrierenden Problem „Das PS4 USB-Speichergerät ist nicht angeschlossen“ zu kämpfen haben, ist es wichtig, die möglichen Gründe für dieses Problem zu untersuchen.
Die Ursache des Problems liegt häufig entweder in der USB-Hardware selbst oder in der Softwareumgebung der PS4. Schauen wir uns die potenziellen Schuldigen genauer an.
- Beschädigtes Dateisystem: Ein beschädigtes Dateisystem auf dem USB-Laufwerk kann zu einer Unterbrechung der Kommunikation mit der PS4 führen, was dazu führt, dass diese das Gerät nicht erkennt. Wenn Ihr USB-Stick in RAW umgewandelt wird, ist eine Datenwiederherstellung vom beschädigten Laufwerk unerlässlich.
- Beschädigtes USB-Gerät: Physische Schäden oder fehlerhafte Sektoren innerhalb des USB-Laufwerks können die Fähigkeit der PS4 beeinträchtigen, eine Verbindung herzustellen. Die Behebung etwaiger Schäden am USB-Gerät ist für die Lösung von Verbindungsproblemen von entscheidender Bedeutung.
- Inkompatibles USB-Laufwerk: Nicht alle USB-Laufwerke sind gleich. Einige sind möglicherweise nicht mit der PS4 kompatibel, was eine Fehlermeldung auslöst und die Verbindung behindert. Es ist wichtig, die Kompatibilität Ihres USB-Laufwerks mit Ihrem PS4-Modell zu überprüfen.
- Inkompatibles Dateisystem: PS4 unterstützt ausschließlich USB-Geräte, die mit den Dateisystemen FAT32 oder exFAT formatiert sind. Wenn Ihr USB-Stick das NTFS-Format verwendet, kann die PS4 es nicht lesen, was zu Verbindungsfehlern führt.
- Veraltete PS4-Systemsoftware: Kompatibilitätsprobleme können auftreten, wenn auf Ihrer PS4 eine veraltete Systemsoftwareversion ausgeführt wird. Um sicherzustellen, dass die Software Ihrer PS4 auf dem neuesten Stand ist, ist es von entscheidender Bedeutung, die Harmonie mit USB-Speichergeräten aufrechtzuerhalten.
Wenn Sie diese möglichen Ursachen verstehen, können Sie fundierte Schritte zur Behebung des Dilemmas „Das PS4 USB-Speichergerät ist nicht angeschlossen“ unternehmen und ohne unnötige Unterbrechungen zu Ihrem Spiel zurückkehren.
Abschluss
Nachdem wir uns nun mit dem Problem „PS4-USB-Speichergerät nicht verbunden“ befasst haben, stehen Ihnen Lösungen von der Initialisierung Ihrer PS4 bis zur Aktualisierung Ihrer PS4 zur Verfügung.
Da dieser Vorgang zu versehentlichem Datenverlust führen kann, benötigen Sie ein Datenwiederherstellungstool wie den EaseUS Data Recovery Wizard
Es ist sicher und garantiert eine hohe Erfolgsquote bei der Wiederherstellung Ihrer Daten. Wenn das Unerwartete passiert, kann dieses Tool die Situation retten und Ihre Spieledateien retten.
Häufig gestellte Fragen zum PS4 USB-Speichergerät ist nicht angeschlossen
Sehen wir uns weitere Informationen zum Fehler „Das PS4 USB-Speichergerät ist nicht angeschlossen“ an.
1. Warum meldet meine PS4, dass das USB-Speichergerät nicht angeschlossen ist?
Es gibt verschiedene Gründe, warum PS4 immer wieder meldet, dass das USB-Speichergerät nicht angeschlossen ist. Diese sind:
- Beschädigtes Dateisystem
- Beschädigtes USB-Gerät
- Inkompatibles USB-Laufwerk
- Inkompatibles Dateisystem
- Veraltete PS4-Systemsoftware
2. Was tun, wenn kein USB-Speichergerät angeschlossen ist?
Folgendes ist zu tun:
- Schließen Sie ein anderes Gerät über USB an
- PS4 aktualisieren oder neu installieren
- Formatieren Sie das USB-Laufwerk auf exFAT oder FAT32
- Löschen Sie den CMOS-Speicher
- PS4 initialisieren
- Bauen Sie die Datenbank neu auf
- Wenden Sie sich an den PlayStation-Kundensupport
3. Warum spielt meine PS4 keine USB-Dateien ab?
Der Fehler „PS4 kann USB nicht lesen“ wird häufig durch ein inkompatibles Dateisystem verursacht. Die PS4 unterstützt ausschließlich die Dateisysteme FAT32 und exFAT. Die Hauptursache für diesen Fehler ist die Verwendung eines USB-Laufwerks, das mit einem anderen System wie NTFS formatiert ist.
4. Warum meldet meine externe PS4-Festplatte, dass zu viele USB-Geräte angeschlossen sind?
Die externe Festplatte der PS4 kann aufgrund fehlerhafter Hardware den Fehler „Zu viele USB-Geräte angeschlossen“ anzeigen. Zu den Ursachen können ein fehlerhafter USB-Anschluss, ein defektes USB-Gerät oder Probleme mit dem USB-Anschluss gehören. Um dieses Problem zu beheben, können Sie auf alternative Geräte umsteigen oder einen qualifizierten Techniker um Hilfe bitten, um den Hardwarefehler zu beheben.
War diese Seite hilfreich?
-
Jahrgang 1992; Studierte Mathematik an SISU, China; Seit 2015 zum festen Team der EaseUS-Redaktion. Seitdem schreibte sie Ratgeber und Tipps. Zudem berichtete sie über Neues und Aufregendes aus der digitalen Technikwelt. …

20+
Jahre Erfahrung

160+
Länder und Regionen

72 Millionen+
Downloads

4.7 +
Trustpilot Bewertung
TOP 2 in Recovery-Tools
"Easeus Data Recovery Wizard kann die letzte Möglichkeit sein, gelöschte Daten wiederherzustellen und ist dabei sogar kostenlos."

EaseUS Data Recovery Wizard
Leistungsstarke Datenrettungssoftware zur Wiederherstellung von Dateien in fast allen Datenverlustszenarien unter Windows und Mac.
100% Sauber
Top 10 Artikel
-
 Gelöschte Dateien wiederherstellen
Gelöschte Dateien wiederherstellen
-
 USB-Stick wiederherstellen
USB-Stick wiederherstellen
-
 SD-Karte reparieren
SD-Karte reparieren
-
 Papierkorb wiederherstellen
Papierkorb wiederherstellen
-
 Festplatte wiederherstellen
Festplatte wiederherstellen
-
 USB wird nicht erkannt
USB wird nicht erkannt
-
 RAW in NTFS umwandeln
RAW in NTFS umwandeln
-
 Gelöschte Fotos wiederherstellen
Gelöschte Fotos wiederherstellen
-
 Word-Dokument wiederherstellen
Word-Dokument wiederherstellen
-
 Excel-Dokument wiederherstellen
Excel-Dokument wiederherstellen
 February 17,2025
February 17,2025



