Featured Artikel
- 01 SSD auf Computer nicht angezeigt
- 02 M.2 SSD wird nicht erkannt
- 03 NVME SSD nicht erkannt
- 04 Festplatte wird in Windows nicht angezeigt
- 05 Externe Festplatte lässt sich nicht öffnen
- 06 Seagate-Festplatte wird auf Mac nicht angezeigt
- 07 WD externe Festplatte wird nicht angezeigt
- 08 Seagate externe Festplatte wird nicht gefunden
"Hallo, ich habe eine Kingston a2000 NVME SSD gekauft, aber mein Motherboard erkennt keine SSD. Ich probiere alle Einstellungen aus, aber nicht anders. Meine BIOS-Version ist die letzte Version F15B."

Wenden Sie sich an diese effizienten Lösungen, um das Problem "NVME SSD wird nicht erkannt" ohne Datenverlust zu beheben:
| Praktische Lösungen | Schritt-für-Schritt Anleitung |
|---|---|
| NVME SSD wird in BIOS nicht erkannt | PCIE-Unterstützung aktivieren; NVME-SSDs neu installieren... Mehr erfahren |
| NVME SSD wird in Datenträgerverwaltung nicht erkannt | Laufwerksbuchstaben ändern; Laufwerksbuchstaben aktualisieren; NVME-SSD mit einem anderen PC; Problembehandlung ausführen... Mehr erfahren |
| Daten von der NVME SSD wiederherstellen | Wenn diese Lösungen nicht funktionieren, sollten Sie zuerst die Daten von der NVME SSD mit EaseUS Data Recovery Wizard auf einen anderen Speicherplatz wiederherstellen... Mehr erfahren |
Daten von der fehlerhaften NVME SSD wiederherstellen, wenn die SSD im Geräte-Manager erkannt ist
Wenn es Ihnen nicht gelingt, die NVME-SSD erkennbar zu machen, können Sie zumindest versuchen, Daten von der NVME-SSD abzurufen. EaseUS Data Recovery Wizard ist ein robustes Tool zur Wiederherstellung von Festplattendaten, das Ihre Daten von NVME SSD wiederherstellen kann.
EaseUS-Datenrettungssoftware
- Gelöschte und andere verlorene Dateien wie Dokumente, Fotos, Audio, Musik und E-Mails effektiv wieder her
- Gelöschte Dateien von SD-Karten wiederherstellen, geleerten Papierkörben wiederherstellen, Daten auf dem USB-Laufwerk, in der Digitalkamera und Camcordern wiederherstellen
- Unterstützen Sie die Datenwiederherstellung für plötzliches Löschen, Formatieren, Festplattenbeschädigung, Virenbefall, Systemabsturz in verschiedenen Situationen
Jetzt können Sie das Programm kostenlos herunterladen und dann führen Sie die Wiederherstellung wie folgt aus.
Schritt 1. Schließen Sie Ihre SSD an den Computer an und starten Sie die Software.
Schritt 2. Wählen Sie Ihre SSD aus und klicken Sie dann auf "Scan". Das Programm wird Ihre HDD scannen, um alle verlorene Daten aufzufinden.
Schritt 3. Das Programm listet zunächst alle gelöschten Dateien auf. Dann wird die gesamte SSD Sektor für Sektor durchgesucht, um mehr wiederherstellbaren Dateien zu finden. Wenn Ihre gewünschten Dateien gefunden wurden, stoppen Sie den Scan.
Schritt 4. Nun sehen Sie die Vorschau. Filtern Sie die Scan-Ergebnisse, suchen Sie durch den Verzeichnisbau auf der linken Seite. Wählen Sie die benötigten Dateien aus und klicken Sie auf Wiederherstellen. Können Sie Ihre Daten im Verzeichnisbaum nicht auffinden? Schauen Sie die aufgelisteten Dateien in „RAW“ Ordner.
Wenn NVME-SSD im BIOS nicht erkannt wird - 3 Lösungen
Wenn Ihre NVME-SSD vom BIOS nicht erkannt wird, können Sie die folgenden Lösungen ausprobieren, um Ihre NVME-SSD erkennbar zu machen.
Lösung 1. Aktivieren Sie die PCIE-Unterstützung
Schritt 1. Starten Sie den PC neu und drücken Sie F2/Entf, um auf das BIOS zuzugreifen.
Schritt 2. Gehen Sie zu "Erweitert > M.2_2 PCIE-Speicher-RAID-Unterstützung".
Stellen Sie sicher, dass es aktiviert ist, und speichern Sie die Änderungen.

Lösung 2. Installieren Sie die NVME-SSDs neu
Schritt 1. Trennen Sie die Stromversorgung Ihres PCs und öffnen Sie den Computer.
Schritt 2. Sie können einen horizontalen Steckplatz mit der Bezeichnung SATA oder PCIE sehen
Schritt 3. Entfernen Sie die Befestigungsschraube gegenüber dem Steckplatz und installieren Sie die NVME-SSD erneut. (Starten Sie Ihren PC neu und befolgen Sie die Anweisungen auf dem Bildschirm.)

Lösung 3. Wenden Sie sich an SSD-Wiederherstellungs-/Reparaturdienste
Sie kann physisch beschädigt sein, wenn das BIOS Ihre NVME-SSD nicht erkennt. Sie sollten sich an manuelle SSD-Reparaturdienste wenden, um Hilfe zu erhalten. EaseUS bietet Datenrettungsdienste und Tipps zur Festplattenreparatur. Es kann Festplatten und SSDs ohne Datenverlust reparieren. Wenn Ihre NVME-SSD nicht erkannt wird, wenden Sie sich an die Experten, um Hilfe zu erhalten.
EaseUS Datenrettungsdienste
Klicken Sie hier, um unsere Experten für eine kostenlose Bewertung zu kontaktieren
Wenden Sie sich an die Datenwiederherstellungsexperten von EaseUS für einen individuellen manuellen Wiederherstellungsservice. Nach einer KOSTENLOSEN Diagnose können wir die folgenden Dienstleistungen anbieten
- Reparieren einer beschädigten RAID-Struktur, eines nicht mehr startfähigen Windows-Betriebssystems und einer beschädigten virtuellen Festplattendatei
- Wiederherstellen/Reparieren von verlorenen Partitionen und neu partitionierten Laufwerken
- Unformatierte Festplatten und Reparatur von rohen Laufwerken (Bitlocker-verschlüsselte Laufwerke)
- Festplatten reparieren, die zu GPT-geschützten Partitionen werden
NVME-SSD wird in der Datenträgerverwaltung nicht erkannt - 4 Lösungen
Wenn die NVME SSD in BIOS erkennbar ist, aber in der Windows Datenträgerverwaltung nicht erkannt wird, können Sie die folgenden Lösungen befolgen, um den Fehler zu beheben, dass NVME SSD nicht erkennt.
Lösung 1. Ändern Sie den NVME-SSD-Laufwerksbuchstaben
Schritt 1. Klicken Sie mit der rechten Maustaste auf "Dieser PC" und wählen Sie "Verwalten".
Schritt 2. Öffnen Sie die Datenträgerverwaltung.
Schritt 3. Klicken Sie mit der rechten Maustaste auf Ihre SSD und wählen Sie "Laufwerksbuchstaben und -pfade ändern…".

Lösung 2. Aktualisieren Sie den NVME-SSD-Laufwerksbuchstaben
Schritt 1. Drücken Sie Windows + X und klicken Sie auf "Geräte-Manager".
Schritt 2. Erweitern Sie "Laufwerke".
Schritt 3. Klicken Sie mit der rechten Maustaste auf die NVME-SSD und wählen Sie "Treibersoftware aktualisieren".
Schritt 4. Wählen Sie im Fenster "Treibersoftware aktualisieren" die Option "Automatisch nach aktualisierter Treibersoftware suchen".

Lösung 3. Verbinden Sie die NVME-SSD mit einem anderen PC
Wenn Ihre NVME-SSD weder im Datei-Explorer noch in der Datenträgerverwaltung angezeigt wird, können Sie versuchen, das Kabel oder den PC zu wechseln, um festzustellen, ob das Laufwerk erkannt wird oder nicht.
Lösung 4. Führen Sie die Problembehandlung für Hardware und Geräte aus
Wenn die NVME-SSD immer noch nicht erkannt wird, versuchen Sie, das Problem mit der Problembehandlung für Hardware und Geräte zu beheben.
Schritt 1. Öffnen Sie die Windows-Einstellungen, indem Sie die Tasten Win + I drücken.
Schritt 2. Gehen Sie anschließend zu Update & Sicherheit > Problembehandlung.
Schritt 3. Auf der rechten Seite finden Sie Hardware und Geräte.
Schritt 4. Wählen Sie sie aus und klicken Sie auf "Problembehandlung ausführen".

Was ist NVME-SSD
NVMe, Non-Volatile Memory Express, ist ein Hochleistungs-Transportprotokoll für SSDs. Es bietet den bisher höchsten Durchsatz und die schnellsten Reaktionszeiten für alle Arten von Unternehmens-Workloads. Es kommuniziert zwischen der Speicherschnittstelle und der System-CPU über Hochgeschwindigkeits-PCIe-Steckplätze. Es unterstützt Zehntausende von parallelen Befehlswarteschlangen und ist schneller als herkömmliche Festplatten. NVMe wird zum neuen Standard sowohl für Server im Rechenzentrum als auch für Clientgeräte wie Laptops, Desktop-PCs und mehr.
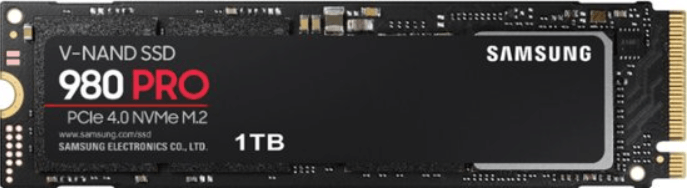
NVME SSD wird nicht erkannt. Warum?
Viele Gründe können dazu führen, dass NVME SSD nicht erkannt wird, und die Gründe sind wie folgt aufgeführt:
- NVME-SSD wird nicht aktiviert
- NVME SSD wird nicht richtig mit dem Computer verbunden
- Der NVME-SSD-Treiber muss aktualisiert werden
- Fehlender Laufwerksbuchstabe
Wie behebt man den NVME-SSD-Fehler, der nicht erkannt wird? Da Sie die Gründe kennen, können Sie den Fehler NVME SSD nicht erkannt mit den folgenden Lösungen beheben.
Fazit
In diesem Beitrag haben wir erklärt, warum NVME-SSDs auf Windows-PCs nicht angezeigt oder erkannt werden, und praktische Lösungen für Sie bereitgestellt. Wenn Sie während des Vorgangs Daten verlieren, können Sie sich an den EaseUS Data Recovery Wizard wenden, mit dem Sie Daten in drei Schritten wiederherstellen können.
War der Artikel hilfreich?
Maria ist begeistert über fast allen IT-Themen. Ihr Fokus liegt auf der Datenrettung, der Festplattenverwaltung, Backup & Wiederherstellen und den Multimedien. Diese Artikel umfassen die professionellen Testberichte und Lösungen.
Weitere Artikel & Tipps:
-
Wie kann man defekte CDs und DVDs wiederherstellen? | Reparieren & Wiederherstellen
![author icon]() Mako | 17.02.2025, 15:57
Mako | 17.02.2025, 15:57 -
Den Windows-Explorer neu starten, wenn er nicht richtig funktioniert
![author icon]() Mako | 17.02.2025, 15:57
Mako | 17.02.2025, 15:57 -
So stellen Sie Daten aus einem beschädigten MBR wieder her | Top-Methoden
![author icon]() Katrin | 17.02.2025, 15:57
Katrin | 17.02.2025, 15:57 -
Outlook geht über 'Wird verarbeitet' nicht. Was tun?
![author icon]() Mako | 17.02.2025, 15:57
Mako | 17.02.2025, 15:57


