Inhaltsverzeichnis
Wenn eine Festplatte nicht mehr geöffnet werden kann, normalerweise könnten Benutzer drei verschiedenen Fehlermeldungen erhalten: Festplatte zeigt 0 Byte, Festplatte kann nicht zugegriffen werden, oder das Gerät ist nicht bereit. Im Vergleich mit den anderen zwei Meldungen ist die dritte den Windows Benutzern nicht so bekannt. So viele Möglichkeiten können zu dem Fehler führen, z.B., Hardware Fehler und Software Probleme.
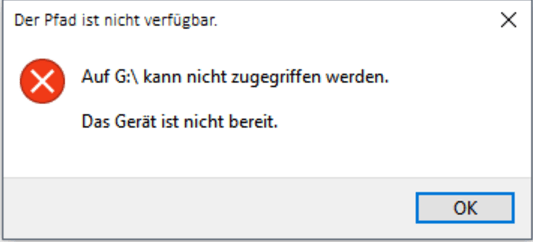
Sollten Sie auch auf den Fehler “Das Gerät ist nicht bereit” gestoßen sein, möchten Sie Ihr Gerät zurück zum normalen Zustand bringen? Der Artikel wird Ihnen die ausführliche und schnelle Lösung anbieten.
- Schritt 1. Daten auf der fehlerhaften Festplatte wiederherstellen
- Schritt 2. Versuchen Sie jede Möglichkeit, die Verbindung zu überprüfen
- Schritt 3. Den Gerät-Treiber neu installieren
- Schritt 4. Hardware Fehler prüfen
- Schritt 5. SFC-Befehl ausführen, um auf Beschädigungen zu prüfen
Ursachen für den Fehler "Das Gerät ist nicht bereit"
„Das Gerät ist nicht bereit“ ist eine häufige Fehlermeldung unter Windows 11/10/8/7 im Zusammenhang mit einem USB-Laufwerk, CD/DVD-Medien, einer externen Festplatte, einer internen HDD, einem virtuellen Disk-Manager oder einem DiskPart. Obwohl die Lösungen für „Das Gerät ist nicht bereit“ auf den verschiedenen Geräten unterschiedlich sind, sind die Gründe für die Anlässe ähnlich. Dieser Fehler impliziert in erster Linie ein beschädigtes digitales Gerät, Hardware-Fehler, Kompatibilitätsprobleme, Verbindungsprobleme oder manchmal eine Beschädigung des Windows-Dateisystems.
Zum Beispiel:
1. USB-Laufwerk oder externe Festplatte - Der Pfad ist nicht verfügbar. Das Gerät ist nicht bereit.
Wenn es mit einem Wechseldatenträger wie einem USB-Stick, einem Flash-Laufwerk, einer Speicherkarte oder einer externen Festplatte passiert, wenn Sie versuchen, sie zu öffnen, zeigt der Fehler „Gerät nicht bereit“ an, dass das Windows-System keine Verbindung dazu herstellen kann. In der Regel werden wir die Benutzer auffordern, das Verbindungsproblem zuerst zu prüfen.

2. Interne Festplatte - Der Pfad ist nicht verfügbar. Das Gerät ist nicht bereit.
Die gleiche Fehlermeldung wird angezeigt, aber wenn sie sich auf einer lokalen Festplatte befindet, die auf Ihrem Computer installiert ist, ist es wahrscheinlich, dass mit dem aktuellen Laufwerk etwas schief läuft. Schlechte Sektoren werden in den meisten Situationen als Hauptgrund dafür beschuldigt, dass die Festplatte „das Gerät nicht bereit“ ist.
3. Virtual Disk Manager - Das Gerät ist nicht bereit
Der Fehler „Gerät nicht bereit“ tritt im Virtual Disk Manager auf, wenn Sie nicht über die richtigen Berechtigungen verfügen oder wenn es ein Problem bei der Zuordnung der Laufwerke zwischen dem Betriebssystem und dem VM-Manager gibt.

4. Diskpart - diskpart ist auf einen Fehler gestoßen. Das Gerät ist nicht bereit.
Alle besprochenen Situationen mit dem Fehler „das Gerät ist nicht bereit“ würden dazu führen, dass auf die aktuelle interne oder externe Festplatte nicht zugegriffen werden kann. Wie wir bereits analysiert haben, könnten sowohl Hardware- als auch Softwareprobleme dazu führen, dass ein Windows-Computer Ihre angeschlossene Festplatte nicht normal lesen kann, obwohl sie erkannt wird und auf dem Computer angezeigt wird. Machen Sie sich keine Sorgen, wenn ein solcher Fehler auftritt. Ergreifen Sie die richtigen Schritte, um Daten wiederherzustellen und das Problem zu beheben, indem Sie die angegebenen Fehlerbehebungsmethoden problemlos befolgen.
Wie kann man den Fehler "Das Gerät ist nicht bereit" beheben?
In diesem Teil zeigen wir Ihnen mehrere praktische Lösungen, um den Fehler "Das Gerät ist nicht bereit" zu beheben und Ihren Daten zu schützen.
# 1. Daten auf der Festplatte wiederherstellen
Wenn dieser Fehler auftritt und Sie Ihre Festplatte nicht öffnen können, sollten Sie zuerst wichtige Festplatte Daten retten und dann diese Daten auf einem anderen Datenträger speichern. Da der manueller Zugriff nicht möglich ist, brauchen Sie dann eine kostenlose Datenrettungssoftware. EaseUS Data Recovery Wizard Free kann auf eine fehlerhafte Festplatte zugreifen und Daten darauf wiederherstellen. Laden Sie die kostenlose Software herunter und beginnen Sie mit der Datenrettung.
✅Merkmale von EaseUS Data Recovery Wizard:
- Unterstützung für verschiedene Dateitypen: Die Software kann eine Vielzahl von Dateitypen wie Dokumente, Fotos, Videos, Audiodateien, E-Mails und mehr wiederherstellen.
- Unterstützung für verschiedene Speichergeräte: EaseUS Data Recovery Wizard kann Daten von Festplatten, SSDs, USB-Sticks, Speicherkarten, externen Festplatten und anderen Speichergeräten wiederherstellen.
- Einfache Benutzeroberfläche: Die Software verfügt über eine benutzerfreundliche Oberfläche, die es Benutzern erleichtert, den Wiederherstellungsprozess durchzuführen, auch ohne technische Kenntnisse.
- Schnelles Scan- und Wiederherstellungsverfahren: Die Software bietet schnelle Scan- und Wiederherstellungsalgorithmen, um verlorene Daten in kurzer Zeit wiederherzustellen.
- Vorschauoption: Vor der eigentlichen Wiederherstellung können Benutzer eine Vorschau der gefundenen Dateien anzeigen, um eine selektive Wiederherstellung durchzuführen.
- Selektive Wiederherstellung: Benutzer können wählen, welche Dateien sie wiederherstellen möchten, anstatt alle gefundenen Dateien wiederherzustellen.
- Deep Scan-Modus: Für schwerwiegendere Datenverlustszenarien bietet die Software einen Deep Scan-Modus, um noch mehr verlorene Dateien zu finden.
- Kompatibilität: EaseUS Data Recovery Wizard ist mit verschiedenen Betriebssystemen kompatibel, einschließlich Windows und macOS.
- Technischer Support: EaseUS bietet technischen Support für Benutzer, die Hilfe bei der Datenwiederherstellung benötigen.
1. Starten Sie EaseUS Data Recovery Wizard. Wählen Sie die Festplatte aus. Klicken Sie auf "Scan".
2. EaseUS Data Recovery Wizard wird zunächst alle gelöschten Dateien auflisten. Dann wird noch einmal die gesamte Festplatte durchleuchtet, um auch wirklich alle wiederherstellbaren Dateien zu finden. Wenn die von Ihnen gewünschten Dateien bereits gefunden wurden, stoppen Sie den Scan und beginnen Sie mit der Wiederherstellung. Nach dem Ende des Scans, werden mehrere Dateien gefunden.
3. Nach dem Scan werden die gefundenen Daten aufgelistet. Schauen Sie durch die Vorschau und wählen Sie die gewünschten Dateien zur Wiederherstellung. In der Regel sollten Sie sogar mehrere Dateien mit ähnlichen oder gleichen Namen finden, die Sie wiederherstellen können. Hierbei handelt es sich um ältere Versionen, die gelöscht wurden. Probieren Sie, welche Version die von Ihnen gewünschte ist. Nach der Wiederherstellung zeigt es Ihnen, wo die Dateien nun gespeichert worden sein. Klicken Sie auf den Link, um die gefundenen Dateien zu prüfen.
# 2. Versuchen Sie jede Möglichkeit, die Verbindung zu überprüfen
Unnötige Fehler bezüglich einer lockeren oder schlechten Verbindung sollten von vornherein vermieden werden. Wenn Sie feststellen, dass eine eingeklemmte Festplatte im Moment nicht richtig funktioniert, versuchen Sie alles, um den Verbindungsfaktor auszuschließen.
- 1. Stecken Sie das Gerät aus. Stecken Sie es nach einigen Sekunden der Reihe nach in alle USB-Ports ein, bis das externe Gerät im Betriebssystem wieder normal erscheint.
- 2. Andernfalls wechseln Sie ein zum Gerät passendes USB-Kabel und schließen Sie es erneut an das Betriebssystem an.
- 3. Bringen Sie das Speichergerät zu einem anderen Computer. Wenn das Problem gelöst ist, sollten Sie die nicht funktionierenden USB-Anschlüsse an Ihrem eigenen Computer reparieren.
# 3. Den CHKDSK-Befehl ausführen
Sie können auch die Beschädigung mit dem CHKDSK-Befehl reparieren. Folgen Sie den Schritten.
1. Geben Sie "cmd" in das Startmenü. Mit dem Rechtsklick auf die Eingabeaufforderung wählen Sie "Als Administrator ausführen" aus.

2. Geben Sie "chkdsk d:/f" in die Eingabeaufforderung ein und drücken Sie die Enter-Taste. Ersetzen Sie den Laufwerksbuchstaben "d" mit dem Ihres beschädigten Datenträgers.
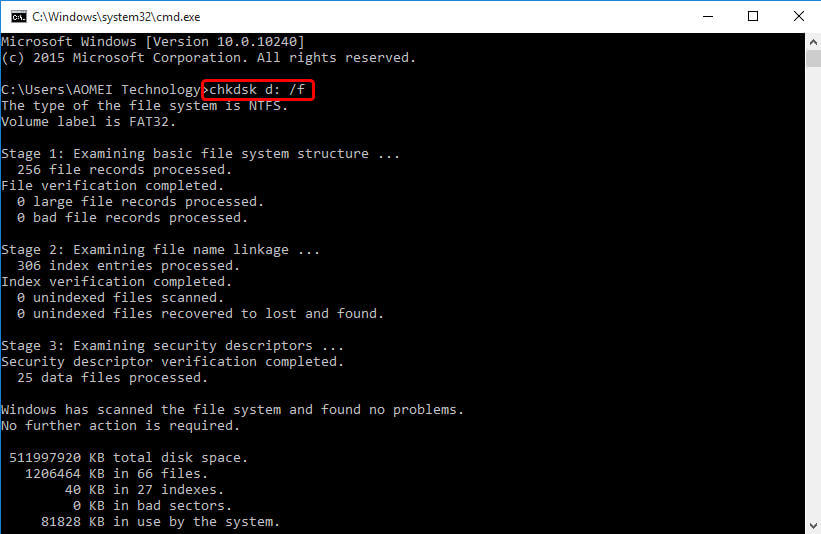
3. Der Befehl wird den Fehler auf dem gewünschten Laufwerk überprüfen und dann automatisch reparieren.
# 4. SFC-Befehl ausführen, um auf Beschädigungen zu prüfen
Wesentliche Systemdateien sind für die Verbindung eines Laufwerks mit dem Betriebssystem verantwortlich. Es stellt sich heraus, dass einige fehlerhafte Verbindungs- und Erkennungsprobleme auf beschädigte oder korrupte Systemdateien zurückzuführen sind, und Windows verfügt über den Systemdatei-Überprüfer (SFC), mit dem Sie den hier angesprochenen Fehler beheben können.
- 1. Drücken Sie die Windows-Taste > geben Sie cmd ein> rechtsklicken Sie auf cmd > Als Administrator ausführen
- 2. Geben Sie in die Eingabeaufforderung sfc /scannow ein und drücken Sie die Eingabetaste

# 5. Den Gerät-Treiber deinstallieren und dann neu installieren
Nach der Datenrettung versuchen Sie, den Gerät-Treiber neu zu installieren.
- 1. Klicken Sie auf Start geben Sie Geräte-Manager in die Suchleiste ein;
- 2. Öffnen Sie Geräte-Manager > rechtsklicken Sie auf die Festplatte > wählen Sie Deinstallieren;

3. Lassen Sie die Festplatte immer mit dem Computer anschließen > neu starten Sie den Computer. Der Treiber kann automatisch neu installiert werden.
Danach überprüfen Sie, ob Sie auf die Festplatte zugreifen können. Falls nicht, führen Sie den dritten Schritt durch.
# 6. Auf Hardware-Fehler prüfen
Einige Fehler befinden sich möglicherweise auf der Festplatte. Da der Fehler “Das Gerät ist nicht bereit” normalerweise durch die Festplattenfehler erzeugt wird. Deswegen müssen Sie auch diese fehlerhafte Festplatte reparieren.
- 1. Rechtsklicken Sie auf die Festplatte > wählen Sie Eigenschaften aus;
- 2. Klicken Sie auf Tools > Jetzt überprüfen;
- 3. Das Programm wird den Datenträger prüfen. Falls das Programm Fehler finden, folgen Sie der Anleitung auf dem Bildschirm. Danach neu starten Sie den Computer.

Nach dem, was wir im Körperteil skizziert haben, gibt es mehr als Fünf Möglichkeiten, den Fehler „Das Gerät ist nicht bereit“ zu beseitigen, und die vorherige Datenwiederherstellung auf einer unzugänglichen Festplatte ist vor allem am Anfang zu empfehlen.
# 7. Problembehandlung für Hardware und Geräte ausführen
Da Controller-Probleme einer der genannten Schuldigen sind, müssen Sie diesen Schritt ausführen, um die fehlerhaften Registrierungswerte und alle nicht ordnungsgemäß funktionierenden Controller zu überprüfen und zu reparieren. Die Windows Problembehandlung für Hardware und Geräte ist ein integriertes Programm zur automatischen Fehlerbehebung, mit dem Sie alle Unstimmigkeiten in der Hardware erkennen und versuchen können, sie zu beheben.
- 1. Öffnen Sie die Einstellungen und gehen Sie zu Update und Sicherheit.
- 2. Gehen Sie unter Update und Sicherheit auf Problembehandlung.
- 3. Wählen Sie Hardware und Geräte. Klicken Sie nun auf Problembehandlung ausführen.
- 4. Starten Sie Ihr System nach Abschluss des Vorgangs neu.

# 8. Andere Methoden in Bezug auf den Fehler "Das Gerät ist nicht bereit"
Solange die Festplatte in der Windows Datenträgerverwaltung mit der Fehlermeldung "Das Gerät ist nicht bereit" als "Nicht initialisiert", "Nicht zugewiesen" und "Unbearbeitet" gekennzeichnet ist, können Ihnen die folgenden drei Methoden wahrscheinlich weiterhelfen.
- 1) Nicht initialisiert: Klicken Sie mit der rechten Maustaste auf die Laufwerkspartition und wählen Sie "Datenträger initialisieren" > Wählen Sie einen GPT- oder MBR-Partitionsstil und klicken Sie auf "OK".
- 2) Nicht zugeordnet: Klicken Sie mit der rechten Maustaste auf das nicht zugewiesene Volume und wählen Sie "Neues einfaches Volume" > folgen Sie dem Assistenten, um ein Dateisystem und einen Laufwerksbuchstaben für das Volume anzugeben.
- 3) Raw: Klicken Sie mit der rechten Maustaste auf das Raw-Laufwerk und wählen Sie "Formatieren...". > Wählen Sie ein geeignetes Dateisystem und führen Sie eine Schnellformatierung durch.
Das Fazit
Die Meldung "Das Gerät ist nicht betriebsbereit" wird in der Regel von verschiedenen Fehlermeldungen bei verschiedenen Arten von Speichergeräten begleitet. Da wir jedoch einen Blick auf die grundlegenden Faktoren geworfen haben, handelt es sich um sehr typische Probleme mit Hardware- und Softwarefehlfunktionen, die zu der gleichen Folge einer nicht funktionierenden Festplatte führen.
Nach dem, was wir im Hauptteil beschrieben haben, haben Sie sieben Möglichkeiten, den Fehler "Das Gerät ist nicht bereit" loszuwerden, und die Datenwiederherstellung auf einer unzugänglichen Festplatte ist zu Beginn besonders empfehlenswert.
Haben Sie alle gesammelten Lösungen ausprobiert, um den Fehler "Das Gerät nicht bereit" in Windows 10, 8 oder 7 zu beheben? Wir hoffen, dass zumindest eine der angegebenen Methoden Ihre Sorgen beseitigt hat.
- 1. Wiederherstellen von Daten aus dem nicht betriebsbereiten Gerät
- 2. Versuchen Sie alle Möglichkeiten, um die Verbindung zu überprüfen
- 3. Installieren Sie Ihren Gerätetreiber neu
- 4. Führen Sie eine Festplattenprüfung durch, um Hardwareprobleme zu beheben.
- 5. Führen Sie einen Sfc-Scan aus, um auf Beschädigungen zu prüfen
- 6. Hardware- und Geräte-Troubleshooter ausführen
- 7. Beheben Sie den Status "Nicht initialisiert/unzugeordnet/RAW" in der Datenträgerverwaltung
Das Gerät ist nicht bereit Fehler beheben FAQs
Sie haben bereits viele Möglichkeiten zur Behebung der Fehlermeldung "Das Gerät ist nicht bereit" kennengelernt und können die folgenden Fragen und Antworten lesen, um weitere Informationen zu erhalten:
1. Wie kann man den Fehler "Sie müssen den Datenträger im Laufwerk formatieren, bevor Sie ihn verwenden können" beheben?
Es gibt drei Möglichkeiten, um die Fehlermeldung "Sie müssen die Festplatte formatieren" auf Ihrem Computer zu beheben:
1. Schließen Sie Ihre Festplatte an einen anderen Computer an.
2. Starten Sie ein Antivirenprogramm.
3. Reparieren Sie Ihre Festplatte in CMD.
Hinweis: Denken Sie daran, Daten von der Festplatte zu retten, bevor Sie versuchen, das Problem zu beheben.
2. Wie kann man die Verbindung des Geräts überprüfen?
Wenn Sie eine Festplatte finden, die nicht richtig funktioniert, versuchen Sie alles, was Sie können, um den Verbindungsaspekt auszuschließen.
1. Trennen Sie das Gerät vom Stromnetz. Stecken Sie es wieder in jeden USB-Anschluss, bis das externe Gerät nach ein paar Sekunden wieder normal im Betriebssystem angezeigt wird.
2. Wenn dies nicht der Fall ist, schließen Sie es mit einem anderen USB-Kabel, das mit dem Gerät kompatibel ist, erneut an das Betriebssystem an.
3. Verwenden Sie einen anderen Computer mit dem Speichergerät. Wenn das Problem behoben ist, sollten Sie die defekten USB-Anschlüsse an Ihrem Computer reparieren.
3. Wie wird der Fehler "Das Gerät ist nicht bereit" behoben?
Es gibt viele Methoden zur Behebung des Fehlers "Das Gerät ist nicht bereit":
1. Überprüfen Sie die Geräteverbindung auf Ihrem PC.
2. Aktualisieren oder installieren Sie den Gerätetreiber auf Ihrem Computer neu.
3. Überprüfen Sie Hardwareprobleme, indem Sie Disk Check ausführen.
4. Verwenden Sie CMD, um Fehler zu überprüfen.
5. Führen Sie die Hardware- und Geräte-Fehlerbehebung aus.
6. Korrigieren Sie den Status nicht initialisiert/unzugeordnet/RAW in der Datenträgerverwaltung.
4. Kann ich Daten von einer nicht betriebsbereiten Festplatte retten?
Sie können Daten von einer nicht betriebsbereiten Festplatte mit EaseUS Data Recovery Wizard retten:
1. Verbinden Sie Ihre Festplatte und starten Sie EaseUS Data Recovery Wizard.
2. Scannen Sie die Festplatte und finden Sie die verlorenen Dateien.
3. Stellen Sie alle ausgewählten Dateien an einem sicheren Ort wieder her.
War diese Seite hilfreich?
-
Nach seinem Medientechnik-Studium entschloss sich Markus dazu, als ein Software-Redakteur zu arbeiten. Seit März 2015 bei EaseUS Tech Team. Er hat sich auf Datenrettung, Partitionierung und Datensicherung spezialisiert. …

20+
Jahre Erfahrung

160+
Länder und Regionen

72 Millionen+
Downloads

4.7 +
Trustpilot Bewertung
TOP 2 in Recovery-Tools
"Easeus Data Recovery Wizard kann die letzte Möglichkeit sein, gelöschte Daten wiederherzustellen und ist dabei sogar kostenlos."

EaseUS Data Recovery Wizard
Leistungsstarke Datenrettungssoftware zur Wiederherstellung von Dateien in fast allen Datenverlustszenarien unter Windows und Mac.
100% Sauber
Top 10 Artikel
-
 Gelöschte Dateien wiederherstellen
Gelöschte Dateien wiederherstellen
-
 USB-Stick wiederherstellen
USB-Stick wiederherstellen
-
 SD-Karte reparieren
SD-Karte reparieren
-
 Papierkorb wiederherstellen
Papierkorb wiederherstellen
-
 Festplatte wiederherstellen
Festplatte wiederherstellen
-
 USB wird nicht erkannt
USB wird nicht erkannt
-
 RAW in NTFS umwandeln
RAW in NTFS umwandeln
-
 Gelöschte Fotos wiederherstellen
Gelöschte Fotos wiederherstellen
-
 Word-Dokument wiederherstellen
Word-Dokument wiederherstellen
-
 Excel-Dokument wiederherstellen
Excel-Dokument wiederherstellen



 February 17,2025
February 17,2025



