Inhaltsverzeichnis
Problem: Windows 10 Netzlaufwerk wird nicht angezeigt
Fall 1 - von superuser.com
Warum zeigt der Datei-Explorer meine zugeordneten Laufwerke nicht an?
"Ich verwende Windows 10 Pro 64-Bit. Meine Anwendung ordnet einen Ordner von Laufwerk D auf ein Netzlaufwerk Z mit der Windows Network APT zu. Als ich den Datei-Explorer öffnete, konnte ich das Laufwerk Z nicht sehen. Warum und wie lässt sich dieses Problem lösen, dass zugeordnete Laufwerke nach der Zuordnung nicht sofort angezeigt werden?"
Fall 2 - von community.spiceworks.com
Zugeordnetes Netzlaufwerk zeigt nicht alle Dateien/Ordner für den Benutzer an
"Ich habe mehrere zugeordnete Netzlaufwerke, und alle sind in Ordnung, außer einem. Das eine zeigt nur einen Teil des tatsächlichen Inhalts des Ordners an. Es gibt wahrscheinlich 15 Ordner auf diesem Netzlaufwerk, aber ich sehe nur einen. Wo liegt das Problem? Ich brauche Ihren Rat."
Fühlen Sie sich hilflos, wenn die Laufwerkszuordnung korrekt durchgeführt wurde, aber das zugeordnete Laufwerk nicht im Datei-Explorer, Arbeitsplatz oder in der Anwendung angezeigt wird? Oder es werden nicht alle Inhalte, einschließlich Dateien, Ordner und Unterordner, auf dem zugeordneten Netzlaufwerk angezeigt, genau wie in den Anwenderberichten am Anfang.
Zum Glück haben wir hier für Sie einige allgemeine Methoden zur Fehlerbehebung gefunden, die sich als nützlich erwiesen haben, um diese häufig auftretenden Probleme mit der Laufwerkszuordnung auf Windows-Computern zu beheben. Ich hoffe, dass zumindest eine in Ihrem Fall funktioniert.
Lösung 1. Netzlaufwerke werden im Datei-Explorer/Dieser PC nicht angezeigt
Aufgrund der UAC und der Shell, die mit Standardbenutzerrechten läuft, kann sie keine zugeordneten Laufwerke sehen, die von Ihrer mit Administratorrechten laufenden Anwendung konfiguriert wurden. Versuchen Sie daher die folgende Abhilfe Schritt für Schritt:
- Klicken Sie auf Start, geben Sie regedit in die Suchleiste ein und drücken Sie dann die Eingabetaste.
- Suchen Sie den Registrierungsunterschlüssel HKEY_LOCAL_MACHINE\SOFTWARE\Microsoft\Windows\CurrentVersion\Policies\System und klicken Sie dann mit der rechten Maustaste darauf.
- Zeigen Sie auf Neu und klicken Sie dann auf DWORD-Wert.
- Geben Sie EnableLinkedConnections ein und drücken Sie dann die Eingabetaste.
- Klicken Sie mit der rechten Maustaste auf EnableLinkedConnections und dann auf Ändern.
- Geben Sie in das Datenfeld Wert den Wert 1 ein und klicken Sie dann auf OK.
- Beenden Sie den Registrierungs-Editor, und starten Sie den Computer neu.

Als Nächstes gibt es zwei weitere Workarounds, die eine Netzlaufwerkverbindung aufspüren und dabei helfen sollen, das Netzlaufwerk zu erkennen, sodass sie im Netzlaufwerksspeicher erscheint.
- In Windows 10 sollten Sie z. B. zunächst zu den Einstellungen > Netzwerk und Internet navigieren.
- Klicken Sie im Status auf "Adapteroptionen ändern".

- Klicken Sie mit der rechten Maustaste auf das Ethernet und wählen Sie "Eigenschaften".
- Unter Netzwerk wählen Sie "Internetprotokoll, Version 4 (TCP/IPv4)" und klicken erneut auf "Eigenschaften".

- Vergewissern Sie sich, dass die Einstellungen "IP-Adresse automatisch beziehen" und "DNS-Serveradresse automatisch beziehen" aktiviert sind.
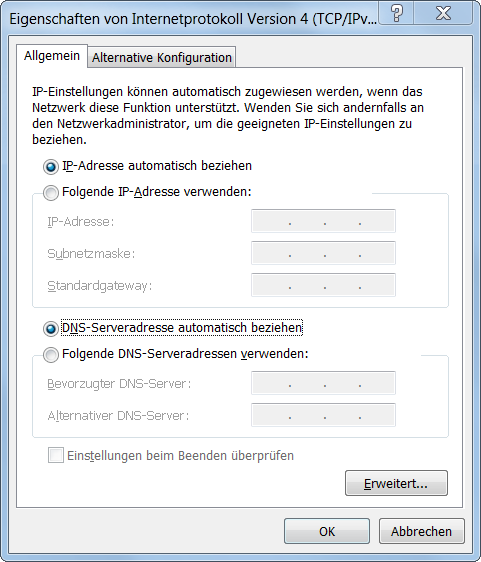
Nun gehen wir zu den primären Schritten über.
- Kehren Sie zu Status zurück, gehen Sie nach unten und wählen Sie "Freigabeoptionen".

- Erweitern Sie den Bereich "Privat", und stellen Sie sicher, dass der Abschnitt "Netzwerkerkennung" eingeschaltet ist. Ist das nicht der Fall, klicken Sie auf "Netzwerkerkennung einschalten" sowie auf die Unteroption "Automatisches Setup von Geräten aktivieren, die mit dem Netzwerk verbunden sind".
- Klicken Sie anschließend auf "Änderungen speichern".
Als letzten Teil, den Sie versuchen müssen, ist versteckte Einstellungen in den Windows-Programmen und Einstellungen.
- Klicken Sie mit der rechten Maustaste auf das Windows-Logo und dann auf Programme und Features.
- Klicken Sie im linken Bereich auf "Windows-Features aktivieren oder deaktivieren". Dann öffnet sich ein Minifenster, in dem alle Windows-Funktionen demonstriert werden.
- Scrollen Sie nach unten, um die Features zu finden, die mit SMB begonnen haben. Hier müssen Sie darauf achten, dass alle SMB-Ordner markiert wurden. Klicken Sie auf "OK".

Windows fordert Sie möglicherweise zu einem Neustart auf, damit die Änderungen ausgeführt werden können. Warten Sie geduldig, bis Windows wieder startet.
Lösung 2. Windows 11/10/8/7 Netzlaufwerk zeigt nicht alle Dateien/Ordner an
Dateien, Ordner oder Unterordner wurden versteckt, so dass Benutzer sie nicht alle sehen können. Das liegt daran, dass Dateien und Ordner auf den NAS-Laufwerken, einschließlich des zugeordneten Netzlaufwerks und des Netzlaufwerks, versteckt wurden, so dass sie nicht normal angezeigt werden. Wir bieten Lösungen, um das Ausblenden von Elementen in Windows 10, 8 bzw. 7 aufzuheben.
So können Sie versteckte Dateien & Ordner manuell anzeigen:
Unter Windows 10/8.1/8:
- Öffnen Sie Datei Explorer > klicken Sie auf "Ansicht" > wählen Sie "Ausgeblendete Elemente";

Unter Windows 7:
- Öffnen Sie "Windows Explorer" > klicken Sie auf "Organisieren" > "Ordner- und Suchoptionen";

- Klicken Sie auf "Ansicht" > "Ausgeblendeten Dateien, Ordner und Laufwerke anzeigen".

Extra Hilfe: Verschwundene Dateien & Ordner durch eine Datenrettungssoftware wiederherstellen
Für eine Datenwiederherstellungssoftware ist es kein Problem, versteckte Dateien wiederherzustellen oder verlorene Daten von Datenspeichergeräten wie einer lokalen Festplatte, einem USB-Stick oder einer SD-Karte wiederherzustellen. Aber Netzwerk-Datenrettung kann nur von einem Backup abhängig sein. Es gibt im Grunde kein Datenrettungsprogramm auf dem Markt, das die verlorenen Dateien und Ordner suchen könnte, die sich auf dem NAS-Laufwerk, Cloud-Laufwerk, gemappten Netzwerklaufwerk oder Netzlaufwerk befinden. Es ist an der Zeit, ein regelmäßiges Backup von Netzlaufwerken mit einigen zuverlässigen, schnellen und effizienten Backup-Programmen in Erwägung zu ziehen, für den Fall, dass Sie eines Tages das Backup für die Datenrettung benötigen.
Falls Ihre lokalen Daten verloren gegangen sind, versuchen Sie, diese Daten mithilfe einer professionelle Datenrettungssoftware wiederherzustellen. Dafür empfehlen wir Ihnen EaseUS Data Recovery Wizard. Dieses Programm kann versteckte Dateien auf internen/externen Festplatten, USB-Laufwerken, Speicherkarten und vielen anderen Datenträgern wiederherstellen. Aber zurzeit unterstützt diese Software nicht, die versteckten Dateien auf dem gemappten Netzlaufwerk zu retten.
1. Starten Sie die Software und wählen Sie den Speicherplatz aus, wo Sie Ihre Daten verloren haben. Dann beginnen Sie mit der Suche, in dem Sie auf Scan klicken. Wenn diese Dateien früher auf einer externen Festplatte gespeichert wurden, sollten Sie zuerst den Datenträger mit dem PC verbinden.

2. Das Programm scannt zunächst oberflächlich nach gelöschten oder verlorenen Daten. Dann werden noch einmal alle Sektoren auf dem Laufwerk gescannt, um mehr Daten zu finden. Auch wenn das Dateisystem des Datenträgers schon "Raw" ist, kann diese Software auch die verschwundenen Dateien auffinden

3. Nach dem Scan werden die gefundenen Daten aufgelistet. Durch den Verzeichnisbaum links, das Filtern bestimmter Dateitypen können Sie Ihre verlorene Daten schneller finden. Oder suchen Sie nach dem Dateinamen mit der Suchfunktion oben rechts. Ebenso können Sie oben unter „RAW“ Ordner Dateien durchschauen, deren Dateinamen und/oder Verzeichnisstruktur abhanden gekommen ist. Betrachten Sie alle aufgelisteten Daten in der Vorschau und die gewünschten auswählen. Dann klicken Sie auf "Wiederherstellen".

FAQs über das Problem "Netzlaufwerke werden nicht angezeigt"
1. Warum zeigt meine Netzlaufwerk nicht an?
Der Hauptgrund dafür, dass Ihr zugeordnetes Netzlaufwerk nicht angezeigt wird, ist, dass die Benutzerkontensteuerung die Anzeige des zugeordneten Netzlaufwerks auf dem Bildschirm meist verbietet. Darüber hinaus verursacht der Datei-Explorer auch Probleme bei der Anzeige des zugeordneten Netzlaufwerks, selbst wenn Sie die Standardrechte verwenden.
2. Was tun wenn Netzlaufwerk nicht angezeigt werden kann?
Falls das Netzlaufwerk nicht im Datei-Explorer/Mein Computer angezeigt wird, können Sie die Standard-Benutzerrechten konfigurieren, da die UAC und die Shell mit Standard-Benutzerrechten ausgeführt werden, kann sie keine zugeordneten Laufwerke sehen, die von Ihrer Anwendung mit Administratorrechten konfiguriert wurden.
Falls das Netzlaufwerk nicht alle Dateien/Ordner anzeigt, können Sie versuchen, versteckte Dateien & Ordner manuell anzuzeigen.
War diese Seite hilfreich?
-
Technik-Freund und App-Fan. Mako schreibe seit März 2016 für die Leser von EaseUS. Er begeistert über Datenrettung, Festplattenverwaltung, Datensicherung, Datenspeicher-Optimierung. Er interssiert sich auch für Windows und andere Geräte. …

20+
Jahre Erfahrung

160+
Länder und Regionen

72 Millionen+
Downloads

4.7 +
Trustpilot Bewertung
TOP 2 in Recovery-Tools
"Easeus Data Recovery Wizard kann die letzte Möglichkeit sein, gelöschte Daten wiederherzustellen und ist dabei sogar kostenlos."

EaseUS Data Recovery Wizard
Leistungsstarke Datenrettungssoftware zur Wiederherstellung von Dateien in fast allen Datenverlustszenarien unter Windows und Mac.
100% Sauber
Top 10 Artikel
-
 Gelöschte Dateien wiederherstellen
Gelöschte Dateien wiederherstellen
-
 USB-Stick wiederherstellen
USB-Stick wiederherstellen
-
 SD-Karte reparieren
SD-Karte reparieren
-
 Papierkorb wiederherstellen
Papierkorb wiederherstellen
-
 Festplatte wiederherstellen
Festplatte wiederherstellen
-
 USB wird nicht erkannt
USB wird nicht erkannt
-
 RAW in NTFS umwandeln
RAW in NTFS umwandeln
-
 Gelöschte Fotos wiederherstellen
Gelöschte Fotos wiederherstellen
-
 Word-Dokument wiederherstellen
Word-Dokument wiederherstellen
-
 Excel-Dokument wiederherstellen
Excel-Dokument wiederherstellen
 February 17,2025
February 17,2025



