![]() Hauptinhalt:
Hauptinhalt:
![]() Kundenbewertungen
Kundenbewertungen
Was passiert, wenn Sie Ihren Windows-PC einschalten und feststellen, dass Sie in einer Dauerschleife des Windows-Wiederherstellungsmodus gefangen sind? Viele Benutzer sind von diesem Problem betroffen, aber machen Sie sich keine Sorgen! In diesem Artikel finden Sie die besten Lösungen, um das Problem, 'Windows wird immer wieder im Wiederherstellungsmodus gebootet' zu beheben. Wenn der PC nicht booten kann, können Sie Ihre Arbeit nicht beenden.
Verlorene Dateien unter Windows mit Boot-Problemen wiederherstellen
Was tun Sie also, wenn die wichtigen Dateien auf Ihrem fast toten PC gespeichert sind? Dateien gehen oft verloren, wenn Windows immer wieder in den Wiederherstellungsmodus bootet, und es wird empfohlen, sie mit einer robusten Datenwiederherstellungssoftware wiederherzustellen, bevor die Wiederherstellungsmodusschleife behoben wird. Daher empfehlen wir immer EaseUS Data Recovery Wizard, um verlorene Dateien unter Windows mit Bootproblemen wiederherzustellen.
Es ist eine vertrauenswürdige und professionelle Datenwiederherstellungssoftware, mit der Sie gelöschte Daten wiederherstellen können, z. B. USB-Laufwerke, interne/externe Festplatten usw. Mit diesem professionellen Tool können Sie unbegrenzt viele Daten mit einer Erfolgsquote von 99,7% wiederherstellen und jede Art von gelöschten Dateien wiederherstellen.
- Sofortige Datenwiederherstellung von mehr als 1000 Dateitypen, darunter Videos, Grafiken, Dokumente, Audiodateien und E-Mails, von mehr als 2000 Speichergeräten, darunter Speicherkarten, externe Festplatten, Kameras, USB-Flash-Laufwerke usw.
- Es hilft bem Daten auf dem NAS Wiederherstellen.
- Es hilft Ihnen bei der Suche nach Ihren Zieldateien, indem es die Dateien nach Dateityp kategorisiert.
Laden Sie diese professionelle Datenwiederherstellungssoftware noch heute herunter!
Schritt 1. Wählen Sie Datenträger aus, von dem Ihre Daten verloren wurden, und klicken Sie dann auf "Scan". Das Programm wird den ausgewählten Datenträger scannen und alle Ihre verschwundene Daten herausfinden.

Schritt 2. Das Programm listet zunächst alle gelöschten Dateien auf, woraufhin noch einmal die ganze Festplatte durchleuchtet wird, um andere wiederherstellbaren Dateien zu finden.

Schritt 3. Danach können Sie alle aufgelisteten Daten in der Vorschau betrachten und die gewünschten auswählen. Sie können Ihre Dateien durch den Verzeichnisbaum auf der linken Seite anschauen, nach spezifischen Dateitypen filter oder den Dateinamen direkt suchen. Wenn Sie Ihre gewünschten Daten nicht finden, können Sie oben auf „RAW“ Ordner klicken und die Dateien in der Liste anschauen. Dann klicken Sie auf “Wiederherstellen”.

Viele Windows 10/11-Benutzer haben sich von der Wirksamkeit des Tools überzeugt. Wenn Sie daran interessiert sind, die Dateiwiederherstellung zu lösen, teilen Sie es auf Facebook, Twitter, Instagram und anderen Social-Media-Plattformen!
'Windows startet immer wieder im wiederherstellungsmodus' beheben
Es kann vorkommen, dass Sie versuchen, Ihren PC einzuschalten, aber das Problem "Windows startet immer wieder im Wiederherstellungsmodus" auftritt. Auf dem Bildschirm Ihres Laptops oder PCs wird möglicherweise eine der folgenden Fehlermeldungen angezeigt, einschließlich:
- Ihr PC konnte nicht ordnungsgemäß gestartet werden.
- Es sieht so aus, als ob Windows nicht richtig geladen wurde.
- Ihr PC muss repariert werden.
Für den Fall, dass Ihr "Windows 10/11 startet immer in den Wiederherstellungsmodus", wird dieser Artikel helfen Ihnen bei der Lösung dieses Fehlers mit den 6 Methoden unten.
- Lösung 1. CHKDSK im Wiederherstellungsmodus ausführen
- Lösung 2. Aktualisieren Sie Ihre Treiber
- Lösung 3. Booten im abgesicherten Modus von Windows
- Lösung 4. Systemdateien reparieren
- Lösung 5. Startup Repair ausführen
- Lösung 6. Führen Sie das Systemdatei-Überprüfungsprogramm aus
Lösung 1. CHKDSK im Wiederherstellungsmodus ausführen
Dieser Wiederherstellungsmodus kann auch auftreten, wenn Fehler auf Ihrer Festplatte vorhanden sind. Sie sollten CHKDSK ausführen, um die in diesem Szenario identifizierten Dateisystemfehler zu überprüfen und zu beheben. Führen Sie die folgenden Schritte aus, um CHKDSK im Wiederherstellungsmodus auszuführen:
Schritt 1. Starten Sie die Eingabeaufforderung in WinRE.
Schritt 2. Geben Sie chkdsk *: /f ein, und drücken Sie "Enter". Dadurch wird Ihre Festplatte auf Fehler überprüft und versucht, diese zu beheben.
Schritt 3. Je nach System kann es erforderlich sein, dass Sie dies für den nächsten Neustart planen müssen. Geben Sie nun Y ein, drücken Sie die "Enter"-Taste und starten Sie Ihren PC neu.
- Tipp
- Das Ersetzen des"*" durch den Laufwerksbuchstaben Ihres Systemlaufwerks ist entscheidend.
Lösung 2. Aktualisieren Sie Ihre Treiber
Windows 10/11 startet immer wieder im Wiederherstellungsmodus. Ein Fehler kann auch wegen der älteren Treiber auf Ihrem Gerät auftreten. Um den Fehler zu beheben, sollten Sie Ihre Treiber auf die neueste Version aktualisieren. Führen Sie die folgenden Schritte aus, um Ihre Treiber zu aktualisieren:
Schritt 1. Starten Sie Ihren Windows-PC im abgesicherten Modus mit Netzwerk.
Schritt 2. Klicken Sie mit der rechten Maustaste auf das "Start"-Symbol und wählen Sie "Geräte-Manager".
Schritt 3. Wählen Sie die Treiber mit dem gelben Ausrufezeichen über das Rechtsklickmenü aus. Wählen Sie anschließend "Treiber aktualisieren" aus der Kontextoption.
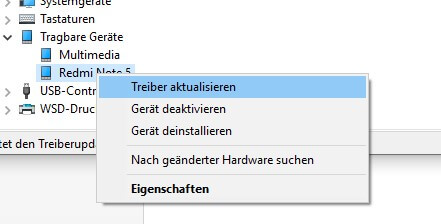
Schritt 4. Klicken Sie im folgenden Fenster auf "Automatisch nach Treibern suchen". Danach wird Windows schnell scannen und den erstklassigen Treiber auf Ihrem Gerät installieren.
Schritt 5. Starten Sie Ihren PC anschließend neu, um zu prüfen, ob das Problem weiterhin besteht.

Aktualisieren von Treibern unter Windows 11 [USB-Treiber herunterladen]
Wie kann man Treiber für Windows 11 aktualisieren? In diesem Artikel erfahren Sie, wie Sie Ihre Treiber verwenden und reparieren. Lesen Sie weiter, Treiber für Windows 11 herunterzuladen und zu aktualisieren. Mehr lesen >>
Lösung 3. Booten im abgesicherten Modus von Windows
Wenn Sie versuchen, Windows 10 im abgesicherten Modus zu starten, werden die wichtigen Treiber geladen und Sie können feststellen, ob eine Anwendung oder ein Treiber eines Drittanbieters das Problem verursacht. Wenn Ihr System im abgesicherten Modus gebootet wird, können Sie die kürzlich heruntergeladenen Treiber und Programme, die Konflikte verursachen könnten, deinstallieren. Führen Sie die folgenden Schritte aus, um Windows im abgesicherten Modus zu starten:
Schritt 1. Öffnen Sie das Fenster "Erweiterte Optionen" in WinRE.
Schritt 2. Navigieren Sie zu "Problembehandlung" > "Erweiterte Optionen" > "Starteinstellungen".
Schritt 3. Klicken Sie auf die Schaltfläche "Neustart".
Schritt 4. Drücken Sie die erforderlichen Tastenkombinationen im angezeigten Fenster, um "Abgesicherten Modus aktivieren", "Abgesicherten Modus mit Eingabeaufforderung aktivieren" oder "Abgesicherten Modus mit Netzwerkbetrieb aktivieren" auszuwählen.

Lösung 4. Systemdateien reparieren
Wenn Windows 10/11 häufig in den Wiederherstellungsmodus gebootet wird, steigt die Wahrscheinlichkeit, dass Systemdaten verloren gehen oder verändert werden. Daher ist es notwendig, diese Dateien mit den Dienstprogrammen SFC oder DISM zu reparieren. Führen Sie die folgenden Schritte aus:
Schritt 1. Rufen Sie WinRE auf, indem Sie zu "Erweiterte Optionen"> "Problembehandlung"> "Erweiterte Optionen"> "Eingabeaufforderung" gehen.
Schritt 2. Geben Sie sfc /scannow in die Eingabeaufforderung ein und drücken Sie "Enter".

Schritt 3. Sobald der Scan abgeschlossen ist, starten Sie Ihren PC neu und führen Sie die "Eingabeaufforderung" in WinRE aus.
Schritt 4. Geben Sie die folgenden Befehle ein und drücken Sie nach jedem Befehl die Eingabetaste:
- DISM /Online /Bild aufräumen /Gesundheit prüfen
- DISM /Online /Bildbereinigung /ScanHealth
- DISM /Online /Bild aufräumen /Gesundheit wiederherstellen
Schritt 5. Starten Sie Ihren PC neu, nachdem der Vorgang abgeschlossen ist.
Lösung 5. Startup Repair ausführen
Wenn Windows immer wieder in den Wiederherstellungsmodus bootet, können Sie zunächst die Autostart-Reparatur verwenden. Dies ist eine nützliche Funktion, die mehrere Startfehler beheben kann. Wenn Sie in der Schleife des Wiederherstellungsmodus feststecken, können Sie auf die Schaltfläche "Erweiterte Reparaturoptionen anzeigen" klicken oder anderen Anweisungen auf dem Bildschirm folgen, um die erweiterten Optionen in WinRE aufzurufen.
Wechseln Sie schließlich zu "Problembehandlung"> "Erweiterte Optionen"> "Startreparatur", um alle Fehler zu identifizieren und zu beheben, die Ihr System normalerweise am Laden hindern.
Lösung 6. Führen Sie das Systemdatei-Überprüfungsprogramm aus
Führen Sie die folgenden Schritte aus, um das Tool System File Checker auszuführen:
Schritt 1. Drücken Sie die Tasten "Windows + X" und wählen Sie "Eingabeaufforderung (Admin)".
Schritt 2. Geben Sie sfc /scannow und "Enter" in die Eingabeaufforderung ein, wodurch das Tool "System File Checker" gestartet wird. Es scannt und repariert die beschädigten Systemdateien.
Schritt 3. Sobald der Scan abgeschlossen ist, gehen Sie durch die Bildschirmanweisungen, um die beschädigten Dateien zu reparieren.
Ursachen für das ständige Booten von Windows im Wiederherstellungsmodus
Die Hauptursachen für diesen Fehler sind die folgenden:
- 🔌Unvorschriftsmäßiges Herunterfahren. Der Wiederherstellungsmodus kann ausgelöst werden, wenn der Computer ständig zum falschen Herunterfahren gezwungen wird, z. B. durch Drücken des Netzschalters, was zu Problemen im Dateisystem führen kann.
- ⚒️Damaged BCD, auch bekannt als Boot Configuration Data. BCD ist ein wichtiger Teil des Windows-Startvorgangs. Wenn sie beschädigt wird, kann dies dazu führen, dass das gesamte System im Wiederherstellungsmodus startet.
- 💽Treiberfehler. Inkompatible und ältere Gerätetreiber müssen möglicherweise während des Startvorgangs repariert werden. In einigen Fällen kann dies dazu führen, dass Windows im Wiederherstellungsmodus startet.
- 🦠Virus- oder Malware-Infektionen. Bösartige Software kann den typischen Bootvorgang stören oder andere Systemfehler auslösen, die den Wiederherstellungsmodus aktivieren.
Das Fazit
Wenn Sie feststellen, dass Ihre Windows-Installation immer wieder in den Win RE- oder Wiederherstellungsmodus bootet, kann Ihnen diese Schritt-für-Schritt-Anleitung helfen. Auch wenn es sich in der Regel nicht um ein dauerhaftes Problem handelt, gibt es einige mögliche Ursachen, darunter beschädigte oder fehlende Systemdateien, problematische Windows-Updates und andere Probleme, die dieses Problem auslösen. Wenn Sie aufgrund dieses Fehlers Dateien verloren haben, empfehlen wir Ihnen, den EaseUS Data Recovery Wizard zu installieren.
FAQs zum Thema Windows wird immer wieder im Wiederherstellungsmodus gebootet
Dies sind die wichtigsten FAQs, die Sie beachten sollten, wenn Ihr Windows immer wieder in den Wiederherstellungsmodus bootet:
1. Warum startet mein PC immer wieder im Wiederherstellungsmodus?
Die Gründe dafür, dass Ihr PC immer wieder im Wiederherstellungsmodus startet, sind defekte Hardware, unsachgemäßes Herunterfahren, Virenbefall, beschädigte Systemdateien usw.
2. Wie kann ich Windows reparieren, das im Wiederherstellungsmodus feststeckt?
Sie müssen Ihren PC nur neu starten, da ein problemloser Neustart kleinere Fehler beheben kann. Sie können Ihren PC neu starten und prüfen, ob er automatisch startet. Sollte dies nicht der Fall sein, können Sie versuchen, im abgesicherten Modus zu booten.
3. Wie kann ich den Windows-Start aus der Wiederherstellung reparieren?
Sie können entweder eine Startreparatur durchführen oder die Treiber aktualisieren, um den Windows-Start aus der Wiederherstellung zu beheben.
4. Wie komme ich aus der automatischen Reparaturschleife heraus?
Um aus der automatischen Reparaturschleife herauszukommen, können Sie chkdsk-Befehle ausführen. Dazu müssen Sie die folgenden Schritte ausführen:
- Starten Sie Ihren PC neu und drücken Sie die Taste "F8".
- Wählen Sie "Problembehandlung"> "Erweiterte Optionen"> "Eingabeaufforderung" auf dem Bildschirm "Option wählen".
- Geben Sie den Befehl chkdsk c: /r ein und drücken Sie "Enter".