Gesamte Downloads
Hauptinhalt
Über den Autor
Aktuelle Themen
SD-Karten sind die perfekte Lösung, um den Speicherplatz auf verschiedenen Geräten zu erweitern. Bei der Verwendung von SD-Karten auf einem Windows-System kann die Datenträgerverwaltung die Partitionen verwalten. Bestimmte Probleme können jedoch dazu führen, dass die Datenträgerverwaltung nicht in der Lage ist, die Partition auf der SD-Karte zu löschen.
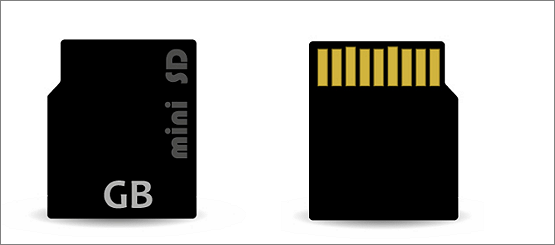
Stehen Sie vor dem Problem, dass Sie die Partition auf der SD-Karte nicht löschen können? Dieser Artikel befasst sich mit dem Problem "Partition auf SD-Karte kann nicht gelöscht werden", wobei die wichtigsten Gründe für das Problem und seine schnellen Lösungen behandelt werden.
Warum kann ich die Partition auf der SD-Karte nicht löschen?
SD-Karten-Partitionen bieten eine logische Aufteilung des gesamten Kartenspeichers. Die Datenträgerverwaltung wird verwendet, um die Partition auf der SD-Karte zu entfernen. Einige der Hauptgründe, warum die Datenträgerverwaltung die Partition auf einer SD-Karte nicht löschen kann, sind die folgenden:
- Beschädigung der SD-Karte: Die Datenträgerverwaltung ist möglicherweise nicht in der Lage, die Partition zu löschen, wenn sie beschädigt ist. Dies kann auf eine unsachgemäße Handhabung der SD-Karte, beschädigte Daten, einen fehlerhaften Sektor usw. zurückzuführen sein.
- Gesperrter Fehler: Die gesperrte SD-Karte schränkt den Zugriff auf neue Dateien auf der SD-Karte ein und verändert oder löscht Daten.
- Schreibschutz: SD-Karten können schreibgeschützt sein, wenn sie mit einem Adapter oder Kartenleser eingesetzt werden. Die Benutzer können die Dateien sehen und lesen, aber keine Operationen durchführen.
Wenn Ihre SD-Karte beschädigt ist, können Sie die SD-Karte entweder wieder einsetzen oder eine neue Karte erwerben. Wenn Ihre SD-Karte schreibgeschützt ist, ist es wichtig, den Schreibschutz von der SD-Karte zu entfernen, bevor Sie eine Lösung anbieten. Die effizienteste Methode ist die Verwendung von EaseUS Partition Master. Damit erhalten Sie eine direkte Lösung, um den Schreibschutz von der SD-Karte zu entfernen.
Sie können aber auch andere Lösungen verwenden. Klicken Sie auf den unten stehenden Link, um die Möglichkeiten zu prüfen und die bevorzugte Lösung zum Entfernen des Schreibschutzes zu wählen.
Verschlüsselte SD-Karte formatieren
Machen Sie sich keine Sorgen, wenn Sie eine schreibgeschützte SD-Karte mit dem Fehler "Der Datenträger ist schreibgeschützt" nicht formatieren können. Um diesen Fehler zu beheben, müssen Sie zuerst den Schreibschutz von der SD-Karte mit den 6 hier angebotenen Methoden entfernen.

Nachdem wir den Schreibschutz entfernt haben, schauen wir uns die einzelnen Schritte an, um das Problem "Partition auf SD-Karte kann nicht gelöscht werden" zu lösen.
Wie kann ich die Partition auf der SD-Karte nicht erfolgreich löschen?
Nachdem wir die wichtigsten Gründe für die Festplattenverwaltung, die nicht in der Lage ist, die Partition auf der SD-Karte zu löschen, durchgegangen sind, kommen wir zu schnellen Lösungen für das gleiche Problem. Die beiden wichtigsten Methoden, um die Partition auf einer SD-Karte nicht löschen zu können, sind:
Methode 1. Verwenden Sie EaseUS Partition Master zum Löschen von Partitionen auf SD-Karten
Methode 2. Verwenden Sie Diskpart zum Löschen der Partition auf der SD-Karte
Lassen Sie uns kurz diese beiden Möglichkeiten vergleichen, um den Fehler "Partition auf SD-Karte kann nicht gelöscht werden" zu beheben.
| Vergleich | EaseUS Partition Master | Datenträger |
|---|---|---|
| Operation Schwierigkeit | Einfach | Schwierig |
| Schnittstelle | Einfach | Komplexe |
| Geeignete Benutzer | Alle | Experten |
Basierend auf dem schnellen Vergleich zwischen den beiden Möglichkeiten, ist es einfach zu schließen, dass EaseUS Partition Master das Rennen gewinnt. Es kann den Fehler "Partition auf SD-Karte kann nicht gelöscht werden" im Vergleich zu Diskaprt aufgrund seiner intuitiven Benutzeroberfläche, der einfachen Bedienung, des hohen Sicherheitsniveaus, etc. schnell lösen.
- Hinweis:
- Bevor wir uns den Details dieser beiden Möglichkeiten zuwenden, müssen die Benutzer alle wichtigen Daten auf der SD-Karte sichern. Dies ist erforderlich, da bei der Verwendung dieser beiden Methoden die Partition auf der SD-Karte gelöscht wird und dies ein ernsthaftes Risiko für die Daten darstellen kann.
Methode 1. Verwenden Sie EaseUS Partition Master zum Löschen von Partitionen auf SD-Karten
EaseUS Partition Master ist der kostenlose All-in-One-Partitionsmanager für bestimmte Benutzer. Und es ist die beste Wahl zu lösen, kann nicht die Partition auf der SD-Karte aus den folgenden Gründen zu löschen:
- Es ist ein einfach zu bedienendes Werkzeug mit nur wenigen Schritten.
- Es verfügt über detaillierte Funktionen für eine effiziente Partitionsverwaltung für interne Festplatten oder Geräte.
- Es ist mit verschiedenen Windows-Versionen kompatibel.
- Es kann die beschädigte SD-Karte reparieren und den Schreibschutz entfernen.
Schauen wir uns die einzelnen Schritte an:
Schritt 1. Starten Sie EaseUS Partition Master, und klicken Sie auf "Partition Manager".
Vergewissern Sie sich, dass Sie die wichtigen Daten gesichert haben, bevor Sie eine Partition auf Ihrer Festplatte löschen.
Schritt 2. Wählen Sie Partition löschen oder alle Partitionen auf der Festplatte löschen.
- Einzelne Partition löschen: Klicken Sie mit der rechten Maustaste auf eine Partition, die Sie löschen möchten, und wählen Sie "Löschen".
- Alle Partitionen löschen: Klicken Sie mit der rechten Maustaste auf eine Festplatte, von der Sie alle Partitionen löschen möchten, und wählen Sie "Alle löschen".
Schritt 3. Klicken Sie auf "Ja", um die Löschung zu bestätigen.
Schritt 4. Klicken Sie auf "Aufgabe ausführen" und dann auf "Ausführen", um die Änderung zu speichern.
0:00 - 0:26 Löschen einzelner Volumes; 0:27 - 0:53 Löschen aller Partitionen.
Das Beste an EaseUS Partition Master ist, dass es nur hilft, die Partition auf der SD-Karte mit ein paar Klicks zu löschen. Es unterstützt alle Windows-Versionen und kann schnell von Anfängern oder Profis verwendet werden. Lassen Sie uns nun zu einigen seiner anderen Funktionen übergehen:
- NTFS-Partition löschen
- OEM-Partition löschen
- Größenänderung, Erweiterung und Zusammenführung von Partitionen
- Partition aus nicht zugewiesenem Speicherplatz erstellen
Wenn Sie Probleme mit der Festplattenpartition haben, können Sie EaseUS Partition Master verwenden, um sie zu beenden.
Weg 2. Verwenden Sie Diskpart, um eine Partition auf der SD-Karte zu löschen
Der Diskpart-Befehl ist ein Befehlszeilendienstprogramm des Windows-Betriebssystems. Es kann Festplattenpartitionen von internen und externen Geräten verwalten. Daher wird es häufig verwendet, um Partition auf der SD-Karte zu löschen. Die schnellen Schritte zur Verwendung von Diskpart für die Behebung kann nicht die Partition auf einer SD-Karte Fehler löschen sind:
Schritt 1. Gehen Sie in das Menü "Start" und geben Sie "diskpart" in das Suchfeld ein.
Schritt 2. Geben Sie "list disk" in die Eingabeaufforderung des Datenträgerteils ein.
Schritt 3. Geben Sie "select disk n" ein, wobei n für das Laufwerk steht, auf dem die Partition gelöscht werden soll.
Schritt 4. Geben Sie "list partition" ein und drücken Sie die Eingabetaste.
Schritt 5. Geben Sie "select partition n" ein und drücken Sie die Eingabetaste.
Schritt 6. Geben Sie "delete partition" ein und drücken Sie die Eingabetaste.

Das Fazit
Hoffe, alles ist klar, um unsere Leser über die can't löschen Sie die Partition auf der SD-Karte Problem. Es ist einfach, durch die Top-Gründe für die Entscheidung für SD-Karte Partition löschen zu gehen. Die Leser können die wichtigsten Gründe lernen, warum die Datenträgerverwaltung kann nicht die Partition auf der SD-Karte zu löschen.
Es ist einfach, durch die beiden Top-Methoden zu gehen, um can't löschen die Partition auf der SD-Karte erfolgreich mit EaseUS Partition Master oder Diskpart zu beheben. Die detaillierten Schritte für die oben genannten Methoden helfen Anfängern, dieses Problem einfach und effektiv zu lösen.
FAQs
Nachdem Sie eine ausführliche Übersicht über "Partition auf SD-Karte kann nicht gelöscht werden" durchgelesen haben, haben Sie vielleicht einige Fragen dazu. Im Folgenden finden Sie eine kurze Liste der wichtigsten und am häufigsten gestellten Fragen zum besseren Verständnis des Themas:
1. Wie kann ich Partitionen auf meiner SD-Karte löschen?
Die schnellen Schritte zum Löschen von Partitionen auf Ihrer SD-Karte sind wie folgt:
Schritt 1. Rufen Sie die "Windows Datenträgerverwaltung" im Menü "Start" auf.
Schritt 2. Suchen Sie die SD-Karte und ihre Partition in der Datenträgerverwaltung.
Schritt 3. Klicken Sie mit der rechten Maustaste auf die Partition, um sie zu löschen, und wählen Sie die Option "Volume löschen".
2. Warum kann ich nichts von meiner SD-Karte löschen?
Einige Benutzer haben das Problem, dass sie nichts von ihren SD-Karten löschen können. Das kann an den schreibgeschützten Datenkarten liegen, die die SD-Karten vor dem Schreiben, Formatieren usw. schützen.
3. Wie kann ich eine Partition löschen, die sich nicht löschen lässt?
Sie sollten zuerst die Gründe dafür herausfinden. Wenn sie schreibgeschützt ist, müssen Sie den Schreibschutz entfernen und dann EaseUS Partition Master oder Diskpart verwenden. Die schnellen Schritte zur Verwendung von Diskpart zum Löschen einer Partition, die sich nicht löschen lässt, sind:
Schritt 1. Öffnen Sie "cmd" und führen Sie es als Administrator aus.
Schritt 2. Geben Sie "diskpart" ein und drücken Sie die Eingabetaste.
Schritt 3. Geben Sie "list disk" ein und drücken Sie die Eingabetaste.
Schritt 4. Geben Sie "select disk" ein und drücken Sie die Eingabetaste.
Schritt 5. Geben Sie "list partition" ein und drücken Sie die Eingabetaste.
Schritt 6. Geben Sie "select partition" ein und drücken Sie die Eingabetaste.
Schritt 7. Geben Sie "delete partition override" ein und drücken Sie die Eingabetaste.
Wie wir Ihnen helfen können
Über den Autor
Maria
Maria ist begeistert über fast allen IT-Themen. Ihr Fokus liegt auf der Datenrettung, der Festplattenverwaltung, Backup & Wiederherstellen und den Multimedien. Diese Artikel umfassen die professionellen Testberichte und Lösungen.
Produktbewertungen
-
Mit „Easeus Partition Master“ teilen Sie Ihre Festplatte in zwei oder mehr Partitionen auf. Dabei steht Ihnen die Speicherplatzverteilung frei.
Mehr erfahren -
Der Partition Manager ist ein hervorragendes Tool für alle Aufgaben im Zusammenhang mit der Verwaltung von Laufwerken und Partitionen. Die Bedienung ist recht einfach und die Umsetzung fehlerfrei.
Mehr erfahren -
"Easeus Partition Master" bietet Ihnen alles, was Sie zum Verwalten von Partitionen brauchen, egal ob Sie mit einem 32 Bit- oder 64 Bit-System unterwegs sind.
Mehr erfahren
Verwandete Artikel
-
Kann ich eine beschädigte Festplatte klonen [Detaillierte Anleitung]
![author icon]() Maria/2024/05/31
Maria/2024/05/31
-
Wie kann man den Browser Internetverlauf wiederherstellen?
![author icon]() Maria/2024/05/28
Maria/2024/05/28
-
MacBook Pro ohne Passwort entsperren | Passwort vergessen
![author icon]() Maria/2024/05/31
Maria/2024/05/31
-
Mac Abgesicherter Modus | Mac im sicheren Modus starten
![author icon]() Markus/2024/04/22
Markus/2024/04/22








