Gesamte Downloads
Hauptinhalt
Über den Autor
Aktuelle Themen
Kann man Windows Insider-Programm beim Upgrade auf Windows 11 überspringen?
Am 24. Juni hat Microsoft Windows 11 als den Nachfolger von Windows 10 veröffentlich und seit 28. Juni können Windows Benutzer, wer sich an dem Entwicklers-Programm teilgenommen haben, können bereits das neue Windows 11 Vorschau-Build herunterladen und die neuen Funktionen benutzen. Es scheint, das Microsoft-Konto wird beim Upgrade auf Windows 11 benötigt. Aber viele Benutzer, wer vorher nicht an dem Entwicklers-Programm teilgenommen oder kein Microsoft-Konto haben, können aufgrund davon nicht auf das neue System aktualisieren?
Nein. In diesem Artikel können wir Ihnen eine andere Möglichkeit anbieten, damit Sie ohne die Anmeldung zum Windows Insider-Programm das neue System auf Ihrem Computer installieren können.

Schritt 1. Erfahren Sie die Hardware- und Systemanforderungen vom Windows 11
Vor dem Herunterladen und der Installation sollten Sie zuerst die Anforderungen von dem neuen System erfahren. Sie können die ausführlichen Anforderungen auf der Microsoft Webseite erfahren. Darunter haben wir die erforderlichen Systemvoraussetzungen aufgelistet.
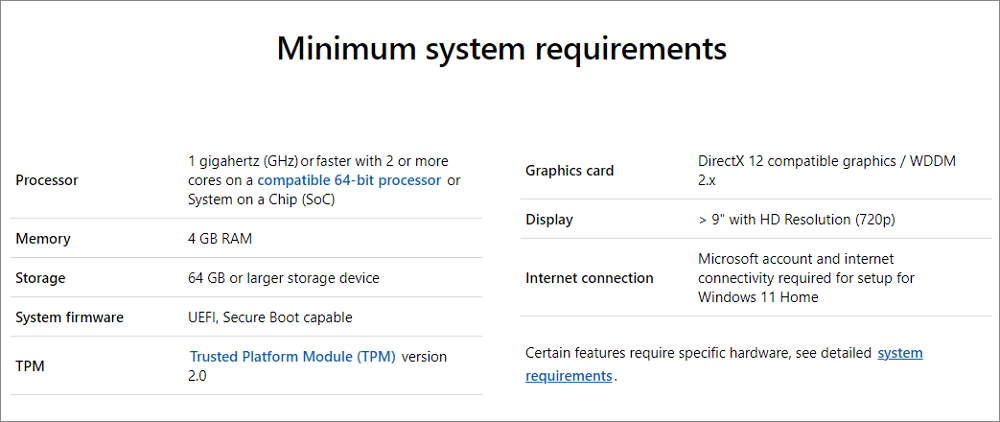
Schritt 2. Stellen Sie sicher, Ihr PC mit Windows 11 kompatibel ist
Wenn Ihr Computer den Hardware- und Systemanforderungen entspricht, sollten Sie noch die Kompatibilität mit dem neuen System prüfen. Die Überprüfung können Sie mit einem kostenlosen und einfach zu bedienenden Tool ausführen.
1. Laden Sie EaseUS Windows 11 Update Checker kostenlos herunter.
2. Starten Sie den Checker und klicken Sie auf „Jetzt prüfen“.
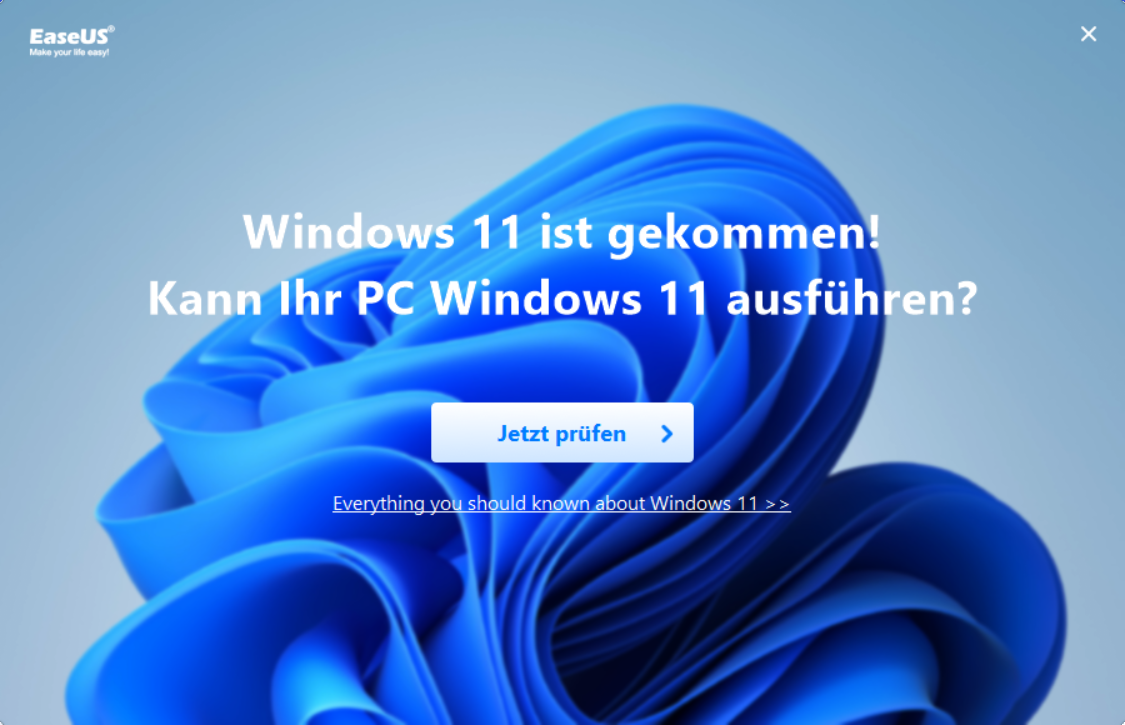
3. Das Tool wird die Prüfung ausführen und Ihnen die Ergebnisse anzeigen. Die Inkompatibilitäten werden als rot gezeichnet. Viele Inkompatibilitäten können aber einfach gelöst werden. Klicken Sie auf dem Link bei jeder inkompatibilen Konfigurtionsanforderungen. Dann können Sie die Lösungen finden.
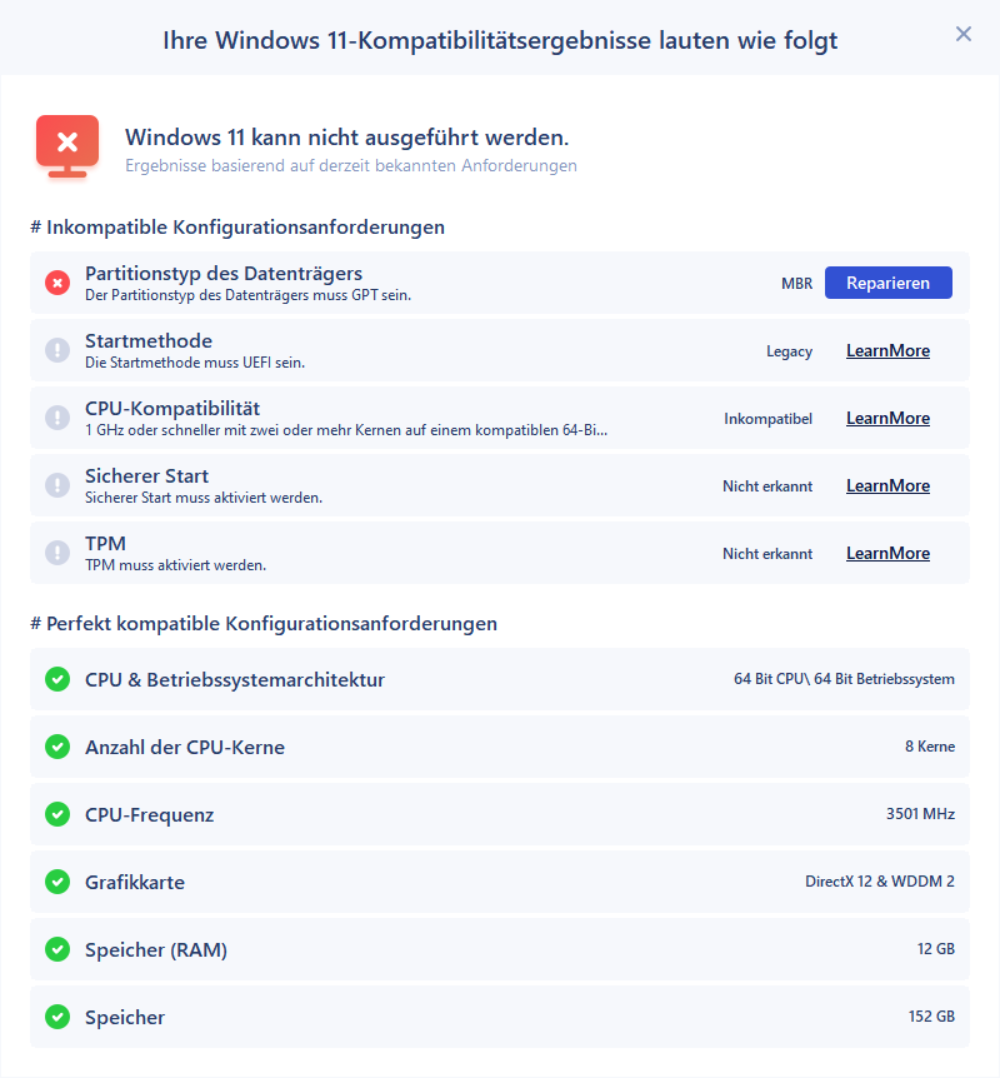
Ihre Festplatte von MBR zu GPT konvertieren
Der Partitionsstil vom Windows 11 Systemlaufwerk soll GPT sein und den UEFI Start-Modus ist nur auf der GPT-Partition verfügbar. Wenn Sie eine MBR-Festplatte haben, können Sie jetzt die MBR-Festplatte zu GPT konvertieren. Für die Konvertierung brauchen Sie nur eine professionelle und einfach zu bedienende Software. EaseUS Partition Master wird empfohlen. Das Programm bietet Ihnen die umfassenden Optionen für die einfache Verwaltung einer Festplatte. Mit nur einigen Klicks können Sie den Partitionsstil ändern. Sie können nicht nur die Festplatte zu GPT konvertieren. Wenn Sie eine GPT-Festplatte zu MBR konvertieren wollen, können Sie auch das Programm benutzen.
Schritt 1. Downloaden und starten Sie EaseUS Partition Master auf Ihrem Windows-Computer.
Schritt 2. Klicken Sie mit der rechten Maustaste auf die MBR-Festplatte, die Sie auf GPT konvertieren möchten, und wählen Sie "MBR zu GPT konvertieren" aus.
Schritt 3. Nach der Konvertierung können Sie auf "1 Aufgabe(n) ausführen" klicken, um die ausstehende Operation zu schauen. Klicken Sie anschließend auf "Anwenden", um die Konvertierung auszuführen.
Schritt 3. Windows 11 ohne Anmelden zum Windows-Insider-Programm installieren
Wenn Sie nicht auf dem Windows Insider Programm teilgenommen haben, können Sie Windows 11 auch auf Ihrem Computer installieren, solange Ihr PC den Anforderungen entspricht. Für die Installation brauchen Sie EaseUS Windows 11 Builder. Vor der Installation bereiten Sie sich ein USB-Laufwerk vor, um die Installationsdateien darauf zu speichern und den Computer von diesem Laufwerk zu starten. Laden Sie jetzt den Windows 11 Builder herunter und starten Sie die Installation wie folgt. Mit nur einigen Klicks können Sie Windows 11 installieren.
1. Schließen Sie ein USB-Laufwerk an den Computer an und starten Sie EaseUS Windows 11 Builder.
2. Das Programm wird nach den neuen Windows 11 Updates suchen. Wählen Sie ein Build aus und klicken Sie auf "Create". Das Tool wird automatisch die ISO-Datei von Windows 11 herunterladen und auf Ihrem PC installieren. Die Installation ist von der Netzwerkverbindung und die Größe der heruntergeladenen Datei abhängig. Warten Sie geduldig auf diesen Vorgang.
Extra Hilfe - Windows 11 Vorschau-Build durch das Insider Programm herunterladen
Wenn Sie auf dem Insider-Programm teilgenommen haben, können Sie jetzt das Vorschau-Build herunterladen und installieren. Denn das ist nicht die offizielle Version, kann das Vorschau-Build einige Fehler enthält. Wenn Sie die bekannten Fehler beheben wollen, können Sie die Lösungen in einem anderen Artikel finden.
1. Gehen Sie zu „Einstellungen > Update und Sicherheit > Windows Insider Programm > Los geht's".
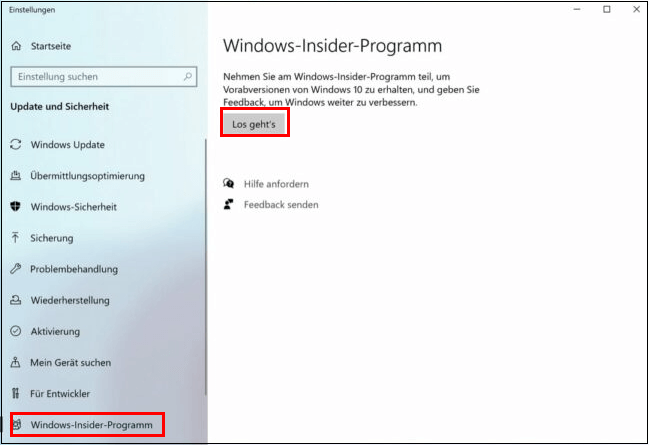
2. Im angezeigten Fenster klicken Sie auf „Konto verknüpfen“ und wählen Sie Ihr Microsoft Konto aus. Dann klicken Sie auf „Weiter“.
3. Das Vorschau-Build ist nur für Entwickler über den Dev-Channel verfügbar. Wählen Sie „Dev Channel“ aus und klicken Sie auf „Bestätigen“.
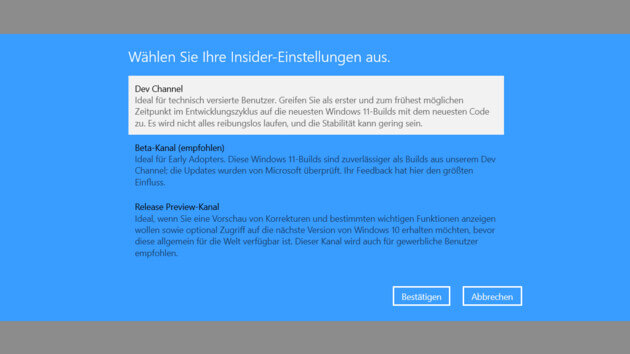
4. Folgen Sie der Anleitung und starten Sie den Computer neu, um sich an diesem Insider-Programm teilzunehmen.
5. Nach dem Neustart gehen Sie zu „Einstellungen > Update und Sicherheit > Windows Update“.
6. Klicken Sie auf „Nach Updates suchen“. Das Windows 11 Vorschau-Build wird gefunden und angezeigt. Jetzt können Sie das neue System wie die vorherigen Windows 10 Updates herunterladen und installieren.
Wie wir Ihnen helfen können
Über den Autor
Mako
Technik-Freund und App-Fan. Mako schreibe seit März 2016 für die Leser von EaseUS. Er begeistert über Datenrettung, Festplattenverwaltung, Datensicherung, Datenspeicher-Optimierung. Er interssiert sich auch für Windows und andere Geräte.
Produktbewertungen
-
Mit „Easeus Partition Master“ teilen Sie Ihre Festplatte in zwei oder mehr Partitionen auf. Dabei steht Ihnen die Speicherplatzverteilung frei.
Mehr erfahren -
Der Partition Manager ist ein hervorragendes Tool für alle Aufgaben im Zusammenhang mit der Verwaltung von Laufwerken und Partitionen. Die Bedienung ist recht einfach und die Umsetzung fehlerfrei.
Mehr erfahren -
"Easeus Partition Master" bietet Ihnen alles, was Sie zum Verwalten von Partitionen brauchen, egal ob Sie mit einem 32 Bit- oder 64 Bit-System unterwegs sind.
Mehr erfahren
Verwandete Artikel
-
So erstellen Sie einen bootfähigen USB-Stick für Windows 10
![author icon]() Maria/2025/02/17
Maria/2025/02/17
-
SD-Karte kostenlos klonen - Schritt-für-Schritt-Anleitung
![author icon]() Maria/2025/02/17
Maria/2025/02/17
-
[Behoben] Windows konnte das Formatieren der SD-Karte nicht abschließen
![author icon]() Maria/2025/02/17
Maria/2025/02/17
-
Wie kann man Windows auf dem Steam Deck installieren? Vollständige Anleitung
![author icon]() Maria/2025/02/17
Maria/2025/02/17










