![]() Hauptinhalt:
Hauptinhalt:
![]() Kundenbewertungen
Kundenbewertungen
Erleben Sie die Frustration, wenn der Windows 10 Update-Assistent bei 99 % stecken bleibt? Wenn ja, sind Sie nicht allein. Windows-Updates sind wichtig für die Sicherheit und Leistung, aber manchmal bleiben sie in einer scheinbar endlosen Schleife hängen, bevor sie beendet werden.
In diesem Leitfaden zeigen wir Ihnen neun effektive Möglichkeiten, wie Sie das Problem, dass der Windows 10 Update-Assistent bei 99 % hängen bleibt, lösen und sicherstellen können, dass Ihr Update erfolgreich abgeschlossen wird.
- Lösung 1. Setup aus dem Medienordner ausführen
- Lösung 2. Beenden und starten Sie den Windows Update-Dienst neu
- Lösung 3. Update-Cache im abgesicherten Modus löschen
- Lösung 4. Trennen Sie Peripheriegeräte vor der Aktualisierung
- Lösung 5. Führen Sie die Windows Update-Problembehandlung aus
- Lösung 6. Deaktivieren Sie die Internetverbindung vorübergehend
- Lösung 7. Deaktivieren Sie jegliche Antiviren-Software von Drittanbietern
- Lösung 8. Eine Systemwiederherstellung durchführen
- Lösung 9. Windows 10 Tool zur Medienerstellung verwenden
Der Windows 10 Update-Assistent ist ein Windows-Update-Tool, mit dem Sie Ihr Windows direkt auf die neueste Version aktualisieren können. Dieser Update-Assistent kann jedoch einige Probleme aufweisen. Stellen Sie sich zum Beispiel vor, Sie lassen Ihren Laptop über Nacht mit dem Windows 10 Update Assistant aktualisieren. Vor dem Schlafengehen beträgt der Fortschritt der Aktualisierung etwa 97 %.
Wenn Sie jedoch am Morgen zurückkehren, erwartet Sie ein unangenehmer Anblick: Die Update-App bleibt für scheinbar endlose 8 Stunden bei 99 % hängen.
In dieser Situation können Frustration und Besorgnis aufkommen. Aber Sie brauchen sich keine Sorgen zu machen, denn wir haben neun effektive Lösungen, um dieses schwierige Problem auf Ihrem Computer zu beheben.
Windows 10 Update-Assistent bleibt bei 99% hängen, warum
Wenn der Windows 10-Update-Assistent bei 99 % hängen bleibt, kann dies mit mehreren Faktoren zusammenhängen. Hier sind einige mögliche Ursachen für dieses Problem:
❌Netzwerkprobleme: Langsame oder instabile Internetverbindungen können dazu führen, dass der Update-Assistent bei 99 % hängen bleibt, da er sich bemüht, die letzten Komponenten des Updates herunterzuladen. Auch Netzwerkunterbrechungen während des Aktualisierungsvorgangs können zu diesem Problem führen.
⚠️Beschädigte Systemdateien: Vorhandene beschädigte oder fehlerhafte Systemdateien können den Aktualisierungsprozess beeinträchtigen. Der Update-Assistent kann beim Ersetzen oder Ändern dieser Dateien auf Schwierigkeiten stoßen, so dass er bei 99 % hängen bleibt.
💾Unzureichender Speicherplatz: Wenn Ihr Computer nicht über genügend freien Speicherplatz für das Update verfügt, kann es während der Installation bei 99 % hängen bleiben. Windows benötigt Platz zum Extrahieren und Speichern temporärer Dateien während des Updates. Das dauerhafte Löschen von Dateien unter Windows 11 kann Speicherplatz freigeben.
❎Externe Geräte: Manchmal können Peripheriegeräte wie Drucker, externe Festplatten oder USB-Geräte die Aktualisierung stören. Wenn Sie nicht benötigte Peripheriegeräte ausstecken, kann das Problem behoben werden.
Manchmal erhalten Sie die Fehlermeldung: "Bei der Installation von Updates gab es Probleme, aber wir versuchen es später noch einmal. Wenn Sie diese Meldung immer wieder sehen und im Internet nach Informationen suchen oder sich an den Support wenden möchten, kann dies helfen: (0x80080005)". Lesen Sie diesen Artikel, um den Fehler 0x80080005 zu lösen.
Vorbereitung vor dem Update Ihres Windows-PCs
Bevor Sie ein Windows-Update starten, sollten Sie unbedingt Ihre Daten sichern. Denken Sie daran, dass die Aktualisierung Ihres Betriebssystems manchmal zu Datenverlusten führen kann, und niemand möchte sich den Kopf über den Verlust wichtiger Dateien zerbrechen.
Wir empfehlen Ihnen, eine Sicherungskopie Ihrer wichtigen Daten zu erstellen, damit Sie sich während des Aktualisierungsvorgangs keine Sorgen machen müssen. Falls Sie einmal vergessen sollten, Ihre wichtigen Dateien zu sichern, und es zu einem Datenverlust kommt, gibt es eine Lösung.
Unabhängig davon, ob Sie Daten durch versehentliches Löschen, Beschädigung des Dateisystems, Hardwarefehler, Viren- oder Malwareangriffe oder unvollständige Backups verloren haben, hilft Ihnen professionelle Datenwiederherstellungssoftware wie EaseUS Data Recovery Wizard Pro, dauerhaft gelöschte Dateien wiederherzustellen.
Diese leistungsstarke und vertrauenswürdige Datenwiederherstellungssoftware wurde entwickelt, um verlorene oder gelöschte Dateien wiederherzustellen. Egal, ob es sich um wichtige Arbeitsdokumente, geschätzte Fotos oder wichtige Systemdateien handelt, diese Software kann Ihnen helfen, Ihre Daten schnell wiederherzustellen. Mehr noch, sie kann nicht gespeicherte Word-Dokumente unter Windows wiederherstellen.
So beheben Sie, dass der Windows 10 Update-Assistent bei 99 % hängen bleibt [9 Methoden]
Wenn Ihr Windows 10 Update-Assistent bei 99 % hängen bleibt, besteht kein Grund zur Sorge. Hier sind mehrere Lösungen, die bei der Behebung dieses Problems helfen:
Lösung 1. Setup aus dem Medienordner ausführen
Microsoft stellt einen offiziellen Leitfaden zur Verfügung, um das frustrierende Problem zu lösen, dass der Windows 10-Upgrade-Assistent während der Installation bei 99 % hängen bleibt. Die Lösung umfasst eine Reihe von Schritten, um dieses Problem zu beheben:
Schritt 1. Starten Sie zunächst den "Datei-Explorer".
Schritt 2. Geben Sie C:$GetCurrent in die Adressleiste ein und drücken Sie "Enter".
Schritt 3. Suchen Sie den Ordner "Media" und stellen Sie sicher, dass er sichtbar ist. Falls nicht, navigieren Sie zu "Ansicht" und aktivieren Sie das Kontrollkästchen "Versteckte Dateien, Ordner oder Treiber anzeigen".

Schritt 4. Starten Sie nun Ihren Windows 10 PC neu.
Schritt 5. Öffnen Sie nun erneut den Datei-Explorer, geben Sie C:$GetCurrent in die Adressleiste ein und drücken Sie die Eingabetaste.
Schritt 6. Kopieren Sie nun den Ordner "Media" von Ihrem Desktop nach C:$GetCurrent.
Schritt 7. Doppelklicken Sie im Ordner "Media" auf "Setup".
Schritt 8. Folgen Sie den Anweisungen auf dem Bildschirm, um den Aktualisierungsvorgang zu starten. Wenn Sie auf dem Bildschirm "Wichtige Updates abrufen" dazu aufgefordert werden, entscheiden Sie sich für "Nicht jetzt" und wählen Sie dann "Weiter".
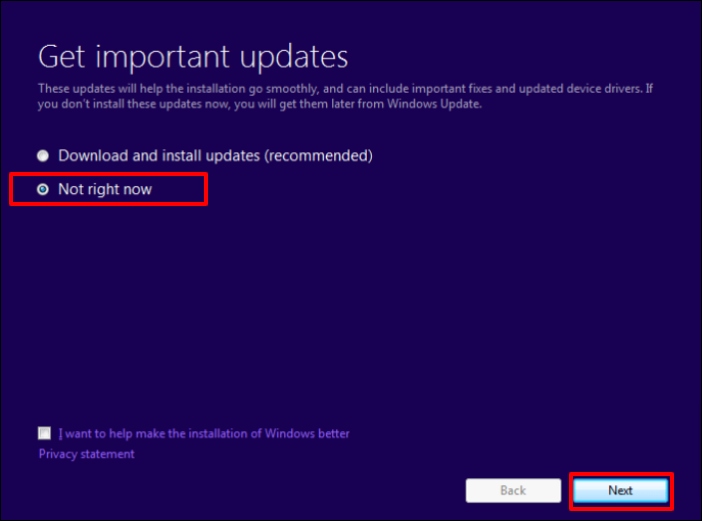
Schritt 9. Nachdem Sie diesen Vorgang abgeschlossen haben, müssen Sie unbedingt alle verfügbaren Updates installieren. Klicken Sie auf die Schaltfläche "Start", navigieren Sie zu "Einstellungen", dann zu "Update und Sicherheit" und schließlich zu "Windows Update". Wählen Sie hier "Nach Updates suchen", um sicherzustellen, dass Ihr System auf dem neuesten Stand ist.

Lösung 2. Beenden und starten Sie den Windows Update-Dienst neu
Eine weitere wirksame Maßnahme zur Fehlerbehebung besteht darin, den Windows Update-Dienst neu zu starten.
Diese Aktion enthält alle aktualisierungsbezogenen Prozesse und bietet eine Lösung für diesen Fehler. Und so geht's:
Schritt 1. Rufen Sie die App "Dienste" auf, indem Sie in der Windows-Suchleiste " Dienste" eingeben.

Schritt 2. Blättern Sie durch die Liste, bis Sie den Dienst "Windows Update" finden.

Schritt 3. Klicken Sie mit der rechten Maustaste darauf und wählen Sie "Stopp". Wiederholen Sie nun diesen Vorgang, aber wählen Sie diesmal "Start".

Lösung 3. Update-Cache im abgesicherten Modus löschen
Eine weitere wirksame Methode zur Behebung eines festsitzenden Upgrade-Problems besteht darin, den Update-Cache manuell zu löschen. Im Folgenden finden Sie die Schritte zur Durchführung dieses Verfahrens:
Schritt 1. Booten Sie im abgesicherten Modus, indem Sie die Umschalttaste gedrückt halten und "Power" wählen.
Schritt 2. Gehen Sie von dort aus auf "Problembehandlung" und dann auf "Erweiterte Optionen". Gehen Sie anschließend zu "Windows-Starteinstellungen" und wählen Sie "Neu starten".
Schritt 3. Wählen Sie "Abgesicherter Modus".
Schritt 4. Als Nächstes müssen Sie den Windows Update-Dienst deaktivieren über die Eingabeaufforderung. Rufen Sie diese auf, indem Sie die Tasten "Windows + X" gleichzeitig drücken. Wählen Sie "Eingabeaufforderung" und geben Sie die folgenden Befehle ein:
Net stop wuauserv
Net stop bits

Schritt 5. Um den Ordner "Software Distribution" zu leeren, navigieren Sie über den Datei-Explorer zu "C:\Windows\SoftwareDistribution" und verschieben Sie dessen Inhalt in einen leeren Ordner.

Schritt 6. Starten Sie den "Windows Update-Dienst" mit den folgenden Befehlen neu:
net start wuauserv
net start bits
Schritt 7. Starten Sie Ihren PC neu und starten Sie den Aktualisierungsvorgang erneut.
Lösung 4. Trennen Sie Peripheriegeräte vor der Aktualisierung
Da Windows Update Treiber in seine Domäne einbezieht, könnten diese eine mögliche Ursache für das Problem sein. Wenn zu viele veraltete Peripheriegeräte angeschlossen sind, kann dies den Aktualisierungsprozess stören.
Als erster Schritt zur Fehlerbehebung ist es ratsam, alle Peripheriegeräte von Ihren USB-Anschlüssen zu trennen. Dazu gehören auch alle zusätzlichen Peripheriegeräte wie USB-C-SD-Kartenleser. Ihre Maus und Tastatur können natürlich angeschlossen bleiben.
Sobald der Vorgang erfolgreich abgeschlossen ist, können Sie Ihre Geräte nach und nach wieder anschließen und sich zu einem späteren Zeitpunkt um die Treiber kümmern. Dies wäre auch ein geeigneter Zeitpunkt, um Ihre Treiber zu aktualisieren, da dies eine wichtige Maßnahme ist, um einen reibungslosen Betrieb Ihres PCs zu gewährleisten.
Wenn das Problem, dass der Windows 10 Update-Assistent bei 99 % hängen bleibt, weiterhin besteht, sollten Sie das Update erneut versuchen, diesmal ohne angeschlossene Peripheriegeräte.
Teilen Sie diesen Artikel in den sozialen Medien, wenn er informativ ist, und helfen Sie anderen, zu lernen, wie man das Problem des Windows 10 Update-Assistenten, der bei 99 % hängen bleibt, behebt.
Lösung 5. Führen Sie die Windows Update-Problembehandlung aus
Windows bietet verschiedene integrierte Fehlerbehebungen, um Probleme auf Ihrem Gerät zu beheben.
Die Problembehandlung von Windows Update ist ein wertvolles Tool zur Lösung von Problemen, die bei der Aktualisierung Ihres Systems auftreten können.
Hier erfahren Sie, wie Sie die Problembehandlung von Windows Update unter Windows 10 nutzen können:
Schritt 1. Tippen Sie auf "Windows + I", um die App "Einstellungen" zu starten.
Schritt 2. Suchen Sie im Menü auf der linken Seite nach "Fehlerbehebung" und klicken Sie darauf.

Schritt 3. Klicken Sie auf den Link "Zusätzliche Problemlöser" auf der rechten Seite, um weitere Problemlöser aufzurufen.
Schritt 4. Es wird eine neue Seite angezeigt. Wählen Sie unter "Einrichten und Ausführen" die Option "Windows Update".

Schritt 5. Klicken Sie anschließend auf die Schaltfläche "Fehlerbehebung ausführen". Dadurch wird das Tool aktiviert, damit es alle aktualisierungsbezogenen Probleme auf Ihrem Gerät erkennen und beheben kann.

Lösung 6. Deaktivieren Sie die Internetverbindung vorübergehend
Mehrere Benutzer haben berichtet, dass sie dieses Problem durch vorübergehendes Ausschalten ihrer Internetverbindung lösen konnten. Wenn sich die zuvor genannten Lösungen als unwirksam erweisen, können Sie diesen Ansatz versuchen.
Sie können das Ethernet-Kabel abziehen, die Wi-Fi-Verbindung deaktivieren und den Aktualisierungsvorgang sorgfältig auf Veränderungen überwachen.
Wenn die Hauptursache in der Internetverbindung liegt, sollte deren Deaktivierung zu spürbaren Veränderungen während des Aktualisierungsvorgangs führen.
Lösung 7. Deaktivieren Sie jegliche Antiviren-Software von Drittanbietern
Trotz der Wirksamkeit von Windows Defender als Sicherheitstool bevorzugen die meisten Benutzer aus verschiedenen triftigen Gründen die Verwendung von Antiviren-Software von Drittanbietern.
Es ist jedoch erwähnenswert, dass einige Anti-Malware-Lösungen von Drittanbietern das System gelegentlich stören können. In einigen Fällen können sie sogar den Upgrade-Prozess verhindern.
Sie müssen die Verwendung von Antiviren-Software von Drittanbietern nicht zugunsten von Windows Defender einstellen. Ein möglicher Ansatz besteht jedoch darin, den Echtzeitschutz vorübergehend zu deaktivieren, bis die Installation des Upgrades abgeschlossen ist, oder ihn vollständig zu deinstallieren.
Lösung 8. Eine Systemwiederherstellung durchführen
Um die Systemwiederherstellung auf Ihrem Windows 10-System zu aktivieren, führen Sie die folgenden Schritte aus:
Schritt 1. Starten Sie "Start".
Schritt 2. Geben Sie in der Suchleiste " Wiederherstellungspunkt erstellen" ein und wählen Sie das oberste Ergebnis, um die Seite "Systemeigenschaften" zu öffnen.

Schritt 3. Geben Sie im Abschnitt "Schutzeinstellungen" Ihr primäres "System"-Laufwerk an.
Schritt 4. Klicken Sie auf die Schaltfläche "Konfigurieren".

Schritt 5. Gehen Sie danach auf die Option "Systemschutz einschalten".

Schritt 6. Denken Sie daran, dass Windows 10 den Speicherplatz automatisch verwalten kann. Sie können dies jedoch im Abschnitt "Speicherplatznutzung" mit einem Schieberegler feineinstellen, um den für die Wiederherstellung zugewiesenen Speicherplatz festzulegen.
Darüber hinaus gibt es eine Schaltfläche "Löschen", mit der alle Systemwiederherstellungspunkte entfernt werden können, was praktisch sein kann, um Speicherplatz freizugeben oder mit der Wiederherstellungsfunktion neu zu beginnen.
Schritt 7. Klicken Sie auf "Übernehmen". Klicken Sie abschließend auf "OK".
Nach Abschluss dieser Schritte erstellt Ihr System automatisch Wiederherstellungspunkte, wenn neue Updates oder bestimmte Systemänderungen vorgenommen werden.
Beachten Sie, dass die Systemwiederherstellung nicht standardmäßig für alle Laufwerke aktiviert wird. Wenn Ihr Computer mit mehreren Laufwerken verbunden ist, müssen Sie den Schutz für jedes einzelne manuell aktivieren.
Lösung 9. Windows 10 Tool zur Medienerstellung verwenden
Eine weitere Methode für das Upgrade Ihres Computers ist die Verwendung des offiziellen Media Creation Tools von Microsoft. Dieses Tool dient dazu, das Betriebssystem herunterzuladen und seine Installation auf Ihrem System zu erleichtern.
Um diesen Ansatz anzuwenden, sollten Sie zunächst das Media Creation Tool herunterladen und mit der Installation auf Ihrem PC fortfahren. Nach dem Starten des Tools wählen Sie die Option "Diesen PC jetzt aktualisieren", die den Rest für Sie erledigt.

Es ist wichtig zu beachten, dass diese Methode einige Zeit in Anspruch nehmen kann, um das Upgrade abzuschließen.
Schlussfolgerung
Bei Problemen mit Windows-Updates ist es wichtig, verschiedene Lösungen zu erforschen. Die gute Nachricht ist, dass wir in diesem Artikel einige Methoden zur Fehlerbehebung beschrieben haben, damit Ihr Windows-System reibungslos funktioniert.
Es ist jedoch wichtig, daran zu denken, dass Datenverluste vorkommen können. Wir empfehlen die Verwendung einer professionellen und vertrauenswürdigen Datenrettungssoftware wie EaseUS Data Recovery Wizard Pro.
Mit diesem Tool können Sie wichtige Daten wiederherstellen, die bei Windows-Updates oder anderen Fehlerbehebungsmaßnahmen verloren gehen könnten.
Windows 10 Upgrade-Assistent bleibt bei 99% hängen FAQs
Lesen Sie die folgenden Fragen, um mehr darüber zu erfahren, wie Sie den Fehler "Windows 10 Upgrade-Assistent bleibt bei 99 % hängen" beheben können:
1. Wie behebe ich das Windows 10-Update, das bei 99 stehen bleibt?
So lösen Sie das Problem, dass das Windows 10-Update bei 99 hängen bleibt:
- Setup aus dem Medienordner ausführen
- Beenden und starten Sie den Windows-Update-Dienst neu
- Update-Cache im abgesicherten Modus löschen
- Trennen Sie die Peripheriegeräte vor der Aktualisierung
- Führen Sie die Windows-Update-Problembehandlung aus
- Schalten Sie die Internetverbindung vorübergehend aus
- Deaktivieren Sie jegliche Antiviren-Software von Drittanbietern
- Eine Systemwiederherstellung durchführen
- Verwenden Sie das Windows 10-Tool zur Medienerstellung
2. Wie behebe ich, dass Windows 11 beim Update stecken bleibt?
Es gibt verschiedene Möglichkeiten, Windows 11 beim Update zu beheben. Dazu gehören:
- Warten Sie, bis die Aktualisierung abgeschlossen ist
- Überprüfen der Netzwerkkonnektivität
- Trennen Sie nicht benötigte externe Geräte
- Verwenden Sie die Windows Update-Problembehandlung
- Ausführen einer Systemdateiprüfung
3. Wie kann ich den Windows 10 Update-Assistenten vollständig entfernen?
Und so geht's:
Schritt 1. Öffnen Sie das Dialogfeld Ausführen, indem Sie die Tasten "Windows + R" drücken.
Schritt 2. Geben Sie nun appwiz.cpl in das Dialogfeld ein und klicken Sie auf "OK", um das Fenster Programme und Funktionen zu öffnen.
Schritt 3. Klicken Sie mit der rechten Maustaste auf den Windows 10 Update-Assistenten und wählen Sie dann "Deinstallieren", um ihn vollständig zu entfernen.