![]() Hauptinhalt:
Hauptinhalt:
![]() Kundenbewertungen
Kundenbewertungen
Sind Sie von dem kritischen Fehler im Windows 10-Startmenü betroffen, der Ihr Startmenü abstürzen lässt, den Zugriff auf die installierten Apps und Einstellungen blockiert oder Ihren Computer einfriert? Ganz ruhig! Lesen Sie diese Seite, um einen solchen kritischen Fehler zu stoppen und das Zugriffsproblem zu beheben.
Die empfangene Fehlermeldung sollte wie folgt aussehen:
"Kritischer Fehler - Das Startmenü und Cortana funktionieren nicht. Wir werden versuchen, das Problem zu beheben, wenn Sie sich das nächste Mal anmelden.
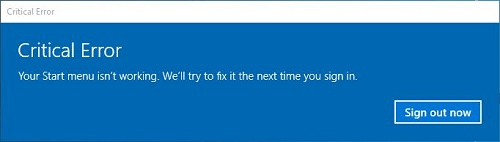
"Kritischer Fehler - Ihr Startmenü funktioniert nicht. Wir werden versuchen, das Problem zu beheben, wenn Sie sich das nächste Mal anmelden."
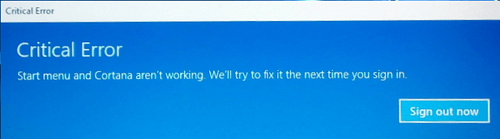
Behebung des kritischen Problems im Windows 10-Startmenü
Wenn Sie das erste Mal auf das Problem der nicht funktionierenden Windows 10 Start-Schaltfläche aufgrund der kritischen Fehlermeldung stoßen, zögern Sie nicht, Ihren Computer ein- oder zweimal zu aktualisieren oder ihn direkt auszuschalten und neu zu starten. Das ist der sicherste und schnellste Weg, um festzustellen, wie schwerwiegend das Problem ist, das Sie haben.
Aber viele Leute haben nicht das Glück, den kritischen Fehler mit dem Startmenü und Cortana so einfach zu beheben. Als Nächstes haben wir einige allgemeine Fehlerbehebungen für Sie, um weiterzumachen.
Lösung 1. Installieren Sie das aktuelle Windows 10 Update
Da der kritische Fehler Sie daran hindert, auf die Option "Einstellungen" im Startmenü zuzugreifen, gehen wir um das Startmenü herum und gelangen zu dem Ort, an dem das Update verfügbar ist.
Schritt 1. Drücken Sie auf Ihrer Tastatur die Tasten Windows + R gleichzeitig, um das Feld Ausführen aufzurufen, geben Sie ms-settings: in das leere Feld ein und drücken Sie die Eingabetaste.

Schritt 2. Klicken Sie im Bereich Einstellungen auf Update und Sicherheit und dann auf Nach Updates suchen. Wenn Sie Windows 10 Version 1511 verwenden, sollten Sie zu System > Info > Version navigieren. Folgen Sie dem Assistenten, um das neueste Update zu installieren, das derzeit auf Ihrem PC verfügbar ist.
Lösung 2. Laden Sie die Startmenü-Fehlerbehebung herunter
Sie sollten wissen, dass das Problem mit dem Startmenü bei jedem Windows 10-Update auftaucht, Sie sind also allein. Und Microsoft hat eine Problembehandlung entwickelt, um zumindest vorübergehend Probleme mit dem Startmenü zu finden und zu beheben. Klicken Sie auf den Download-Link für die Startmenü-Problembehandlung und führen Sie sie gemäß den Anweisungen des Assistenten aus.
Startmenü-Fehlerbehebung Download

Lösung 3. In den abgesicherten Modus booten und dann in den normalen Modus zurückkehren
Es scheint, dass das Booten in den abgesicherten Modus am besten funktioniert, denn viele Benutzer fanden heraus, dass das Booten in den abgesicherten Modus und die anschließende Rückkehr in den normalen Modus den kritischen Fehler beseitigt, obwohl einige von ihnen sagten, dass dies nur eine vorübergehende Lösung ist und der kritische Fehler nach einiger Zeit wieder auftrat! Wie auch immer, es ist einen Versuch wert.
- Schritt 1. Wenn Windows 10 startet, drücken Sie die Windows-Taste + L, um sich abzumelden.
- Schritt 2. Klicken Sie auf die "Power"-Taste in der unteren rechten Ecke, halten Sie die Umschalttaste auf Ihrer Tastatur gedrückt und klicken Sie auf "Neustart".
- Schritt 3. Ihr Computer sollte nun neu starten und die Startoptionen aufrufen. Gehen Sie zu "Problembehandlung" > "Erweiterte Optionen" > "Starteinstellungen". Klicken Sie auf die Schaltfläche "Neu starten".
- Schritt 4. Drücken Sie nach dem Neustart Ihres Computers die Taste F5, um den "Abgesicherten Modus" mit Vernetzung aufzurufen.
- Schritt 5. Mit dem Eintritt in den abgesicherten Modus sollte Ihr Problem behoben sein. Alles, was Sie jetzt noch tun müssen, ist, Ihren Computer neu zu starten.
Zusätzlich zu den drei allgemeinen Möglichkeiten der Startmenü-Fehlerbehebung, achten Sie auf Ihre Antiviren-Software, es wird gesagt, dass Antiviren-Software von Drittanbietern den kritischen Fehler des Startmenüs unbemerkt erzeugt. Versuchen Sie, es zu deinstallieren und dann neu zu installieren.
Darüber hinaus gibt es einige andere Vorschläge von erfahrenen Benutzern, die ihr Problem gelöst haben. Die kommenden Teile sind etwas anspruchsvoller, daher müssen Sie etwas Geduld aufbringen und die detaillierte Anleitung ernsthaft befolgen.
Lösung 4. System auf einen früheren Zustandspunkt zurücksetzen
Die letzte unerwartete Lösung muss umgesetzt werden, wenn keine der oben genannten Lösungen den kritischen Startmenü-Fehler in Windows 10 gelöst hat. Im Vergleich zu den temporären Lösungen scheint die Wiederherstellung Ihres Computers auf eine frühere Version die praktikabelste zu sein, vor allem, wenn Sie die Nase voll haben von dem immer wieder abstürzenden Startmenü mit der kritischen Fehlermeldung.
- Tipp
- Da das Zurücksetzen Ihres aktuellen Betriebssystems auf einen früheren Zustand die Daten auf dem Systemlaufwerk löschen würde, sollten Sie unbedingt ein Backup der Daten des Laufwerks C erstellen, insbesondere der vielen installierten Anwendungen. Um schnell ein Software-Backup ohne Neuinstallation zu erstellen, können Sie EaseUS Todo PCTrans ausprobieren, die beste PC-Übertragungssoftware, um Anwendungen auf dem Laufwerk C auf ein zweites Laufwerk zu übertragen. Das ist der sicherste Weg, eine Systemwiederherstellung mit einem Backup durchzuführen.
Schritt 1. Drücken Sie die Windows-Taste + R, um das Feld Ausführen aufzurufen, geben Sie rstrui.exe ein und drücken Sie die Eingabetaste, um die Systemwiederherstellung zu öffnen.

Schritt 2. Das Fenster Systemwiederherstellung wird geöffnet. Klicken Sie auf Weiter.
Schritt 3. Wählen Sie einen Wiederherstellungspunkt aus, an dem Sie Ihren Computer wiederherstellen möchten, und klicken Sie auf Weiter.
Schritt 4. Folgen Sie dem Assistenten, um Ihre Auswahl zu bestätigen, damit sie wirksam wird.