![]() Hauptinhalt:
Hauptinhalt:
![]() Kundenbewertungen
Kundenbewertungen
Der Aktivierungsschlüssel, auch Produktschlüssel genannt, ist ein 25-stelliger Code zur Aktivierung des Windows-Betriebssystems auf einem bestimmten Computer. Er verifiziert die Echtheit der Windows-Kopie und ermöglicht es Ihnen, das Betriebssystem in vollem Umfang zu nutzen.
Obwohl Windows 11 angekommen ist, sind die meisten Menschen immer noch mit ihrem aktuellen Windows 10 zufrieden. Windows 10-Nutzer stehen vor vielen Problemen, und der Windows 10-Aktivierungsschlüssel funktioniert nicht, ist eines davon. Wenn Sie einer von ihnen sind, gibt es eine gute Nachricht für Sie. In diesem Artikel werden sechs Möglichkeiten zur Behebung von Problemen mit dem nicht funktionierenden Windows 10-Aktivierungsschlüssel vorgestellt. Aber bevor wir uns mit den sechs besten Möglichkeiten befassen, werden wir uns zunächst mit dem Warum und Was beschäftigen.
Warum funktioniert mein Windows 10-Aktivierungsschlüssel nicht?
Nun, es könnte verschiedene Gründe geben, warum Ihr Windows 10 Aktivierungsschlüssel nicht funktioniert. Es kann umfassen:
- Falsche Eingabe des Produktschlüssels
- Verwendung des Produktschlüssels auf einem anderen System
- Problem mit der Internetverbindung
- Hardware-Änderungen
Dies sind einige häufige Gründe, warum Ihr Windows 10-Produktschlüssel nicht funktioniert. Viele Benutzer denken, dass ein Upgrade von Windows 10 auf Windows 11 die Aktivierung aufhebt. Das ist jedoch nicht wahr. Beim Upgrade auf Windows 11 gibt es keine Probleme mit der Aktivierung.
Was passiert, wenn Windows 10 nicht aktiviert wird?
Die gute Nachricht ist, dass Sie Windows auch dann verwenden können, wenn Ihr Windows nicht aktiviert ist. Sie erhalten regelmäßig Updates, um die Benutzerfreundlichkeit und Sicherheit zu verbessern. Die Verwendung von Windows ohne Aktivierung hat jedoch auch Nachteile. Sie müssen mit einigen Funktionseinschränkungen rechnen. So können Sie beispielsweise das Hintergrundbild, die Farben und die Themen nicht ändern. Einfach ausgedrückt: Sie können keine persönlichen Anpassungen vornehmen.
Außerdem wird ständig ein Wasserzeichen mit der Aufschrift "Windows aktivieren - Gehen Sie zu den Einstellungen, um Windows zu aktivieren" angezeigt, was für die meisten Benutzer störend ist.
6 Wege zur Behebung von Windows 10 Aktivierungsschlüssel nicht funktioniert
- Weg 1. Windows-Aktivierungs-Troubleshooter verwenden
- Weg 2. Einen SFC-Scan durchführen
- Weg 3. SLUI 4 Befehl ausführen
- Weg 4. Zurücksetzen des Lizenzstatus
- Weg 5. Stellen Sie sicher, dass Sie den richtigen Produktschlüssel verwenden
- Weg 6. Überprüfen Sie die Internetverbindung
Es gibt zwar mehr als sechs Möglichkeiten, dieses Problem zu lösen, aber viele funktionieren nicht. Diese sechs Möglichkeiten sind die praktischsten, um dieses Problem zu lösen.
Weg 1. Windows-Aktivierungs-Troubleshooter verwenden
Die erste Möglichkeit zur Behebung des Problems, dass der Windows 10-Aktivierungsschlüssel nicht funktioniert, ist die Option zur Fehlerbehebung in der App "Einstellungen". Die detaillierten Schritte sind wie folgt.
Schritt 1. Öffnen Sie die Einstellungen-App durch Drücken von Windows+I. Klicken Sie dann auf die Option "Update & Sicherheit".
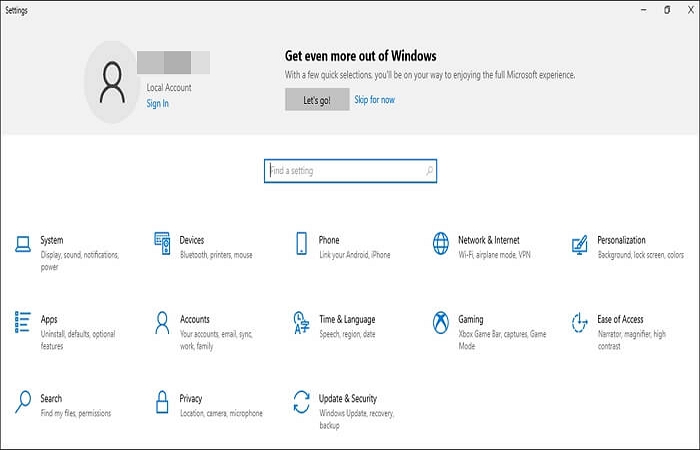
Schritt 2. Suchen Sie nun die Option "Fehlerbehebung" und klicken Sie sie an.
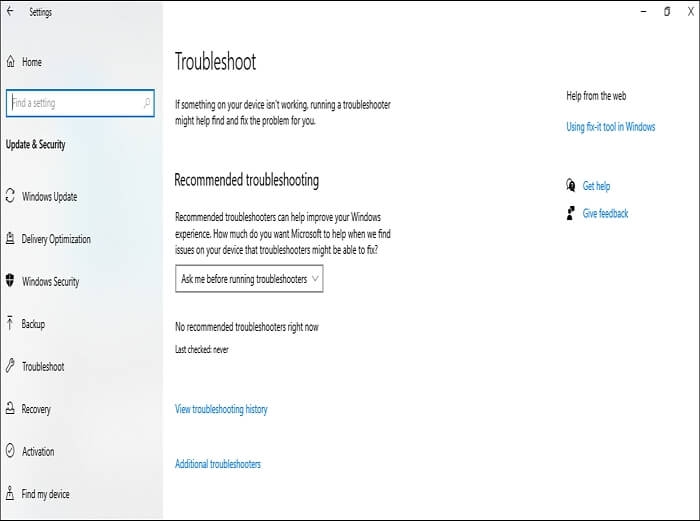
Schritt 3. Warten Sie, bis die Fehlerbehebung durchgeführt wurde, und wählen Sie die entsprechende Antwort aus, wenn Sie zum Fortfahren aufgefordert werden.
Weg 2. Einen SFC-Scan durchführen
Windows 10 Aktivierungsprobleme können durch beschädigte Systemdateien entstehen. Daher kann eine Systemdateiprüfung (SFC) dieses Problem beheben. Nachfolgend finden Sie die detaillierten Schritte zur Durchführung eines SFC-Scans.
Schritt 1. Starten Sie den Befehl Ausführen, indem Sie Windows + R drücken, und geben Sie cmd in das Textfeld ein. Halten Sie dann die Tasten Strg + Umschalt gedrückt und drücken Sie die Eingabetaste, um die Eingabeaufforderung zu starten.
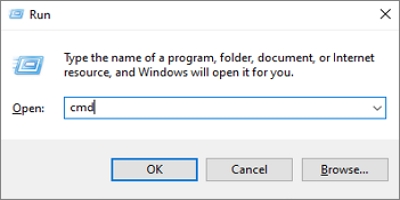
Schritt 2. Erlauben Sie dieser Anwendung, Änderungen vorzunehmen, indem Sie auf Ja klicken.
Schritt 3. Geben Sie im cmd-Fenster "sfc /scannow" ein und drücken Sie die Eingabetaste, um den SFC-Scan auszuführen.
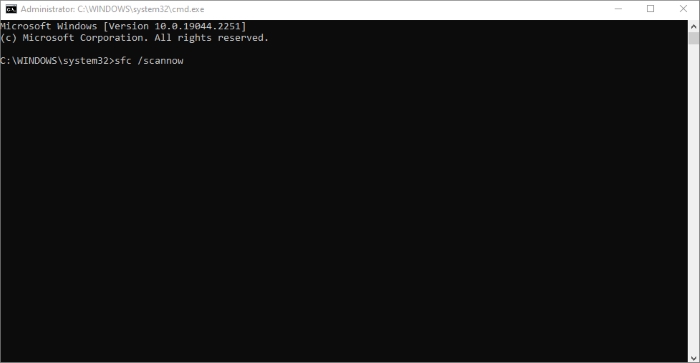
Schritt 4. Die Probleme mit dem Windows 10-Aktivierungsschlüssel werden behoben, wenn sie auf beschädigte Systemdateien zurückzuführen sind.
Weg 3. SLUI 4 Befehl ausführen
SLUI 4 ist ein Windows-Aktivierungsclient, der Ihnen hilft, Ihr Windows über das Microsoft Activation Center zu aktivieren. Das Microsoft Activation Center bietet die nötige Hilfe, um die Probleme zu lösen. Hier ist, wie man es macht.
Schritt 1. Starten Sie das Dialogfeld Ausführen durch Drücken von Windows + R, geben Sie SLUI 4 ein und drücken Sie die Eingabetaste.
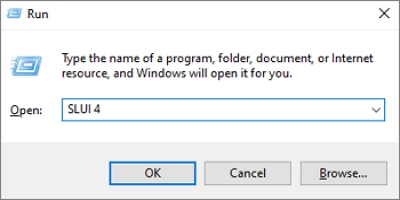
Schritt 2. Es erscheint ein neues Fenster mit der Option "Wählen Sie Ihr Land oder Ihre Region". Wählen Sie Ihr Land oder Ihre Region aus dem Dropdown-Menü aus und klicken Sie es an.
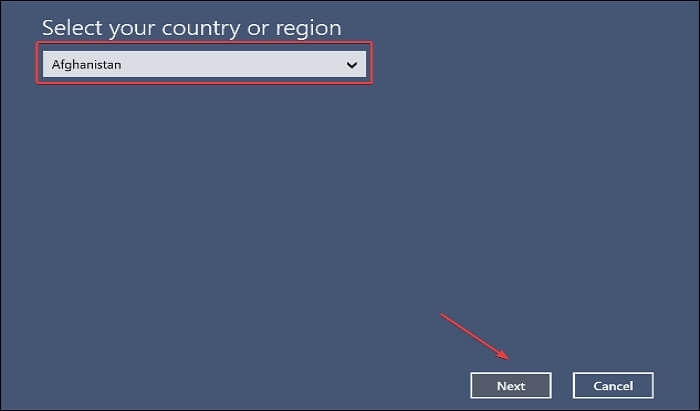
Schritt 3. Das Microsoft Activation Center gibt Ihnen einige Nummern an. Wählen Sie eine der angegebenen Nummern und folgen Sie den Anweisungen, um Ihr Windows 10 zu aktivieren.
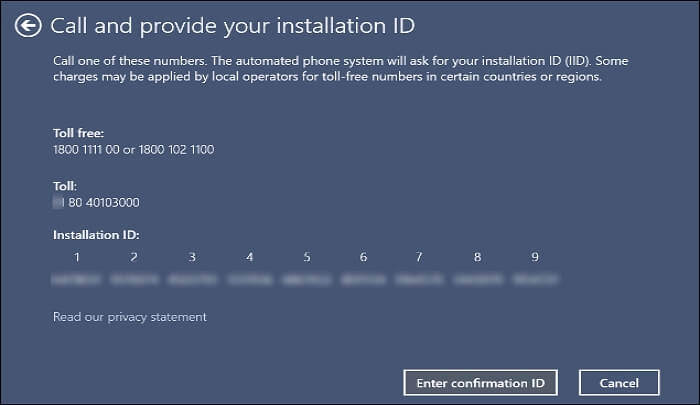
Weg 4. Zurücksetzen des Lizenzstatus
Manchmal funktioniert die Aktivierung aufgrund einer Störung im System nicht. Eine gute Möglichkeit, mit dieser Situation umzugehen, besteht darin, den Lizenzstatus zurückzusetzen. Dies könnte das Problem beheben. Führen Sie die folgenden Schritte aus, um die Lizenz zurückzusetzen.
Schritt 1. Starten Sie das Suchmenü durch Drücken von Windows + S. Schreiben Sie Terminal und klicken Sie mit der rechten Maustaste, um die Anwendung als Administrator auszuführen.
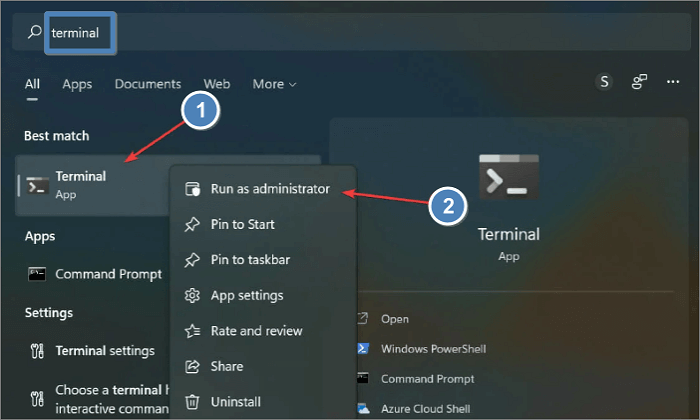
Schritt 2. Klicken Sie auf Ja, damit die App Änderungen vornehmen kann.
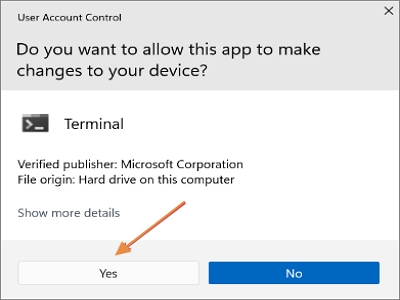
Schritt 3. Ein neues Fenster wird geöffnet. Klicken Sie hier auf den nach unten weisenden Pfeil und wählen Sie Eingabeaufforderung, um sie in einer neuen Registerkarte zu öffnen.
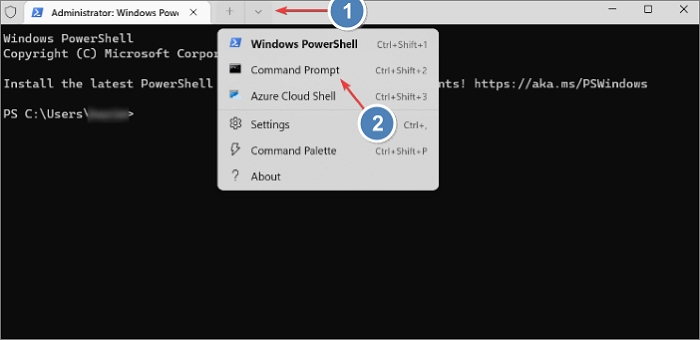
Schritt 4. Schreiben Sie nun "slmgr.vbs -rearm" in das Terminal, um die Windows-Aktivierungslizenz zurückzusetzen.
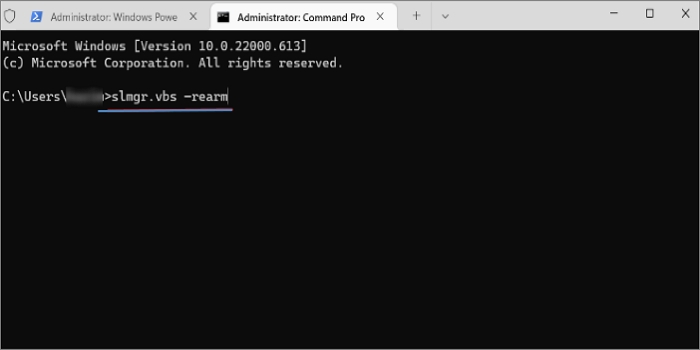
Weg 5. Stellen Sie sicher, dass Sie den richtigen Produktschlüssel verwenden
Einer der häufigsten Gründe für das Problem, dass der Windows 10 Aktivierungsschlüssel nicht funktioniert, ist die Eingabe eines falschen Produktschlüssels. Stellen Sie sicher, dass Sie bei der Installation oder Neuinstallation von Windows 10 den richtigen Schlüssel eingeben. Eine weitere Sache, die Sie beachten sollten, ist, dass Sie nicht verpflichtet sind, den Produktschlüssel einzugeben, wenn Sie von Windows 10 auf Windows 11 aktualisieren.
Weg 6. Überprüfen Sie die Internetverbindung
Alles ist jetzt online, auch der Aktivierungsprozess von Windows 10. Sie benötigen eine Internetverbindung, um Ihre Kopie von Windows zu aktivieren. Dieses Problem kann aufgrund einer schlechten Internetverbindung oder eines DNS-Problems auftreten. Stellen Sie sicher, dass Sie richtig mit dem Internet verbunden sind.
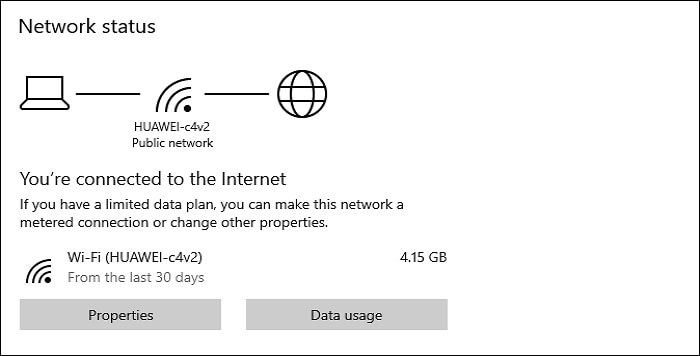
Bonus-Tipp: Professionelle Sicherungssoftware für Windows 10 PC verwenden
Zur Daten- und Systemsicherheit können Sie auch professionelle Sicherungssoftware verwenden, um das Windows-Betriebssystem und die Daten auf einem anderen Gerät zu sichern. Wenn also etwas mit Ihrem Windows 10 PC schief geht, können Sie die Systemsicherung verwenden, um die Daten wiederherzustellen. In diesem Fall kommt EaseUS Todo Backup zu Hilfe.
EaseUS Todo Backup Home ist eine zuverlässige und sichere Datensicherungssoftware für Windows 11/10/8/7. Es ist eine Komplettlösung zum einfachen Klonen, Aktualisieren oder Übertragen Ihres Systems. Es ermöglicht Ihnen, ein Iso-Image von Ihrer Festplatte zu erstellen und Dateien, Festplatten, Systeme usw. automatisch zu sichern. Darüber hinaus können Sie verschiedene Arten von Backups erstellen, z. B. vollständige, inkrementelle und differenzielle Backups, und Backups an verschiedenen Orten speichern, z. B. auf dem lokalen Laufwerk, in der Sicherheitszone, auf dem NAS und in der Cloud. Außerdem können Sie damit auch eine Festplatte klonen und Windows neu installieren, ohne Spiele zu verlieren.
Nachfolgend finden Sie die detaillierten Schritte zum Sichern Ihres Windows 10-Computers.
Schritt 1. Starten Sie EaseUS Todo Backup auf Ihrem Computer und klicken Sie auf dem Startbildschirm auf Backup erstellen und dann auf das große Fragezeichen, um den Backup-Inhalt auszuwählen.

Schritt 2. Um Ihr Windows-Betriebssystem zu sichern, klicken Sie auf"OS", um den Sicherungsauftrag zu starten.

Schritt 3. Die Informationen zu Ihrem Windows-Betriebssystem sowie alle systembezogenen Dateien und Partitionen werden automatisch ausgewählt, sodass Sie in diesem Schritt keine manuelle Auswahl treffen müssen. Als Nächstes müssen Sie einen Speicherort für das Systemabbild-Backup auswählen, indem Sie auf den abgebildeten Bereich klicken.

Schritt 4. Der Sicherungsort kann ein anderes lokales Laufwerk auf Ihrem Computer, eine externe Festplatte, ein Netzwerk, eine Cloud oder ein NAS sein. Im Allgemeinen empfehlen wir Ihnen, ein externes physisches Laufwerk oder eine Cloud zu verwenden, um die System-Backup-Dateien zu sichern.

Schritt 5. Individuelle Einstellungen wie das Aktivieren eines automatischen Sicherungsplans (täglich, wöchentlich, monatlich oder bei einem bestimmten Ereignis) und das Erstellen einer differenziellen und inkrementellen Sicherung sind über die Schaltfläche "Optionen" verfügbar, falls Sie daran interessiert sind. Klicken Sie auf "Jetzt sichern", und der Sicherungsprozess für das Windows-System beginnt. Die abgeschlossene Sicherungsaufgabe wird auf der linken Seite in Form einer Karte angezeigt.

Die Quintessenz
Das ist alles darüber, wie man Windows 10 Aktivierungsschlüssel nicht funktioniert Fehler zu beheben. Die Windows-Aktivierung bringt mehrere Vorteile mit sich. Sie können Anpassungen und Personalisierung bis zu einem maximalen Ausmaß durchführen. Außerdem sehen Sie nicht ständig ein Wasserzeichen, was für einige Benutzer ziemlich störend sein könnte.
Darüber hinaus erhalten aktivierte Windows 10-Kopien sofortige Updates und Sicherheitsfunktionen relativ früher als nicht aktivierte Kopien. Wenn Sie außerdem Ihre Daten besser schützen möchten, können Sie EaseUS Todo Backup verwenden, um Ihre Daten sicher zu halten.
FAQs
1. Wie kann ich Windows zur Aktivierung zwingen?
Sie können jede der sechs Möglichkeiten anwenden, um Windows zur Aktivierung zu zwingen. Es ist möglich, dass eine Lösung nicht funktioniert, aber Sie können die anderen ausprobieren, um die Aufgabe zu erledigen.
2. Ist der Windows 10-Aktivierungsschlüssel im BIOS gespeichert?
Ja, der Produktschlüssel für die Windows-Aktivierung ist in der UEFI-Firmware oder im BIOS gespeichert.
3. Kann ich Windows 10 ohne Aktivierung dauerhaft nutzen?
Ja, Sie können Windows 10 für immer ohne Aktivierung verwenden. Allerdings erhalten Sie eine eingeschränkte Erfahrung in Bezug auf die Anpassung, Personalisierung und andere Aspekte.
4. Kann ich mein aktiviertes Windows 10 auf einen anderen Computer übertragen?
Ja, Sie können Ihr aktiviertes Windows 10 auf einen anderen Computer übertragen. Allerdings müssen Sie es zuerst von Ihrem aktuellen Computer entfernen.