Hauptinhalt:
![]() Über den Autor
Über den Autor
![]() Reviews und Preise
Reviews und Preise
USB-Stick wird auf Mac nicht angezeigt. Was tun?
Normalerweise kann ein USB-Laufwerk richtig angezeigt werden, nachdem Sie es in den USB-Anschluss auf dem Mac gesteckt haben. Sie können den USB-Stick entweder auf dem Desktop oder im Finder finden und darauf zugreifen. Aber manchmal können Sie möglicherweise auf ein Problem gestoßen sein, dass der USB-Stick auf dem Mac nicht angezeigt wird. Sie können den USB-Stick nirgendwo finden. Nicht nur bei USB-Sticks kann das Problem auch bei externen Festplatten und anderen angeschlossenen Laufwerken auftreten. Wie können Sie das Problem lösen? Welche effektiven Lösungen gibt es, um Ihr USB-Laufwerk wieder sichtbar zu machen?
In diesem Artikel haben wir bereits alle möglichen Lösungen für das Problem gesammelt. Diese Lösungen gelten auch für das Problem bei anderen Speichergeräten wie einer externen Festplatte, einem Flash-Laufwerk, einer SD-Karte usw. Wenn Sie genau kennen, woran das Problem liegt, können Sie direkt die Lösung dafür ausführen. Wenn Sie nicht sicherstellen, ob das Problem an dem USB-Anschluss oder dem USB-Stick selbst liegt, können Sie mehrere Lösungen ausprobieren.
Warum kann der USB-Stick nicht angezeigt werden?
Die Gründe für das Problem sind vielfältig, z.B., ein nicht funktionierender USB-Anschluss, ein beschädigter USB-Stick, der Virenangriff, fehlerhafter macOS usw. Um also effektive Lösungen für Ihren eigenen Fall zu finden, können Sie einige grundlegende Überprüfungen durchführen, irrelevante Probleme ausschließen, potenzielle Risiken identifizieren und schließlich das Problem lösen!
- Wichtig
- Da das Problem zum Datenverlust des USB-Sticks führen kann und Sie nicht manuell auf Ihren USB-Stick zugreifen können, sollten Sie möglicherweise eine USB-Datenwiederherstellung auf Mac durchführen.
Teil 1. Die Verbindung überprüfen und die Einstellungen ändern
Lösung 1. Ändern Sie die USB-zu-Mac-Verbindungsmethode
Haben Sie versucht, Ihren Mac einmal oder zweimal neu zu starten? Bevor Sie weitere Maßnahmen ergreifen, vergessen Sie diese effizienteste Methode nicht, um manche Hardwareprobleme zu lösen, die von Zeit zu Zeit auftreten. Wenn das Neustarten des Betriebssystems das aktuelle Problem nicht löst, prüfen Sie die physische Verbindungsprobleme wie folgt.
Schritt 1. Entfernen Sie das USB-Laufwerk aus dem nicht funktionierenden USB-Anschluss und wechseln Sie zu einem anderen USB-Anschluss. Probieren Sie alle verfügbaren USB-Anschlüsse an Ihrem Mac aus.
Schritt 2. Haben Sie ein USB-Verbindungskabel oder einen USB-C-Adapter verwendet? Wenn ja, nehmen Sie den USB-Stick heraus und stecken Sie ihn direkt in den USB-Port ein.

Schritt 3. Haben Sie einen anderen Mac? Wenn es der Fall ist, versuchen Sie, der USB-Stick an einen anderen Mac anzuschließen. Wird es jetzt normal angezeigt?
Schritt 4. Bei manchen Benutzer ist ein Kartenlesegerät für den Anschluss einer SD-Karte an einen Mac in der Regel erforderlich. Wenn das Wechseln der USB-Anschlüsse nicht funktioniert, versuchen Sie die Verbindung mit einem Kartenleser.
Die vier Schritte zur Fehlerbehebung bei einem nicht angezeigten USB-Laufwerk auf einem Mac sind sehr grundlegend, jedoch in den meisten Fällen sehr hilfreich. Jeder Schritt kann uns helfen, Probleme mit einer schlechten/losen Verbindung, einem nicht funktionierenden USB-Port, einem Mangel an Strom und anderen oberflächlichen Phänomenen auszuschließen.
Lösung 2. Ändern Sie die Anzeige-Einstellungen vom Desktop
Gelegentlich hat Ihr Mac den USB-Flash-Laufwerk bereits erkannt, aber es wird nicht auf dem Desktop angezeigt. Daher sollten Sie zu Finder > Einstellungen > Allgemein gehen und sicherstellen, dass die Option "Externe Festplatten" aktiviert ist. Dann wird das USB-Laufwerk auf dem Mac-Desktop angezeigt.
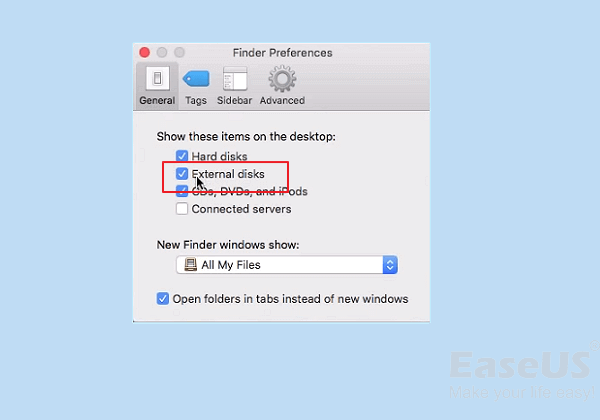
Lösung 3. Ändern Sie die Einstellungen für Mac-Finder
Finder ist der andere Zugang für uns, um eine angeschlossene externe Festplatte auf dem Mac zu überprüfen. Wenn Ihr Flash-Laufwerk oder externe Festplatte dort nicht angezeigt wird, gehen Sie zu Finder > Einstellungen > Seitenleiste und unter Orte müssen Sie die Option "Externe Festplatten" aktivieren. Durch Auswahl dieser Option können wir sicherstellen, dass die angeschlossene externe USB-Festplatte oder das Flash-Laufwerk normalerweise im Finder angezeigt wird.

Lösung 4. Überprüfen Sie den USB-Stick in den Systeminformationen
Wenn Sie den USB-Stick nicht auf dem Desktop oder im Finder finden können, versuchen Sie, ihn im Systeminformationsbereich zu suchen, der für durchschnittliche Mac-Benutzer normalerweise ein versteckter Ort ist.
Schritt 1. Gehen Sie zu Anwendungen > Dienstprogramme > Systeminformationen.

Schritt 2. Überprüfen Sie, ob das System den USB-Stick erkennt. Klicken Sie auf "USB" im linken Bereich und Sie können auch die Informationen des USB-Flash-Laufwerks überprüfen.
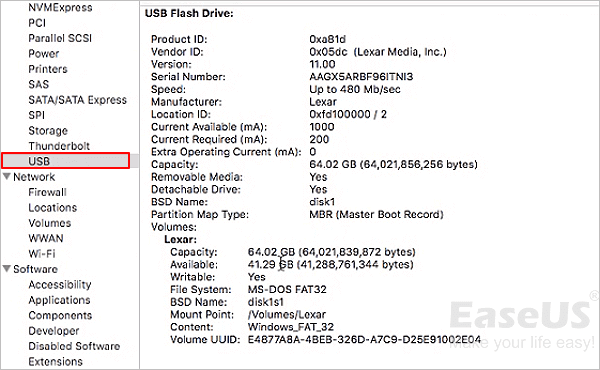
Teil 2. Beschädigten USB-Stick reparieren
Lösung 1. Setzen Sie die USB-Anschlüsse auf dem Mac zurück
Schritt 1. Starten Sie den Mac-Computer neu und drücken Sie die Tasten Befehl + Option + P + R, bis das Apple-Logo erscheint.
Schritt 2. Drücken Sie die Tasten Befehl+Option+Esc, um alle Anwendungen zu schließen, die nicht reagieren.
Schritt 3. Schließen Sie den USB-Stick, der nicht angezeigt wird, an Ihren Mac-Computer an. Wenn er nicht angezeigt wird, klicken Sie auf das Apple-Symbol und wählen Sie "Schlaf".
Schritt 4. Wecken Sie den Computer nach ein paar Sekunden auf, indem Sie eine beliebige Taste drücken.
Schritt 5. Schalten Sie den Mac aus, ziehen Sie das Netzkabel ab, befestigen Sie es nach 15 Sekunden erneut.
Wenn dies nicht funktioniert, sollten wir zu diesem Zeitpunkt ein Korruptionsproblem vermuten. Geben Sie nicht auf und versuchen Sie, selbst einige Reparaturen durchzuführen.
Lösung 2. Reparieren Sie den USB-Stick mit der Erste Hilfe
Schritt 1. Gehen Sie zu Anwendungen > Dienstprogramme > Festplatten-Dienstprogramm.

Schritt 2. Wählen Sie den USB-Flash-Laufwerk auf dem linken Panel des Festplattendienstprogramms aus und klicken Sie auf "Erste Hilfe" in der oberen Symbolleiste und dann auf "Ausführen". Das Festplattendienstprogramm wird alle Fehler auf dem Laufwerk automatisch reparieren.

Schritt 3. Wählen Sie das USB-Laufwerk aus und klicken Sie auf "Aushängen" in der oberen Symbolleiste. Ziehen Sie den USB heraus und stecken Sie ihn nach 10-15 Sekunden wieder ein.

Lösung 3. Überprüfen und Beheben von Fehlern mit dem Terminal
Schritt 1. Öffnen Sie das Terminal in Dienstprogramme, geben Sie ein: diskutil list und drücken Sie die Eingabetaste.

Schritt 2. Ermitteln Sie die Disk-Nummer Ihres USB-Flash-Laufwerks, indem Sie diskutil info disk2 eingeben und die Eingabetaste drücken. (Ersetzen Sie 2 durch die Disk-Nummer Ihres USB-Flash-Laufwerks.)

Schritt 3. Geben Sie ein: diskutil eject disk 2 und drücken Sie die Eingabetaste.
Schritt 4. Geben Sie ein: diskutil list und drücken Sie die Eingabetaste. Wenn der USB aus der Terminal-Liste verschwindet, schließen Sie das Fenster.
Schritt 5. Schließen Sie das Terminal und öffnen Sie die Konsole, um Ihre Laufwerksfehler zu überprüfen.
Schritt 6. Klicken Sie auf "Fehler und Störungen", um zu überprüfen, ob es Fehler gibt.

Schritt 7. Schließen Sie Ihren USB-Flash-Laufwerk wieder an Ihren Mac an. Wenn keine Fehlermeldung angezeigt wird, ist Ihr USB-Flash-Laufwerk sicher.
Lösung 4. Speichern Sie die Daten und formatieren Sie den USB-Stick neu
Das Neuformatieren der Festplatte löst viele Probleme mit dem Laufwerk, einschließlich des Problems, dass der USB-Stick nicht richtig angezeigt wird, insbesondere wenn Sie das USB-Symbol sehen können, aber die Dateien nicht angezeigt werden. Deswegen können Sie den USB-Stick neu formatieren und wieder verwendbar machen.
Beachten Sie, dass eine Neugestaltung Daten löschen kann. Solange die Daten wichtig sind, müssen Sie dem Standardverfahren folgen, um einen Datenverlust zu vermeiden. [1] Laden Sie EaseUS Data Recovery Wizard for Mac herunter, die professionelle Mac-Datenrettungssoftware, um eine vollständige Wiederherstellung der USB-Laufwerkdaten durchzuführen. [2] Formatieren Sie das USB-Laufwerk in der Festplatten-Dienstprogramm.
Um den USB-Stick in der Festplatten-Dienstprogramm zu formatieren:
Schritt 1. Gehen Sie zu Dienstprogramme und öffnen Sie das Festplatten-Dienstprogramm.
Schritt 2. Wählen Sie den nicht angezeigten USB-Flash-Laufwerk in der Seitenleiste des Festplatten-Dienstprogramms aus.
Schritt 3. Klicken Sie oben auf Löschen.
Schritt 4. Vervollständigen Sie die erforderlichen Informationen (Name, Format und Schema), um den USB-Flash-Laufwerk zu formatieren.
Teil 3. Probleme mit dem macOS beheben
Lösung 1. Aktualisieren Sie Ihr macOS und Firmware
Wird das Betriebssystem Ihres Macs auf das neueste Update aktualisiert? Es gibt die Möglichkeit, dass Ihr Mac einen USB-Stick nicht erkennt, insbesondere nach einem macOS-Update. Diesmal sollten Sie einen genauen Blick auf die Einstellungen werfen, ob Ihr Mac auf dem neuesten Stand ist. Ebenso beheben Firmware-Updates eine Vielzahl von Hardwareproblemen, und die Funktionalität der USB-Anschlüsse könnte gut eines davon sein. Daher wird das Aktualisieren Ihrer Software und Firmware höchstwahrscheinlich dazu führen, dass der USB-Stick wieder normal angezeigt wird.

Lösung 2. Senden Sie den USB-Stick an ein Reparaturzentrum
Heutzutage sind selbst Marken-USB-Sticks nicht teuer. Wenn Sie alle vorgeschlagenen Fehlerbehebungsmethoden ausprobiert haben und der USB-Stick immer noch nicht auf dem Mac angezeigt wird, müssen Sie die Wahrheit akzeptieren, dass er schwer beschädigt ist und über Ihre Reparaturfähigkeiten hinausgeht.
Mac erkennt einen stark beschädigten Flash-Laufwerk oder eine externe Festplatte nicht, da es keine Möglichkeit gibt, es vorübergehend anzuzeigen, was die Datenwiederherstellung schwierig macht. Die letzte Chance, um Daten zu retten, besteht darin, den defekten USB-Laufwerk an ein spezialisiertes Datenrettungszentrum in der Nähe zu senden und die Profis ihr Bestes versuchen zu lassen. Sie müssen sich auf die Kosten für die manuelle Datenwiederherstellung vorbereiten, die deutlich höher sind als die Kosten für die Software-Datenwiederherstellung. Daher versuchen Sie immer den kostengünstigen Plan, indem Sie EaseUS Data Recovery Wizard verwenden, um das USB-Laufwerk beim ersten Versuch zu scannen.
Schritt 1. Verbinden Sie Ihren USB-Stick mit Ihrem Mac.
Verbinden Sie Ihren USB-Flash-Laufwerk korrekt mit Ihrem Mac. Starten Sie EaseUS Data Recovery Wizard for Mac. Wählen Sie das Flash-Laufwerk aus und klicken Sie auf "Nach verlorenen Dateien suchen", damit die Software nach verlorenen Dateien darauf scannen kann.

Schritt 2. Verlorene Daten auf dem USB-Laufwerk finden
Nach dem Scan werden alle Dateien in den Scan-Ergebnissen im linken Bereich präsentiert.

Schritt 3. Daten von USB-Stick wiederherstellen
Wählen Sie die Dateien aus, die Sie wiederherstellen möchten, und klicken Sie auf die Schaltfläche "Wiederherstellen". Speichern Sie die wiederherstellbaren Dateien nicht auf dem USB-Laufwerk selbst, um eine Datenüberschreibung zu vermeiden.

Das Fazit
Auf dieser Seite haben wir 10 praktische Lösungen für Sie gesammelt, um einen nicht erkannten USB-Stick zu reparieren. Machen Sie sich keine Sorgen, wenn Ihr USB- oder USB-Flash-Laufwerk auf Ihrem Mac nicht angezeigt wird.
Wählen Sie einfach eine der aufgelisteten Methoden aus und folgen Sie den Anleitungsschritten, um Ihr Laufwerk wieder sichtbar und zugänglich zu machen.
Und vergessen Sie nicht, EaseUS Data Recovery Wizard for Mac auszuführen, um nach der Behebung dieses Problems alle Ihre USB-Daten zu scannen und zu finden.
FAQs
1. Wie kann ich meinem Mac beibringen, meinen USB-Stick zu erkennen?
Zunächst können Sie einige grundlegende Einstellungen vornehmen, um sicherzustellen, dass der USB-Verbindungshafen und die Mac-Systemeinstellungen im normalen Zustand sind.
Nach der ersten Überprüfung können Sie versuchen, den beschädigten USB-Stick zu reparieren. Es gibt vier gängige Methoden: Zurücksetzen der USB-Anschlüsse, Reparatur des USB-Sticks in der Festplatten-Dienstprogramm-App, Reparatur des USB-Sticks mit dem Terminal und Neuformatierung des USB-Sticks.
Das Aktualisieren von macOS und Firmware ist das letzte Mittel, um sicherzustellen, dass Ihr Flash-Laufwerk erkannt wird. Wenn dies nicht funktioniert, können Sie einen manuellen Reparaturservice in Anspruch nehmen.
2. Warum wird mein USB-Flash-Laufwerk nicht angezeigt?
Es gibt vier Hauptgründe, warum USB auf dem Mac nicht erkannt wird: 1. Der Laufwerk ist nicht ordnungsgemäß im Anschluss installiert. 2. Das Laufwerk ist nicht eingeschaltet (dies ist selten, aber einige Modelle von USB-Laufwerken haben einen physischen Ein-/Ausschalter). 3. Der USB-Anschluss am Computer ist defekt. 4. Das USB-Laufwerk selbst ist beschädigt.
Ist der Artikel hilfreich?
Updated by Mako
Technik-Freund und App-Fan. Mako schreibe seit März 2016 für die Leser von EaseUS. Er begeistert über Datenrettung, Festplattenverwaltung, Datensicherung, Datenspeicher-Optimierung. Er interssiert sich auch für Windows und andere Geräte.
Bewertungen
-
EaseUS Data Recovery Wizard ist eine leistungsstarke Systemwiederherstellungs-Software, mit der Sie versehentlich gelöschte, durch Malware oder aufgrund von Partitionsverlust verlorene Dateien wiederherstellen können.
Mehr erfahren -
EaseUS Data Recovery Wizard ist das beste Programm, das wir bisher getestet haben. Er ist nicht perfekt, weil die heutige fortschrittliche Festplattentechnologie die Datenwiederherstellung schwieriger macht .
Mehr erfahren -
EaseUS Data Recovery Wizard Pro ist eines der besten Programme zur Datenwiederherstellung auf dem Markt. Es bietet Ihnen umfassenden fortschrittlichen Funktionen, z.B., Wiederherstellung formatierter Laufwerke und Reparatur beschädigter Dateien.
Mehr erfahren
Verwandete Artikel
-
6 Lösungen für den Fehler: com.apple.DiskManagement.disenter Fehler 49244
![author icon]() Mako/Jan 15, 2025
Mako/Jan 15, 2025 -
Wie kann man Mac Daten ohne Time Machine sichern? [3 Methoden]
![author icon]() Mako/Jan 15, 2025
Mako/Jan 15, 2025 -
Wie kann man die verlorenen Daten von NTFS Partition auf Mac wiederherstellen?
![author icon]() Katrin/Jan 15, 2025
Katrin/Jan 15, 2025 -
Befehlstaste + R funktioniert auf Mac nicht? Hier sind 6 Lösungen
![author icon]() Mako/Jan 15, 2025
Mako/Jan 15, 2025