![]() Hauptinhalt:
Hauptinhalt:
![]() Kundenbewertungen
Kundenbewertungen
- Lösung 1. Steam durch die Firewall zulassen
![steam-disk-write-error.png]()
- Lösung 2. Volle Kontrolle an Steam übergeben
- Lösung 3. Steam von der SSD auf eine andere verschieben
- Lösung 4. Beseitigen Sie die 0 KB Datei
- Lösung 5. Aktualisieren Sie den Festplattentreiber
- Lösung 6. Überprüfen Sie die Integrität der Spieldateien
- Lösung 7. Flush-Konfiguration verwenden
- Lösung 8. Schreibschutz von der Steam-SSD entfernen
- Lösung 9. Antivirus-Software deaktivieren
Kürzlich baten viele Spieler auf Reddit um Hilfe und stießen auf den Steam Festplattenschreibfehler, während sie versuchten, ihr Lieblingsspiel zu aktualisieren. Normalerweise tritt dieser Fehler auf, wenn Steam beim Speichern des Spielfortschritts oder bei der Durchführung des Installationsvorgangs Schwierigkeiten beim Schreiben auf die SSD hat.
Sie können diesen Fehler jedoch schnell beheben, wenn Sie die Grundursache für dieses Problem identifizieren können. Meistens tritt dieses Problem bei Steam-Benutzern aufgrund der in ihrem System installierten Antiviren-Software eines Drittanbieters oder einer integrierten Software auf.
Unabhängig von der Ursache des Steam Disk Write SSD-Fehlers stellt EaseUS viele Lösungen zur Verfügung, die Ihnen helfen können, den reibungslosen Betrieb zu verbessern. Lesen Sie also diesen Artikel bis zum Ende, um die entsprechende Lösung für dieses spielbezogene Problem zu finden.
Wie behebt man den Steam Festplattenschreibfehler?
Wie bereits erwähnt, können Spieler aus verschiedenen Gründen mit SSD-Schreibfehlern bei Steam konfrontiert werden. Nachdem Sie die tatsächliche Ursache für dieses Problem identifiziert haben, können Sie die entsprechende Lösung aus allen unten aufgeführten Lösungen anwenden, um dieses Problem zu beheben. Wenn Sie sich über die Ursache nicht sicher sind, versuchen Sie alle diese Methoden nacheinander, bis das Problem gelöst ist.
Lösung 1. Steam durch die Firewall zulassen
Wenn Sie jedes Mal, wenn Sie versuchen, Spiele zu aktualisieren, mit dem Festplattenschreibfehler konfrontiert werden, müssen Sie überprüfen, ob Steam in der Windows-Firewall blockiert ist. Sie können einige Sicherheitsbedenken haben, wenn Sie Anwendungen durch dieses Schutzsystem zulassen. Um dieses Problem zu lösen, ist es jedoch notwendig, Steam über die Firewall zuzulassen. Führen Sie die unten beschriebenen Schritte aus, um dieses Problem mit dieser Plattform zu lösen:
Schritt 1. Starten Sie den Prozess, indem Sie die Anwendung "Systemsteuerung" auf Ihrem Gerät öffnen. Suchen Sie nun nach der Option "Windows Defender Firewall" und klicken Sie darauf, um die neuen Sicherheitseinstellungen aufzurufen.
Schritt 2. Sobald Sie diese Einstellungen eingegeben haben, sehen Sie zahlreiche Einstellungen, die sich auf private und öffentliche Netzwerke beziehen. Klicken Sie auf die Option "Eine App oder Funktion durch die Windows Defender Firewall zulassen" oben links auf dem Bildschirm.

Schritt 3. In einem neuen Fenster blättern Sie durch die Liste "Erlaubte Apps und Funktionen". Sobald Sie "Steam" in dieser Liste finden, müssen Sie alle verfügbaren Kontrollkästchen ankreuzen, die für diese Option relevant sind, und auf die Schaltfläche "OK" klicken, um Steam über diesen Windows Defender zuzulassen.
Spieler werden auch mit diesem Problem konfrontiert, weil die Installationsdateien beschädigt sind, was den Installationsprozess des Spiels stören kann. Wenn dieses Problem bei mehreren Spielen auftritt, sollten Sie nach Problemen wie Sektorfehlern oder Festplattenfehlern suchen.
Benutzer, die ihre Probleme mit dieser Methode lösen, sollten diesen Artikel in ihrem Bekanntenkreis teilen, um ihren Freunden zu helfen, Spiele auf Steam ohne Probleme zu spielen.
Lösung 2. Volle Kontrolle an Steam übergeben
Nachdem Sie die Firewall-Einstellungen geändert haben, müssen Sie möglicherweise auch vollen Benutzerzugriff auf den Steam-Ordner gewähren, um dieses Problem zu lösen. Wenn Sie diesen Zugriff gewähren, werden Sie alle Einschränkungen aufheben, die die SSD-Schreibfehler in Steam verursachen könnten. Mit Hilfe der unten erläuterten einfachen Anweisungen können Sie dieses Problem mit wenigen Klicks beseitigen:
Schritt 1. Zunächst müssen Sie den Ordner "Steam" an dem Ort finden, an dem Sie ihn bei der Installation der Anwendung gespeichert haben. Klicken Sie anschließend mit der rechten Maustaste auf den Ordnernamen und klicken Sie im Menü auf die Option "Eigenschaften", um mit dem Prozess fortzufahren.
Schritt 2. Nun gelangen Sie zum Dialogfeld "Steam-Eigenschaften", in dem Sie auf die Registerkarte "Sicherheit" wechseln müssen. Drücken Sie anschließend die Schaltfläche "Bearbeiten" vor der Option "Berechtigungen ändern", um ein neues Dialogfeld für die Optimierung der Sicherheitseinstellungen zu öffnen.

Schritt 3. Wählen Sie nun im Abschnitt "Gruppen- oder Benutzernamen" die Benutzer aus, die mit diesem Problem auf Steam konfrontiert sind. Schließlich markieren Sie das Kästchen "Zulassen" neben der Option "Volle Kontrolle" im Abschnitt "Berechtigung für Benutzer", um die Aufgabe zu erledigen.
Lösung 3. Steam von einer SSD auf eine andere verschieben
Wenn der Platz auf dem SSD-Laufwerk, auf dem Ihre Steam-Anwendung installiert ist, knapp wird, können Sie die Funktion "Partition klonen" dieses Tools nutzen, um Speicherplatz freizugeben.
Spieler, die mit diesen Festplattenschreibfehlern bei all ihren Spielen konfrontiert sind, sollten versuchen, diese Plattform auf ein anderes Laufwerk in ihrem Gerät zu verschieben. Zu diesem Zweck können sie EaseUS Partition Master Professional verwenden, um Daten auf eine andere SSD zu migrieren.
Auf diese Weise können Sie Fehler bei der Steam-Installation oder beim Upgrade vermeiden, da Ihre SSD nun genügend Platz für eine reibungslose Verarbeitung hat. Hier ist wie:
Schritt 1. Starten Sie EaseUS Partition Master, navigieren Sie zu "Partition Manager", klicken Sie mit der rechten Maustaste auf das Laufwerk C und wählen Sie "Datenmigration".
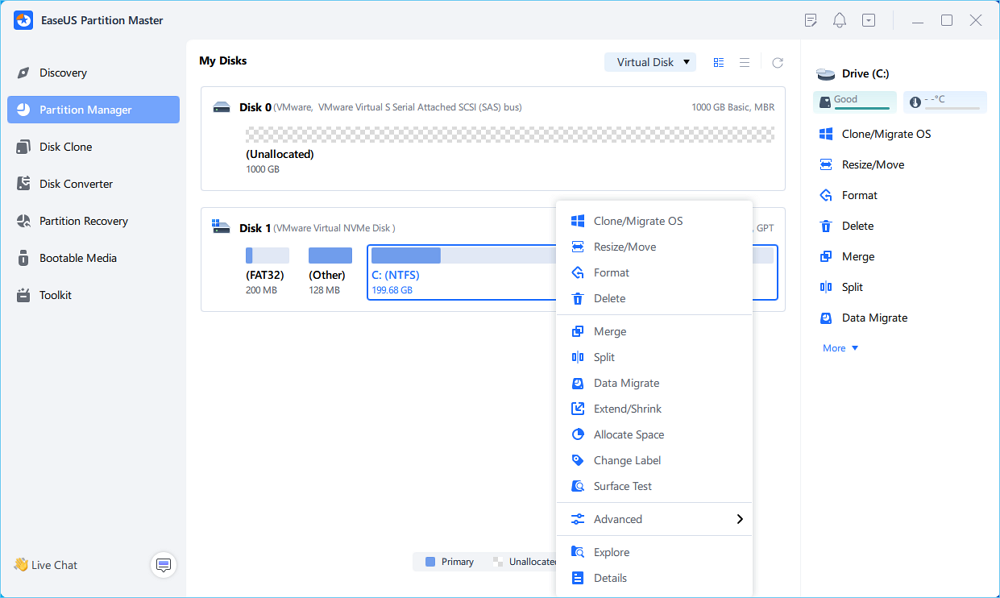
Schritt 2. Wählen Sie die Daten aus, die Sie migrieren möchten, und klicken Sie auf "Weiter", um fortzufahren.
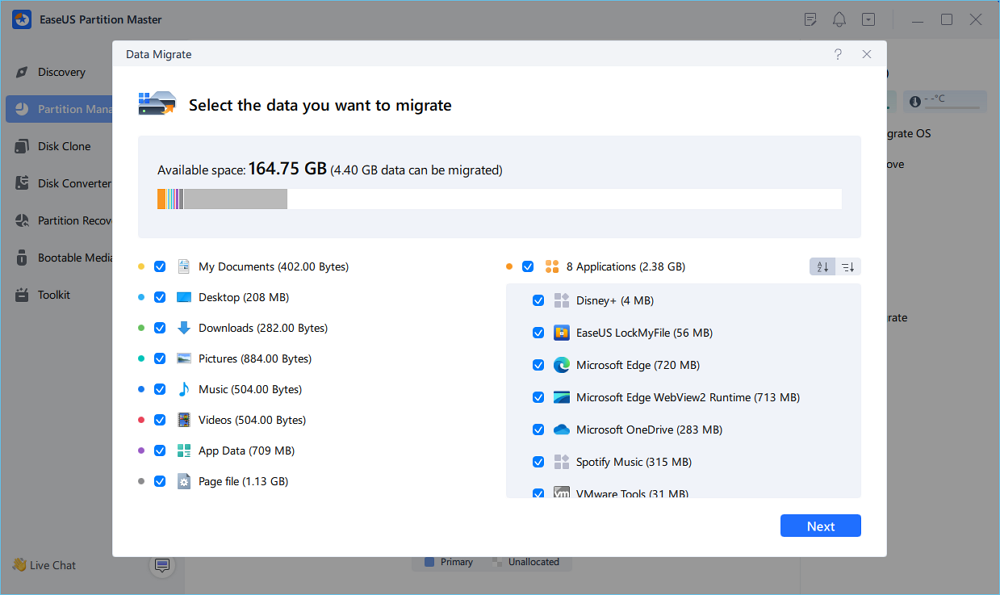
Schritt 3. Wählen Sie eine zu migrierende Zielpartition und klicken Sie auf "Start", um die Aufgabe auszuführen.
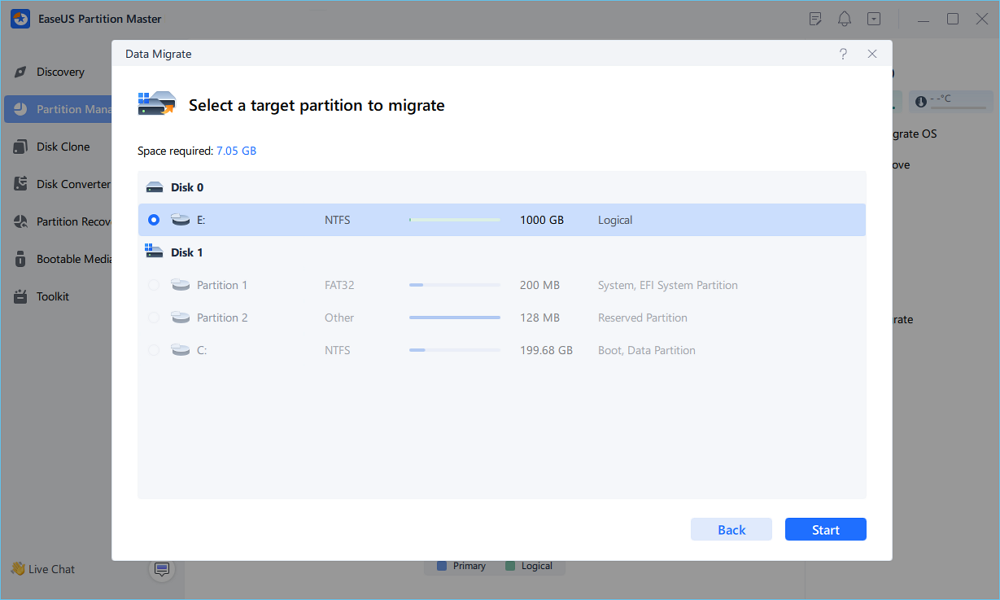
Schritt 4. Nach der Migration wird der verfügbare Speicherplatz auf dem Laufwerk C erhöht.
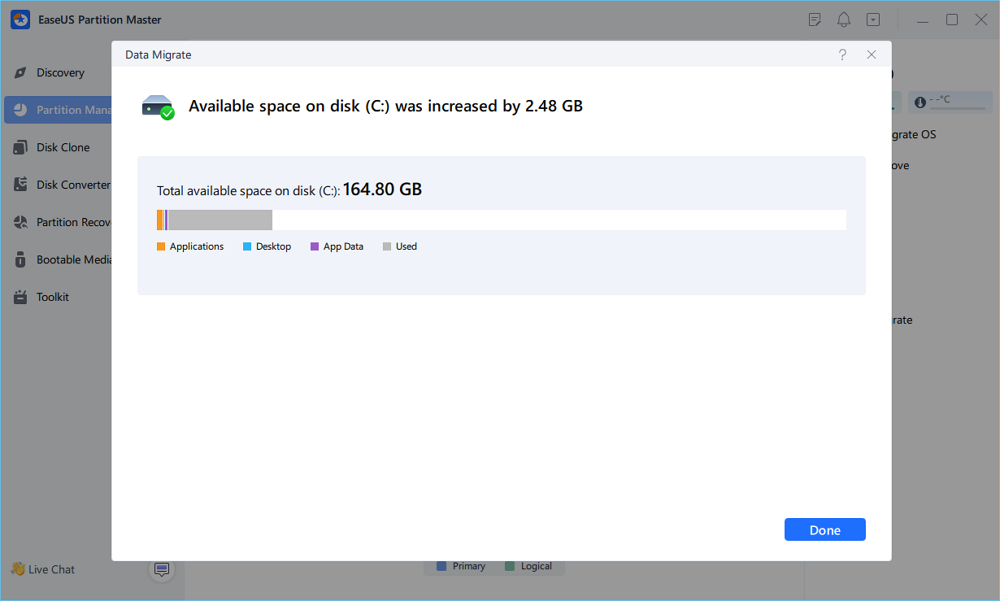
Darüber hinaus können Sie mit diesem Tool auch die Systempartition erweitern, indem Sie den freien oder nicht zugewiesenen Speicherplatz vollständig nutzen. Wenn Ihr PC keine Partition hat, können Sie mit diesem Tool eine neue Partition erstellen, um die Steam-Daten für optimierte Operationen zu übertragen.
Lösung 4. Beseitigen Sie die 0 KB Datei
Wenn Ihr System eine große Anzahl leerer Dateien enthält, können sich Ihre Steam-Spiele abnormal verhalten. Während der Installation des Spiels zeigen diese 0 KB großen Dateien oder Ordner einen Steam Festplattenschreibfehler an. Gehen Sie die unten beschriebenen Schritte durch, um zu verstehen, wie Sie diese Dateien loswerden und Probleme im Zusammenhang mit dem Aktualisierungsprozess des Spiels lösen können:
Schritt 1. Drücken Sie zunächst die Tasten "Windows + R", um das Dialogfeld "Ausführen" auf Ihrem Bildschirm aufzurufen, um dieses Problem zu lösen. Geben Sie nun "%ProgramFiles(x86)%" in das entsprechende Textfeld ein und klicken Sie dann auf die Schaltfläche "OK", um auf einen neuen Ordner zuzugreifen, in dem Steam-Dateien gespeichert sind.

Schritt 2. Suchen Sie "Steam" im Fenster "Programme" und doppelklicken Sie auf diesen Ordner. Als Nächstes doppelklicken Sie auf die Option "steamapps" und dann auf "common", um den Ordner mit den 0KB-Dateien zu erreichen.
Schritt 3. Scrollen Sie nun nach unten und suchen Sie die Dateien im Ordner, die 0 KB groß sind. Klicken Sie schließlich mit der rechten Maustaste auf die entsprechende Datei und drücken Sie auf das Symbol "Löschen", um diese Dateien zu entfernen. Versuchen Sie anschließend, das Spiel erneut herunterzuladen und zu installieren, um zu sehen, ob der Fehler behoben ist.
Lösung 5. Aktualisieren Sie den Festplattentreiber
Manchmal kann die Aktualisierung der Festplattentreiber für die Steam-SSD helfen, diese Steam-bezogenen Fehler loszuwerden, indem die veralteten Systeme, die Probleme verursachen, entfernt werden. Sie können alle relevanten Festplattentreiber mit Hilfe der einfachen Methode aktualisieren, die im Folgenden für die Benutzer erklärt wird.
Schritt 1. Nachdem Sie das "Windows"-Symbol in der Taskleiste gedrückt haben, geben Sie "Geräte-Manager" in das Textfeld oben im Dropdown-Menü ein. Klicken Sie auf die Schaltfläche "Öffnen" auf Ihrem Bildschirm, um den Geräte-Manager zu öffnen.
Schritt 2. Doppelklicken Sie in diesem neuen Fenster auf das Gerät, dessen Treiber Sie aktualisieren möchten, z. B. "Laufwerke". Klicken Sie dann mit der rechten Maustaste auf den entsprechenden Treiber und wählen Sie im Dropdown-Menü die Option "Eigenschaften".
Schritt 3. Wechseln Sie zur Registerkarte "Treiber" und drücken Sie die Schaltfläche "Treiber aktualisieren", um einen neuen Bildschirm zum Herunterladen und Installieren von Treiber-Updates aufzurufen. Klicken Sie abschließend auf die Schaltfläche "OK", um diese Änderungen auf Ihren Computer anzuwenden und den Steam-Schreibfehler zu beheben.

Nach der Anwendung dieser Methode zur Beseitigung dieses Problems, sind Sie auch aufgefordert, diesen Artikel mit Ihrem Freund zu teilen, um ihr Wissen im Zusammenhang mit dem Problem zu erhöhen.
Lösung 6. Überprüfen Sie die Integrität der Spieldateien
Spieler können auch dieses Steam-bezogene Problem wie Steam Festplattenschreibfehler aufgrund der Antivirus-Software auf ihren Computern installiert auftreten. Diese Schutzprogramme von Drittanbietern können Ihre Spieldateien beschädigen, so dass sie korrupt werden, was ein solches Problem verursachen kann. Die folgenden Schritte helfen Ihnen, dieses Problem zu vermeiden, indem Sie die Spieldateien validieren, um sicherzustellen, dass keine beschädigten Dateien übrig sind:
Schritt 1. Sobald Sie die Steam-Anwendung auf Ihrem Gerät geöffnet haben, öffnen Sie die Registerkarte "Bibliothek", um die Liste der in Ihrem System installierten Spiele anzuzeigen. Suchen Sie nun das Spiel, bei dem das Problem auftritt, und klicken Sie mit der rechten Maustaste darauf, um ein neues Dropdown-Menü aufzurufen. Drücken Sie hier auf die Schaltfläche "Eigenschaften", um einen neuen Bildschirm zur Überprüfung der Spieldateien aufzurufen.
Schritt 2. Wechseln Sie in diesem neuen Fenster auf die Registerkarte "Lokale Dateien", um eine neue Reihe von Optionen anzuzeigen. Hier müssen Sie auf die Schaltfläche "Integrität der Spieldateien überprüfen" klicken, um den Überprüfungsprozess zu starten. Warten Sie nun, bis der gesamte Spiele-Cache überprüft wurde, und starten Sie die Anwendung erneut, um zu sehen, ob das Problem behoben wurde.

Lösung 7. Flush-Konfiguration verwenden
Mit Hilfe dieser Methode können Sie alle Steam-Konfigurationseinstellungen entfernen, um Probleme mit der Funktionsweise des Spiels zu beheben. Nachdem Sie diese Einstellungen entfernt haben, können Sie das Steam-Setup neu starten, um zu sehen, ob das Problem behoben wird. Sie können die Einstellungen mit diesen einfachen Anweisungen neu konfigurieren, um den Festplattenschreibfehler zu beheben:
Schritt 1. Drücken Sie nach dem Schließen der Steam-Anwendung die Tasten "Windows + R", um das Dialogfeld "Ausführen" zu öffnen. Geben Sie in das entsprechende Textfeld "Steam://flushconfig" ein und drücken Sie dann die "Enter"-Taste, um diese Funktion auszuführen. Es erscheint eine neue Bestätigungsmeldung auf Ihrem Bildschirm, in der Sie auf die Schaltfläche "OK" klicken und den Computer neu starten müssen.

Schritt 2. Sobald Sie den PC neu gestartet haben, drücken Sie erneut die Tasten "Windows + R" und geben Sie den Befehl "%Program Files(x86)%" ein, um auf den Ordner mit den Steam-Dateien zuzugreifen.
Schritt 3. Doppelklicken Sie nun auf den Ordner "Steam" und suchen Sie das Setup, um die Anwendung neu zu starten. Nachdem Sie die Datei mit dem Namen "Steam.exe" gefunden haben, doppelklicken Sie auf dieses Setup, um die neu konfigurierte Anwendung auf Ihrem System zu öffnen.
Lösung 8. Schreibschutz von der Steam-SSD entfernen
Wenn die SSD, auf der Steam-Dateien gespeichert sind, schreibgeschützt ist, können Gamer dieses Laufwerk nicht verändern. Das bedeutet, dass man auf diesem Laufwerk nicht formatieren, Daten schreiben oder Programme installieren kann, was dieses Problem verursachen kann. Um den Schreibschutz von der Festplatte zu entfernen, können Sie die folgenden Befehle nacheinander mit diesen einfachen Schritten verwenden:
Schritt 1. Sobald Sie Ihre Steam-Anwendung geschlossen haben, drücken Sie die Tasten "Windows + R", um das Dialogfeld "Ausführen" zum Ausführen von Programmen aufzurufen. Geben Sie nun "cmd" in das entsprechende Textfeld ein, um die Anwendung "Eingabeaufforderung" auf Ihrem Bildschirm zu öffnen.
Schritt 2. Geben Sie anschließend die folgenden Befehle nacheinander ein und drücken Sie nach jedem Befehl die "Enter"-Taste.
- diskpart
- list disk
- select disk 1
- Attribute disk clear readonly

Nachdem Sie alle diese Befehle ausgeführt haben, schließen Sie die "Eingabeaufforderung" und überprüfen Sie, ob der Schreibfehler der Steam-Festplatte SSD behoben wurde.
Lösung 9. Antivirus-Software deaktivieren
Die meisten Benutzer sehen sich mit diesem Steam-bezogenen Problem konfrontiert, weil das Antivirenprogramm die Funktionalität ihrer Anwendungen beeinträchtigt. Möglicherweise müssen Sie den integrierten Windows Defender deaktivieren oder andere Antiviren-Tools von Drittanbietern deinstallieren, um dieses Problem zu lösen. Zu diesem Zweck müssen die Benutzer die unten beschriebenen Schritte befolgen, um den Steam-SSD-Schreibfehler zu lösen:
Schritt 1. Klicken Sie zunächst auf das Dropup-Symbol in der Taskleiste, um ein neues Menü zu öffnen, in dem Sie auf das Symbol "Schutzschild" klicken können. Wechseln Sie nun zur Registerkarte "Viren- und Bedrohungsschutz" und klicken Sie auf die Option "Einstellungen verwalten" im Abschnitt "Einstellungen für Viren- und Bedrohungsschutz".
Schritt 2. Deaktivieren Sie die Option "Echtzeitschutz", um zu verhindern, dass der Windows Defender Ihre Steam-Anwendung beeinträchtigt. Darüber hinaus sollten Sie auch die Antiviren-Tools von Drittanbietern deinstallieren, um dieses Problem vollständig zu beseitigen.

Wenn Sie das Know-how über all diese Methoden zur Behebung von Steam-Festplattenproblemen erworben haben, sollten Sie dieses Wissen weiter verbreiten, um anderen zu helfen, reibungslose Spielsessions zu genießen.
Schlussfolgerung
Alles in allem haben SSD-Schreibfehler bei Steam mehrere Ursachen, die in diesem Artikel erläutert werden. Unabhängig von der Ursache dieses Problems können Sie die entsprechenden Methoden aus diesem Leitfaden anwenden, um schlechte Erfahrungen beim Spielen von Spielen auf Steam zu vermeiden. Zunächst einmal müssen Sie die Einstellungen von Windows Defender und anderen Antivirenprogrammen optimieren, um ein Eingreifen dieser Schutzprogramme zu verhindern.
Wenn keine der Methoden funktioniert, sollten Sie EaseUS Partition Master verwenden, um die SSD-Daten zu migrieren und diesen Schreibfehler zu beheben. Mit seinen Funktionen zum Klonen von Festplatten ist dieses Tool die beste Option zur Behebung von Problemen mit Steam-Festplatten.
Steam Festplattenschreibfehler FAQs
In diesem Artikel haben wir versucht, alle Ihre Fragen zu den Problemen mit der Steam-Festplatte zu klären. Wir empfehlen Ihnen, die Antworten auf diese häufig gestellten Fragen durchzulesen, um alle Zweifel, die Sie noch haben, zu klären.
1. Was bedeutet ein Fehler beim Schreiben auf die Festplatte?
Ein solcher Fehler kann auftreten, wenn ein Server nicht über die erforderliche Berechtigung zum Schreiben von Dateien in einem bestimmten Verzeichnis verfügt. Benutzer werden mit diesem SSD-Schreibfehler aufgrund einer Reihe von Ursachen konfrontiert, einschließlich Dateiberechtigungsproblemen und geringem Speicherplatz. Sie werden auch mit diesen Problemen konfrontiert, wenn sich an den Webhosting-Servern etwas ändert.
2. Warum gibt es einen Steam Festplattenschreibfehler?
Die Hauptursache für dieses Problem sind Störungen durch die Antiviren-Software, die Fehler im Zusammenhang mit Steam-Spielen verursachen. Benutzer werden mit diesem Problem konfrontiert, wenn beschädigte Steam-Dateien in dem Ordner vorhanden sind. Außerdem sind solche Probleme eine Folge von Sektorfehlern und Festplattenproblemen.
3. Wie entfernt man den Schreibschutz von einer Steam SSD?
Mit Hilfe dieser einfachen Anweisungen kann jeder Probleme mit Steam-Festplatten verhindern, indem er den Schreibschutz von den Laufwerken entfernt.
1. Starten Sie den Prozess, indem Sie die Steam-Anwendung auf Ihrem System schließen. Öffnen Sie dann das Dialogfeld "Ausführen" mit den Tasten "Windows + R" und geben Sie "cmd" ein, um die "Eingabeaufforderung" zu öffnen.
2. Schreibe die unten eingefügten Befehle und führe sie nacheinander aus, um den Schreibschutz der Steam-SSD zu entfernen.
- "diskpart"
- "list disk"
- "select disk C"
- "Attribute disk clear readonly"
