![]() Hauptinhalt:
Hauptinhalt:
![]() Kundenbewertungen
Kundenbewertungen
Hängt Ihre Windows Update-Problembehandlung bei der Lösung von Problemen hängen bleibt? Sie müssen dieses Problem so schnell wie möglich beheben, damit Ihr Windows-PC reibungslos funktioniert! Die Windows Update-Problembehandlung ist ein integriertes Dienstprogramm, das bei der Behebung von Fehlern mit Windows-Updates hilft. Sie können jede Methode überprüfen, indem Sie auf "Vollständige Schritte" klicken.
| Praktikable Lösungen | Schritt-für-Schritt-Fehlerbehebung |
|---|---|
| Lösung 1. Neustart des Windows-Betriebssystems zur Behebung von Problemen | Um das Dialogfeld "Herunterfahren" zu öffnen, müssen Sie auf Ihrem Windows-PC die Tasten Strg + Alt + Entf drücken...Alle Schritte |
| Lösung 2. So führen Sie den Befehl SFC scannow aus | Drücken Sie die Tasten Windows + R gleichzeitig, um das Feld Ausführen zu öffnen. Geben Sie Befehl ein, und drücken Sie die...Alle Schritte |
| Lösung 3. DISM ausführen, um den Update-Troubleshooter-Fehler zu beheben | Drücken Sie die Tasten Windows + R, um das Feld Ausführen zu öffnen. Geben Sie cmd ein und starten Sie die Eingabeaufforderung...Vollständige Schritte |
| Lösung 4. Aktualisieren von Windows-Systemtreibern zur Fehlerbehebung | Klicken Sie mit der rechten Maustaste auf das Windows-Symbol in der Taskleiste und wählen Sie aus dem Menü Einstellungen...Alle Schritte |
| Lösung 5. Starten Sie die kryptografischen Dienste von Windows neu | Suchen Sie in der Windows-Suche nach Services und wählen Sie die Services-App unter "Best Match...Alle Schritte |
Hat diese Windows Update-Problembehandlung aufgehört, effizient zu funktionieren? Wenn ja, könnte das Windows-Update-Problem hartnäckig sein! Aber bevor wir mit der Problembehebung fortfahren, sollten wir verstehen, was die Ursachen dafür sind, dass die Windows Update-Problembehandlung bei der Lösung von Problemen stecken bleibt. Hier sind die 4 Hauptgründe:
| ❌Beschädigte Systemdateien | Dies ist der Hauptgrund dafür, dass die Windows Update-Problembehandlung auf Ihrem PC nicht funktioniert. Diese Art von Dateien kann zu tödlichen Leistungsfehlern oder einem kompletten Systemausfall führen. Unsachgemäße Dateiverschiebungen und Malware-Angriffe führen zu beschädigten Systemdateien. |
| 🔗 Instabile oder schlechte Internetverbindung | Router, Modems und veraltete Hardware verursachen schlechte Internetverbindungen. Wenn Sie mit einer instabilen Internetverbindung konfrontiert sind, müssen Sie diese Hardwareprobleme überprüfen, um diesen Fehler zu beheben. |
| 😰Festsitzende Anwendung | Wenn die Problembehandlung von Windows Update bei der Lösung von Problemen stecken bleibt, kann dies an einer festsitzenden Anwendung liegen. Wenn eine solche Windows-Anwendung nicht mehr reagiert oder einfriert, kann es zu einem Konflikt zwischen der Hardware und dem Programm im PC kommen, und Softwarefehler können dazu führen, dass Windows-Programme nicht mehr reagieren. |
| 💽Überholte Treiber | Veraltete Treiber führen zu Leistungs- und Kompatibilitätsproblemen sowie zu Systemabstürzen. Um die Verwendung veralteter Treiber zu vermeiden, müssen Sie regelmäßig nach Treiber-Updates suchen und diese so schnell wie möglich installieren. |
Da Sie nun verstanden haben, was die Ursachen dafür sind, dass die Windows Update-Problembehandlung bei der Lösung von Problemen nicht weiterkommt, ist es an der Zeit, die wahrscheinlichen Lösungen zu untersuchen.
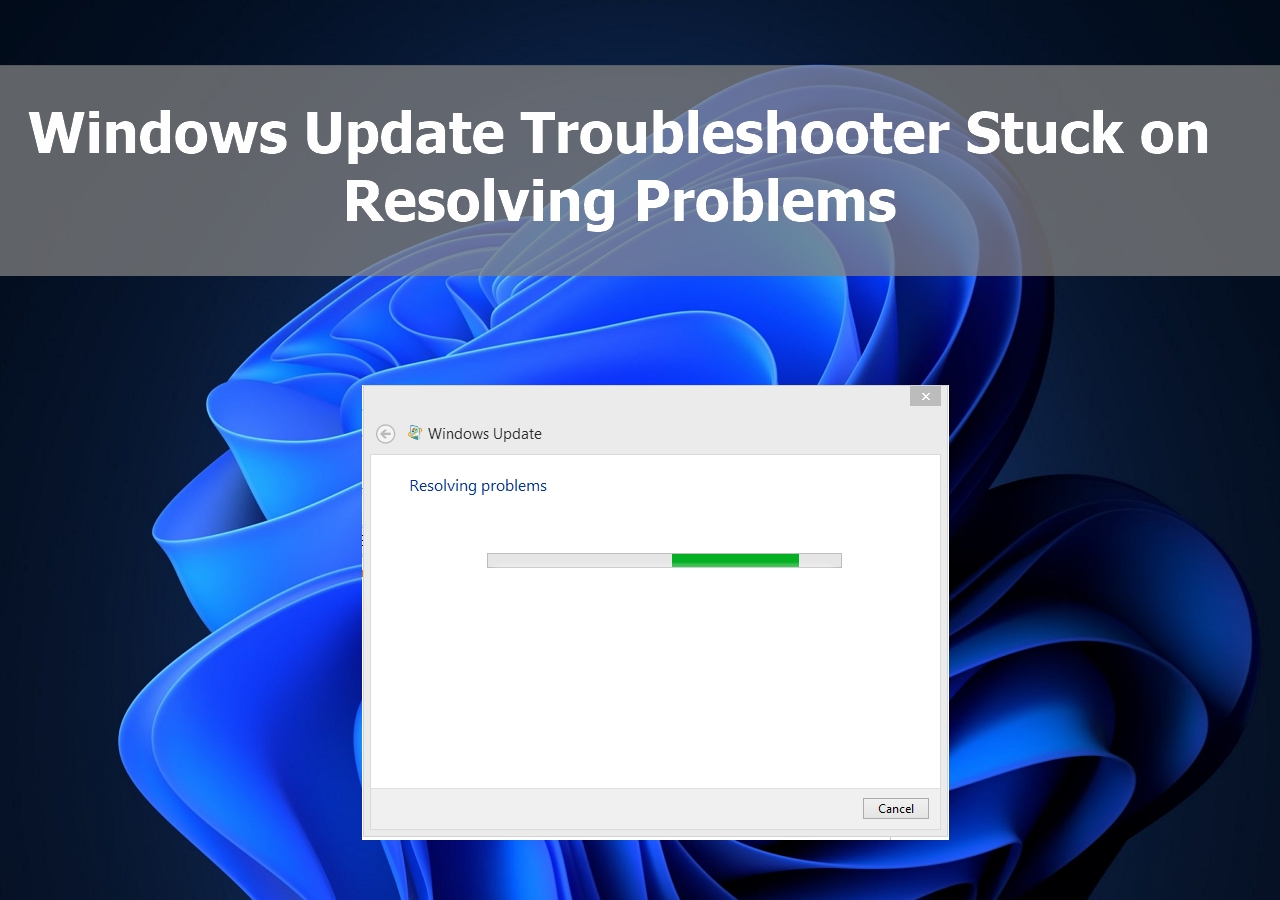
Methode 1. Beheben Sie Probleme mit der Windows Update-Problembehandlung, die durch einen Neustart des Windows-Betriebssystems nicht behoben werden können
Durch einen Neustart des Windows-Betriebssystems können Softwarefehler behoben werden, und die Windows Update-Problemlöser sind auf eine schnelle Problembehebung ausgerichtet. Wenn Sie Ihren Computer neu starten, fährt das System herunter und schaltet sich nach einiger Zeit wieder ein. Der Arbeitsspeicher und der Cache werden aufgefrischt und bereinigt. Sie haben also einen völlig neuen Start, wenn der PC neu gestartet wird. Führen Sie die folgenden Schritte aus, um Windows 10 neu zu starten:
Schritt 1. Um das Dialogfeld zum Herunterfahren zu öffnen, müssen Sie die Tasten Strg + Alt + Entf auf Ihrem Windows-PC drücken.
Schritt 2. Drücken Sie die "Power"-Taste, die sich am unteren rechten Rand des PC-Bildschirms befindet.
Schritt 3. Klicken Sie im Menü auf "Neustart".

Methode 2. Führen Sie SFC aus, um die Problembehandlung für Windows Update zu beheben
Die Windows Update-Problembehandlung, die bei der Lösung von Problemen stecken bleibt, kann auf beschädigte Systemdateien hinweisen. In diesem Fall müssen Sie einen SFC-Scan, auch bekannt als Systemdateiprüfung, durchführen, um diesen Fehler zu beheben. Führen Sie die folgenden Schritte aus:
Schritt 1. Drücken Sie die Tasten Windows + R gleichzeitig, um das Feld Ausführen zu öffnen.
Schritt 2. Geben Sie Command ein und drücken Sie die Tasten Control + Shift + Enter, um die Eingabeaufforderung als Administrator zu starten.
Schritt 3. Geben Sie sfc /scannow ein, und drücken Sie die Eingabetaste.

Es wird nicht länger als 10 bis 15 Minuten dauern, bis der Vorgang abgeschlossen ist. In dieser Zeit werden alle Systemdateien untersucht und alle beschädigten Dateien aktualisiert. Starten Sie danach Ihren PC neu und verwenden Sie die Windows Update-Problembehandlung erneut. Bitte verbreiten Sie diese Seite in den sozialen Medien, wenn Sie diese Strategie für hilfreich halten.
Methode 3. Führen Sie DISM aus, um den Windows Update-Problemlöser-Fehler zu beheben
Deploy Image Servicing and Management (DISM) ist ein weiteres Tool zur Behebung beschädigter Systemdateien. Sie können DISM also ausführen, um Fehler in der Windows Update-Problembehandlung zu beheben. Folgen Sie den nachstehenden Schritten:
Schritt 1. Drücken Sie die Taste Windows + R, um das Feld Ausführen zu öffnen.
Schritt 2. Geben Sie cmd ein und starten Sie die Eingabeaufforderung als Administrator, indem Sie Strg + Umschalt + Enter drücken.
Schritt 3. Geben Sie diese Befehle ein, und drücken Sie die Eingabetaste:
DISM /Online /Cleanup-Image /scanhealth
DISM /Online /Cleanup-Image /restorehealth

Schritt 4. Warten Sie ein paar Mal, bis dieser Vorgang abgeschlossen ist und Ihr Windows-PC neu gestartet wird.
Lesen Sie den folgenden Abschnitt, um mehr über die Reparatur von Windows 11 zu erfahren:
Windows 11 reparieren und beschädigte Dateien beheben
Machen Sie sich keine Sorgen, Sie können Windows 11 reparieren und beschädigte Dateien beheben, indem Sie die Methoden in diesem Artikel befolgen. Lesen Sie weiter, um mehr zu erfahren. Mehr lesen >>
Methode 4. Aktualisieren Sie die Windows-Systemtreiber, um den Update-Troubleshooter zu stoppen
Computertreiber ermöglichen die Interaktion und den effektiven Betrieb von Windows und seinen Komponenten. Deshalb ist es wichtig zu wissen, was diese Treiber sind und warum Sie sie aktualisieren sollten. Halten Sie Ihren Windows-PC täglich auf dem neuesten Stand? Wenn ja, werden die Systemtreiber automatisch mit dem Update installiert.
Es ist jedoch besser, nach Treiber-Updates zu suchen und sie direkt herunterzuladen, da veraltete oder beschädigte Treiber die Leistung der Windows Update-Fehlerbehebung beeinträchtigen können. Führen Sie die folgenden Schritte aus, um Windows 11-Treiber zu aktualisieren, damit die Update-Problembehandlung Probleme beheben kann, die nicht gelöst werden können:
Schritt 1. Klicken Sie mit der rechten Maustaste auf das Windows-Symbol in der Taskleiste und wählen Sie im Menü den Punkt Einstellungen.
Schritt 2. Klicken Sie in den Einstellungen auf die Option Windows Update und wählen Sie auf der rechten Seite die Option Erweitert.
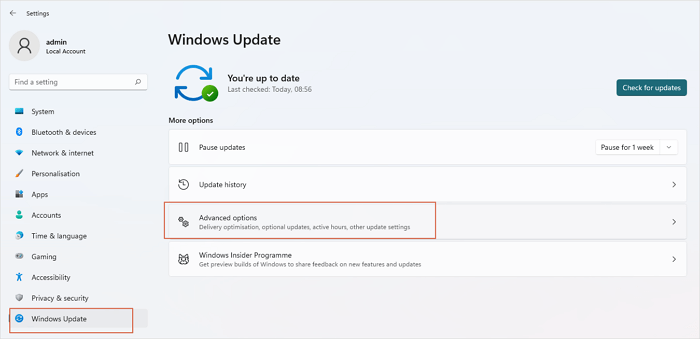
Schritt 3. Wählen Sie "Optionale Updates" unter dem Abschnitt "Zusätzliche Optionen" in den Erweiterten Optionen.

Schritt 4. Falls ein Treiber-Update verfügbar ist, wird es unter der Option "Treiber-Updates" angezeigt. Wählen Sie nun alle Treiber-Updates aus und klicken Sie auf die Schaltfläche "Herunterladen & Installieren".
Versuchen Sie, die Windows-Problembehandlung zu starten, um festzustellen, ob sie nach der Aktualisierung der Treiber erfolgreich funktioniert. Fanden Sie diese Methode hilfreich? Vergessen Sie nicht, dies mit Ihren Freunden in den sozialen Medien zu teilen.
Methode 5. Starten Sie die kryptografischen Dienste von Windows neu, um das Problem zu beheben
Gestoppte oder fehlerhafte Windows Cryptographic Services sind ein weiteres Problem bei der problemlosen Ausführung der Windows Update-Fehlerbehebung. Diese kryptografischen Dienste sind eine eingebaute Windows-Funktion, die Verschlüsselungs-, Entschlüsselungs- und Überprüfungsdienste anbietet. Wenn sie nicht ordnungsgemäß funktionieren, kann die Windows Update-Problembehandlung abstürzen. Sie können diesen Fehler beheben, indem Sie die Windows-Kryptographiedienste neu starten:
Schritt 1. Suchen Sie in der Windows-Suche nach Dienste und wählen Sie die Dienste-App unter "Beste Übereinstimmung". Andernfalls können Sie mehrere Möglichkeiten zum Öffnen von Diensten nutzen.
Schritt 2. Jetzt müssen Sie in der Dienste-App nach Cryptographic Services suchen und ein Häkchen setzen, um die Eigenschaften zu öffnen.

Schritt 3. Klicken Sie auf die Schaltfläche Stopp, um die kryptografischen Dienste in den Eigenschaften zu beenden.

Schritt 4. Klicken Sie auf die Schaltfläche Start, nachdem Sie ein paar Sekunden gewartet haben. Vergewissern Sie sich außerdem, dass der Starttyp auf Automatisch umgeschaltet wurde.

Schritt 5. Wählen Sie die Schaltfläche Übernehmen und anschließend OK.
Wiederherstellen von Daten, die durch ein fehlgeschlagenes Windows-Update verloren gegangen sind
Haben Sie Ihre Daten bei der Aktualisierung von Windows verloren oder sind Sie auf Aktualisierungsfehler wie 0x800f0831 gestoßen? Wenn ja, gibt es eine All-in-One-Datenwiederherstellungssoftware für verschiedene Datenverlustsituationen, EaseUS Data Recovery Wizard, um verlorene Daten bei einem fehlgeschlagenen Windows-Update wiederherzustellen.
Um einen unwiderruflichen Informationsverlust und Sicherheitsbedrohungen für Ihre persönlichen Daten zu vermeiden, sollten Sie keine illegal erworbenen oder nicht autorisierten Versionen von EaseUS-Produkten herunterladen. Laden Sie also dieses professionelle Datenrettungsprogramm jetzt herunter!
Die Wiederherstellung verlorener Dateien nach einem Windows-Update mit dem EaseUS Data Recovery Wizard wird sicherer und schneller sein. Dieses professionelle Datenrettungstool kann Daten von USB-Flash-Laufwerken, PCs, Kameras und SD-Karten wiederherstellen, die durch Formatierung, Löschen, nicht mehr startfähige oder abgestürzte Systeme, Partitionsverlust und Virenangriffe verloren gegangen sind.
Die Datenrettungssoftware von EaseUS bietet alle wichtigen Funktionen. Sie hat ein ansprechendes Aussehen, eine benutzerfreundliche Oberfläche und kann nicht aktivierbare Laufwerke finden und analysieren. Wenn Sie die Software über die offizielle EaseUS-Website herunterladen und kaufen, sind die EaseUS-Produkte absolut sicher und zuverlässig.
Folgen Sie der blasenden Anleitung, um verlorene Dateien von Ihrem Windows-Computer wiederherzustellen:
Schritt 1. Starten Sie EaseUS Data Recovery Wizard und wählen Sie den Speicherort oder das Gerät aus, auf dem Sie Dateien verloren/gelöscht haben. Klicken Sie auf „Suche nach verlorenen Daten“, um die fehlenden Dateien zu finden.

Schritt 2. Wählen Sie nach dem Scanvorgang im linken Bereich den Dateityp, den Sie wiederherstellen möchten. Sie können den Dateinamen direkt in die Suchleiste eingeben, wenn Sie sich daran erinnern. Wählen Sie die gefundenen Dateien aus und klicken Sie auf „Vorschau“.

Schritt 3. Wählen Sie die Dateien aus, die Sie wiederherstellen möchten. Klicken Sie auf „Wiederherstellen“, um sie an einem anderen sicheren Ort auf Ihrem PC, einem externen Speichergerät oder einem Cloud-Speicher zu speichern.

Vergessen Sie nicht, dieses Produkt weiterzugeben, damit noch mehr Benutzer ihre Daten nach einem fehlgeschlagenen Windows-Update wiederherstellen können:
Zusammenfassung
Die Windows Update-Problembehandlung muss ordnungsgemäß funktionieren. Wenn er plötzlich nicht mehr reagiert oder nicht mehr funktioniert, versuchen Sie die oben genannten Korrekturen. Stellen Sie sicher, dass Sie die erforderlichen Updates installieren können, um sicher und schnell mit Windows zu interagieren.
Wenn Sie die Problembehandlung von Windows Update, die bei der manuellen Lösung von Problemen stecken bleibt, beheben möchten, ist das ganz einfach! Öffnen Sie zunächst die Windows-Einstellungen und wählen Sie unter System die Option Problembehandlung. Klicken Sie im nächsten Fenster auf Andere Problembehandlungen. Wählen Sie die Schaltfläche Ausführen neben Windows Update. Falls Sie bei der Behebung dieses Fehlers Daten verloren haben, sollten Sie den EaseUS Data Recovery Wizard installieren!
Windows Update-Troubleshooter bleibt bei der Behebung von Problemen hängen FAQs
Beachten Sie die unten aufgeführten FAQs, um ein besseres Verständnis für das Thema zu bekommen:
1. Warum funktioniert die Windows Update-Problembehandlung nicht?
Sie müssen sicherstellen, dass die Internetverbindung stark genug ist, da für die Windows Update-Fehlerbehebung mehrere wichtige Dateien aus dem Internet heruntergeladen werden müssen. Wenn der DNS-Cache Ihres Laptops veraltet oder beschädigt ist, kann der Windows Update Troubleshooter nicht auf das Internet zugreifen und wird nicht mehr funktionieren.
2. Braucht die Windows Update-Problembehandlung lange, um Probleme zu lösen?
Je nach dem Problem, mit dem Ihr Windows-PC konfrontiert ist, wird es einige Zeit dauern. Nach ein paar Minuten müssen die Ergebnisse transparent sein. Es wird entweder zusätzliche Probleme verursachen oder Sie auffordern, Ihren Computer neu zu starten, damit die Reparatur ausgeführt werden kann.
3. Warum konnte die Windows Update-Problembehandlung das Problem nicht erkennen?
Aufgrund beschädigter Systemdateien kann die Windows Update-Problembehandlung das Problem nicht ermitteln. Die Systemdateiprüfung, oft auch als SFC-Scan bezeichnet, kann das Problem unter diesen Umständen lösen.
4. Werde ich Daten verlieren, wenn das Windows 11-Update stecken bleibt oder fehlschlägt?
Wenn das Windows 11-Update fehlschlägt oder stecken bleibt, können Sie Ihre wertvollen Daten verlieren. Wenn also Daten während des Updates verloren gegangen sind, wird die Installation von EaseUS Data Recovery Wizard empfohlen.
