![]() Hauptinhalt:
Hauptinhalt:
![]() Kundenbewertungen
Kundenbewertungen
Eine BIOS-Aktualisierung kann dazu beitragen, die neueste Unterstützung für Ihr Motherboard und Ihren Chipsatz bereitzustellen. Außerdem können Sie damit auf zuvor nicht freigeschaltete Optionen zugreifen, Ihrer Hardware Stabilität verleihen, neuere RAM-Kompatibilität hinzufügen usw. Daher kann eine BIOS-Aktualisierung eine Lösung für Hardware-Probleme sein. Aber manchmal lässt sich Ihr PC nach einer BIOS-Aktualisierung nicht mehr starten. In diesem Artikel von EaseUS erfahren Sie, wie Sie den Fehler "PC startet nicht nach BIOS-Update" beheben können. Lassen Sie uns beginnen.
Warum bootet der Computer nach dem BIOS-Update nicht?
Ein PC, der nach einer BIOS-Aktualisierung nicht mehr startet, ist sehr frustrierend. Bei diesem Fehler kann das System die Startdateien nicht laden. Alles, was Sie sehen, ist ein schwarzer Bildschirm im Leerlauf oder eine Endlosschleife ohne jeglichen Fortschritt. Das Problem tritt vor allem bei Computern und Laptops von Dell und MSI auf. Die meisten möglichen Gründe dafür sind, dass Ihr BIOS nicht korrekt aktualisiert wurde oder dass der BIOS-Aktualisierungsprozess unterbrochen wurde.

Es gibt viele Gründe dafür, dass ein System nach einer BIOS-Aktualisierung nicht mehr hochfährt:
- Ein erfolgloses/unterbrochenes Boot-Update
- Falsche BIOS-Konfiguration
- Nicht unterstützte BIOS-Version
- Fehlerhaftes Windows-Betriebssystem
- Motherboard-Probleme
All diese Probleme können zu Startproblemen führen. In schwerwiegenden Fällen kann es zu Datenverlusten und einem Bricking des Motherboards kommen, das nicht mehr zu reparieren ist. Wenn dieser Fehler auftritt, sollten Sie daher sofort nach Lösungen suchen.
So beheben Sie, dass Windows nach einem BIOS-Update nicht mehr startet
Nachdem Sie die spezifischen Gründe kennen, warum Ihr Computer nach einem BIOS-Update nicht mehr startet, ist es an der Zeit zu erfahren, wie Sie das Problem beheben können. Wenn Ihr Windows nach einem BIOS-Update nicht mehr startet, können Sie die folgenden Abhilfemaßnahmen ausprobieren:
- Lösung 1. Boot-Reparatur durchführen
- Lösung 2. CMOS zurücksetzen
- Lösung 3. BIOS-Update neu flashen
- Lösung 4. Booten im abgesicherten Modus
- Lösung 5. Starten/Automatische Reparatur durchführen
- Lösung 6. BIOS auf Standard zurücksetzen
- Lösung 7. MBR oder BCD neu erstellen
Lösung 1. Boot-Reparatur durchführen - am effektivsten
Wenn Sie Probleme beim Starten von Windows haben, löst EaseUS Partition Master das Bootproblem mit seinem professionellen "Boot Repair"-Tool. Diese einfach zu bedienende Software wird Sie mit hoher Effizienz und umfassendem UEFI- und BCD-Management erfrischen. EaseUS Partition Master ist die einfachste Lösung und garantiert Ihnen eine verbesserte Erfahrung.
Hier sind die Schritte:
Schritt 1. Schließen Sie das USB-Laufwerk/externe Laufwerk an einen funktionierenden Computer an, öffnen Sie EaseUS Partition Master (RE), und klicken Sie auf "Bootfähiges Medium erstellen".
Schritt 2. Wählen Sie EaseUS Boot Toolkits und andere Komponenten, die Sie benötigen. Klicken Sie dann auf "Weiter".

Schritt 3. Wählen Sie Ihr mobiles Gerät und klicken Sie auf "Go", um ein Image auf Ihrem USB-Laufwerk/externen Laufwerk zu erstellen. Sie können die Windows-ISO-Datei auch auf das Speichermedium brennen.

Schritt 4. Bestätigen Sie die Warnmeldung und warten Sie dann, bis der Erstellungsprozess abgeschlossen ist.
Schritt 5. Schließen Sie das erstellte bootfähige Laufwerk an den defekten Computer an und starten Sie ihn neu, indem Sie "F2"/"Entf" drücken und gedrückt halten, um das BIOS aufzurufen. Legen Sie dann das bootfähige WinPE-Laufwerk als Boot-Diskette fest und drücken Sie "F10" zum Beenden.

Schritt 6. Der Computer wechselt dann auf den WinPE-Desktop. Öffnen Sie BootRepair, wählen Sie das System aus, das Sie reparieren möchten, und klicken Sie auf "Reparieren".

Schritt 7. Warten Sie einen Moment und Sie erhalten eine Meldung, dass das System erfolgreich repariert wurde. Klicken Sie auf "OK", um den Boot-Reparaturvorgang abzuschließen.

Lösung 2. CMOS zurücksetzen
Die Boot-Konfiguration wird in der CMOS-Batterie gespeichert. Das CMOS hält die Festplattenkonfigurationen nach jedem Startvorgang intakt. Jede Fehlfunktion oder Änderung im CMOS wirkt sich direkt auf den Start von Windows aus. Wenn Sie also Probleme beim Booten haben, ist die erste Abhilfe, die CMOS-Batterie zurückzusetzen. Dies ist die Vorgehensweise zum Zurücksetzen des CMOS.
Schritt 1. Schalten Sie Ihren PC aus und ziehen Sie das Netzkabel ab .
Schritt 2. Halten Sie den Netzschalter 60 Sekunden lang gedrückt, um Ihren PC zu entladen.

Schritt 3. Öffnen Sie das PC-Gehäuse und entfernen Sie die CMOS-Batterie. Sie ist in der Regel 3V stark.
Schritt 4. Warten Sie ein paar Minuten und setzen Sie es wieder ein. Die Batterie wird zurückgesetzt.
Schritt 5. Schalten Sie Ihr System ein und prüfen Sie das Ergebnis. Wenn das System normal startet, ist das Problem gelöst.
Lösung 3. BIOS-Update neu flashen
Das Flashen des BIOS bedeutet, dass ein vorhandenes BIOS durch ein neues ersetzt wird. Wenn das aktualisierte BIOS beschädigt ist, können Sie es jederzeit durch eine kompatiblere Version ersetzen. Dieses Mal sollten Sie sicherstellen, dass die BIOS-Version korrekt ist und das Flashen nicht unterbrochen wird.
Lösung 4. Booten im abgesicherten Modus
Der abgesicherte Modus von Windows ermöglicht den Betrieb des Systems mit einfachen Treibern. Da die Boot-Probleme aufgrund von Änderungen im BIOS oder der Hauptplatine auftreten, können Sie sie durch Booten im abgesicherten Modus umgehen. Auf diese Weise kann sich auch das BIOS selbst reparieren. Befolgen Sie diese Schritte zum Booten im abgesicherten Modus.
Schritt 1. Stecken Sie einen bootfähigen Flash ein und starten Sie Ihren PC neu.
Schritt 2. Drücken Sie während des NeustartsF8, um das Boot-Menü aufzurufen .
Schritt 3. Ändern Sie im Boot-Menü die Boot-Reihenfolge, um mit dem eingelegten Flash zu beginnen.
Schritt 4. Der Ladevorgang für die Installation wird gestartet. Wählen Sie die gewünschte Einstellung und drücken Sie die Schaltfläche Weiter .
Schritt 5. Wählen Sie nun die Option Computer reparieren.
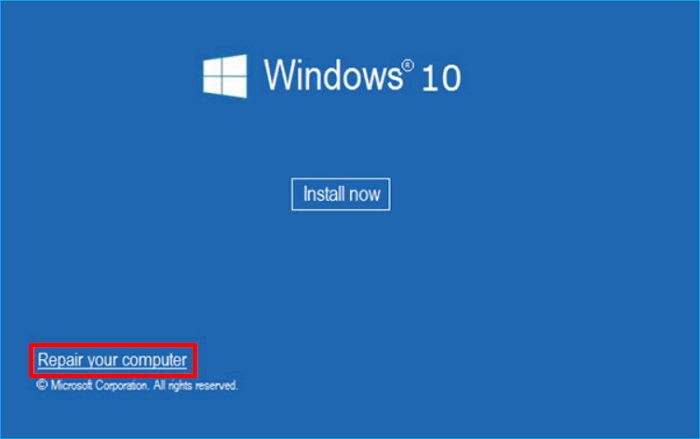
Schritt 6. Wählen Sie Problembehandlung> Erweiterte Optionen > Starteinstellungen.

Schritt 7. Drücken Sie F4, um im abgesicherten Modus neu zu starten. Das System wird im abgesicherten Modus gebootet.
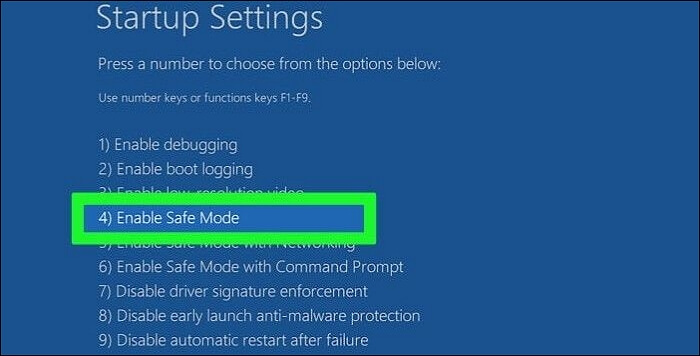
Lesen Sie auch:
Lösung 5. Starten/Automatische Reparatur durchführen
Windows verfügt über einen integrierten Startreparaturmechanismus zur Behebung von Startproblemen. Er kann beschädigte oder defekte Dateien erkennen und reparieren. Sie können diese Funktion verwenden, um alle Startprobleme nach dem BIOS-Update zu beheben. Möglicherweise müssen Sie ein Windows 10-Installationsmedium erstellen und dann die Startup-Reparatur durchführen. Dies ist die schrittweise Methode dafür.
Schritt 1. Setzen Sie einen bootfähigen Flash ein und starten Sie das System neu.
Schritt 2. Drücken Sie F8, um das Bootmenü aufzurufen und die Bootreihenfolge zu ändern.
Schritt 3. Starten Sie die Installation, wählen Sie Ihre Einstellungen und drücken Sie die Schaltfläche Weiter.
Schritt 4. Wählen Sie Computer reparieren > Problembehandlung > Erweiterte Optionen.
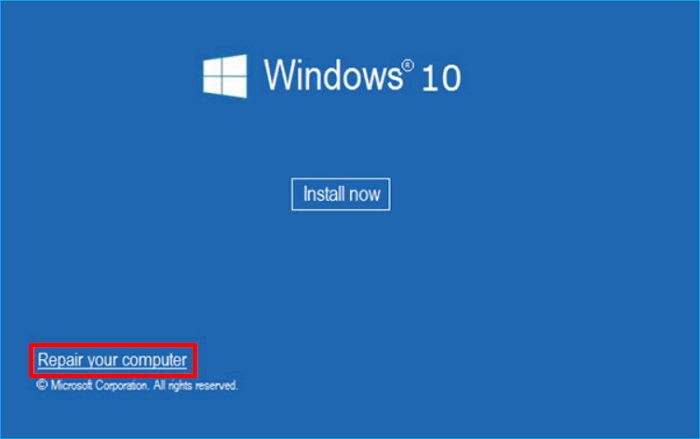
Schritt 5. Wählen Sie in den erweiterten Optionen die Option Automatisch/Startup-Reparatur.

Schritt 6. Folgen Sie den Anweisungen, und die Reparatur wird gestartet. Sobald sie abgeschlossen ist, starten Sie das System neu.
Sie können auch mögen: Computer lässt sich nicht starten? Ursachen und Behebungen
Lösung 6. BIOS auf Standard zurücksetzen
Wenn das BIOS-Update von einer nicht authentischen Quelle stammt, enthält es wahrscheinlich Malware oder Viren. In solchen Fällen ist der einfachste Weg, das BIOS auf die Standardeinstellungen zurückzusetzen. Damit werden alle Änderungen, die Startprobleme verursachen, beseitigt. Befolgen Sie die nachstehenden Anweisungen, um das BIOS auf die Standardeinstellungen zurückzusetzen.
Schritt 1. Schalten Sie Ihren PCaus, warten Sie ein paar Sekunden und starten Sie ihn dann neu.
Schritt 2. Drücken Sie während des Starts mehrmals F10, um das BIOS-Startmenü aufzurufen .
Schritt 3. Drücken Sie im Menü F9, um die Standard-BIOS-Einstellungen auszuwählen und zu laden.

Schritt 4. Drücken Sie erneut F10, um diese Änderungen zu speichern .
Schritt 5. Wählen Sie Ja, wenn das System Sie auffordert, diese Änderungen zu speichern.
Schritt 6. Starten Sie das System neu, um zu sehen, ob der Fehler behoben wurde.
Lösung 7. MBR oder BCD neu erstellen
Der Master Boot Record ist die Information, die in der ersten Hälfte einer Festplatte gespeichert ist. Er gibt an, wo sich das Betriebssystem zum Booten befindet. Bei einer Beschädigung des MBR kann das Betriebssystem nicht mehr geladen werden. Daher muss der MBR oder BCD unbedingt wiederhergestellt werden, um einen normalen Startvorgang zu ermöglichen. So können Sie den MBR wiederherstellen.
Schritt 1. Starten Sie das System und drücken Sie F8, um das Windows-Wiederherstellungsmenü aufzurufen .
Schritt 2. Wählen Sie dann Erweitert> Eingabeaufforderung und geben Sie Folgendes ein:
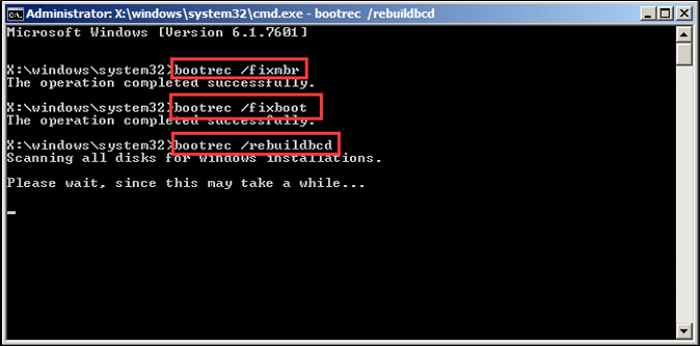
- bootrec/RebuildBCD
- bootrec/fixMbr
- bootrec/fixboot
Schritt 4. Danach beginnt das System zu arbeiten.
Schritt 4. Starten Sie nun das System neu und überprüfen Sie den Status des Fehlers.
Schritt 5. Wenn die oben genannten Schritte das Problem nicht beheben, schreiben Sie bootsect/nt60 SYS oder bootsect/nt60 All. Dadurch werden alle verbleibenden MBR-Fehler entfernt.
Wenn Ihnen dieser Beitrag gefällt und Sie ihn nützlich finden, können Sie ihn auf Ihren sozialen Plattformen teilen.
Bonus-Tipp: Computer immer sichern, um Datenverlust zu vermeiden
Fehler wie "Der Computer lässt sich nach dem BIOS-Update nicht mehr starten" sind in der Welt der Technik ein ständiges Phänomen. Sie stellen eine ernsthafte Bedrohung für die Funktionalität und die Datensicherheit Ihrer Computer dar.
Da sich in der modernen Welt alles um Daten dreht, sollten Sie immer eine Sicherungskopie Ihres Computers erstellen, um den Verlust von persönlichen, beruflichen und schulischen Daten zu vermeiden. Zu diesem Zweck empfehlen wir Ihnen die Verwendung einer professionellen Backup-Software - EaseUS Todo Backup, ein preisgekröntes Datensicherheitstool.
EaseUS Todo Backup Home bietet eine Ein-Klick-Sicherung mit sofortigen Wiederherstellungsoptionen. Sie können Ihre Systeme, Dateien, Computeranwendungen usw. sichern und mehrere Festplatten sichern. Im Falle eines unerwünschten Systemausfalls bietet es Optionen für die Wiederherstellung von Systemabbildern, die bootfähige Wiederherstellung und die Notfallwiederherstellung. Auf alle Daten kann über ein USB-Laufwerk oder ein Cloud-Backup zugegriffen werden. Es gibt einige Schlüsselfunktionen dieser Backup-Software.
EaseUS Todo Backup Startseite
- Klonen einer Festplatte für Backup und Wiederherstellung
- Vollständige, inkrementelle und differenzielle Backups erstellen
- Windows auf einer Festplatte für einen anderen PC installieren
- Backups komprimieren, um Speicherplatz zu sparen
- 250G kostenloser Cloud-Speicher, um Ihren Computer in der Cloud zu sichern
EaseUS Todo Backup kann alle Ihre Bedürfnisse zum Schutz Ihres Computers oder Ihrer Daten erfüllen. Fühlen Sie sich sicher und frei, es herunterzuladen und zu benutzen. Hier erfahren Sie, wie Sie Ihren Computer mit EaseUS Todo Backup sichern können.
Schritt 1. Starten Sie EaseUS Todo Backup auf Ihrem Computer und klicken Sie auf dem Startbildschirm auf Backup erstellen und dann auf das große Fragezeichen, um den Backup-Inhalt auszuwählen.

Schritt 2. Um Ihr Windows-Betriebssystem zu sichern, klicken Sie auf"OS", um den Sicherungsauftrag zu starten.

Schritt 3. Die Informationen zu Ihrem Windows-Betriebssystem sowie alle systembezogenen Dateien und Partitionen werden automatisch ausgewählt, sodass Sie in diesem Schritt keine manuelle Auswahl treffen müssen. Als Nächstes müssen Sie einen Speicherort für das Systemabbild-Backup auswählen, indem Sie auf den abgebildeten Bereich klicken.

Schritt 4. Der Sicherungsort kann ein anderes lokales Laufwerk auf Ihrem Computer, eine externe Festplatte, ein Netzwerk, eine Cloud oder ein NAS sein. Im Allgemeinen empfehlen wir Ihnen, ein externes physisches Laufwerk oder eine Cloud zu verwenden, um die System-Backup-Dateien zu sichern.

Schritt 5. Individuelle Einstellungen wie das Aktivieren eines automatischen Sicherungszeitplans (täglich, wöchentlich, monatlich oder bei einem bestimmten Ereignis) und das Erstellen einer differenziellen und inkrementellen Sicherung sind über die Schaltfläche Optionen verfügbar, falls Sie daran interessiert sind. Klicken Sie auf"Jetzt sichern", und der Sicherungsvorgang für das Windows-System beginnt. Die abgeschlossene Sicherungsaufgabe wird auf der linken Seite in Form einer Karte angezeigt.

Der letzte Gedanke
"PC lässt sich nach BIOS-Update nicht mehr starten" ist ein häufiges Problem bei modernen Computern. Während des Fehlers kann der Startvorgang nicht gestartet werden, und das System zeigt einen schwarzen Bildschirm ohne Fortschritt an. Dies geschieht aufgrund von erfolglosen Boot-Updates, falscher BIOS-Konfiguration, beschädigtem Betriebssystem und Motherboard-Problemen.
Dieser Artikel enthält 6 Lösungen für das Problem, dass der PC nach dem BIOS-Update nicht mehr startet. Die Beschreibung, die Schritte und die Bilder für jede Methode wurden zu Ihrem Verständnis angegeben. Um Datenverluste bei diesem Problem zu vermeiden, empfehlen wir Ihnen, EaseUS Todo Backup zu verwenden . Laden Sie es jetzt herunter und sichern Sie Ihre Daten zu 100%.
PC bootet nach Bios-Update nicht mehr FAQs
Dies sind die am häufigsten gestellten Fragen zum Thema "PC lässt sich nach BIOS-Update nicht mehr starten".
1. Warum bleibt mein Laptop nach einer BIOS-Aktualisierung auf einem schwarzen Bildschirm stehen?
Das bedeutet, dass Ihr PC nach der BIOS-Aktualisierung nicht mehr hochfährt. Es gibt ein Problem mit den Startdateien. Dies kann auf erfolglose BIOS-Updates, beschädigte Fenster und Probleme mit dem Motherboard zurückzuführen sein.
2. Warum startet mein Computer nach dem BIOS-Update immer wieder im BIOS?
Es liegt daran, dass die BIOS-Aktualisierung nicht erfolgreich war. Der Hauptgrund dafür ist die falsche Bootreihenfolge, die Sie sofort korrigieren sollten. Es kann auch aufgrund von Plug-in-Laufwerken, CMOS-Batterien und beschädigter BIOS-Software auftreten.
3. Muss ich nach dem BIOS-Update neu starten?
Ja, Sie sollten Ihr System neu starten, nachdem Sie die BIOS-Aktualisierung abgeschlossen haben. Nach dem Neustart sollten Sie überprüfen, ob die Änderungen vorgenommen wurden.
4. Was passiert, wenn ein BIOS-Update schief geht?
Wenn eine BIOS-Aktualisierung schief geht, kann das System die Startdateien nicht laden. Das Display zeigt einen schwarzen Bildschirm oder eine Endlosschleife ohne Ende. Sie können weder auf eine Datei zugreifen noch einen Vorgang ausführen.