![]() Hauptinhalt:
Hauptinhalt:
![]() Kundenbewertungen
Kundenbewertungen
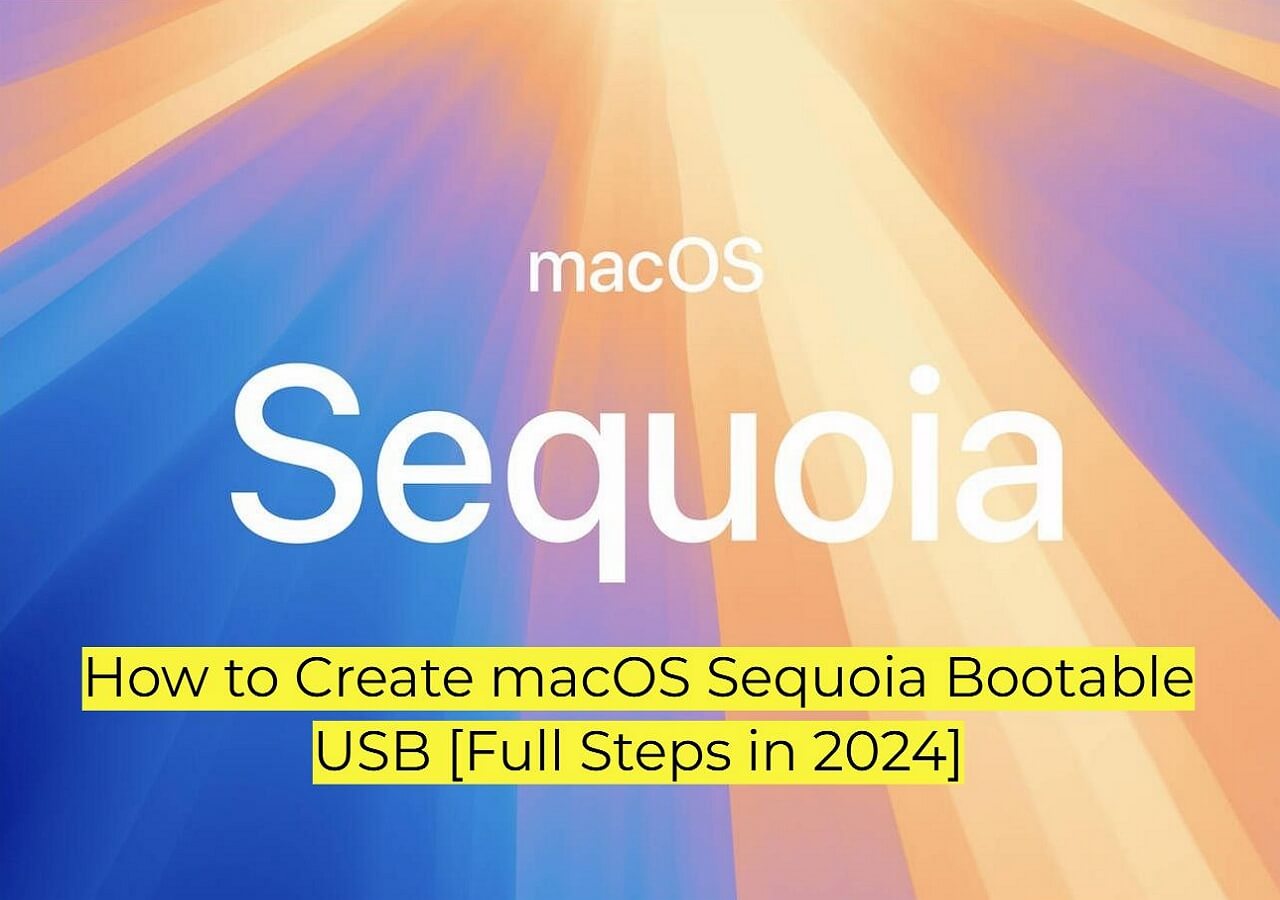
Um ein bootfähiges macOS USB-Installationsprogramm zu erstellen, verwenden Sie den Terminalbefehl "createinstallmedia". Laden Sie das macOS-Installationsprogramm aus dem App Store herunter. Stecken Sie ein USB-Gerät ein, öffnen Sie Terminal und führen Sie "createinstallmedia" mit den macOS-spezifischen Optionen aus.
Apple hat Sequoia, d.h. macOS 15, auf der WWDC 2024 am 11. Juni vorgestellt. Leider ist die öffentliche Beta von macOS Sequoia nur für Macs aus dem Apple Developer Program verfügbar. Es gibt jedoch mehrere Methoden, um einen bootfähigen USB-Stick von macOS Sequoia zu erstellen.
Alles, was Sie tun müssen, ist einen USB-Stick zu formatieren und ihn Mac OS Extended (Journaled) Untitled zu nennen. Dann können Sie diesen verwenden, um einen bootfähigen USB-Treiber für macOS Sequoia zu erstellen. Nachdem Sie die Sequoia Beta-Software erhalten haben, können Sie Terminal verwenden, um den USB-Stick funktionsfähig zu machen. In dieser Anleitung erfahren Sie alle Details zur Erstellung eines bootfähigen USB-Treibers für macOS Sequoia in einfachen Schritten. Lasst es uns herausfinden!
Wie man automatisch ein bootfähiges USB-Laufwerk für macOS Sequoia erstellt
Wenn Sie mit der manuellen Erstellung eines macOS-Installationsprogramms mit einem USB-Stick nicht vertraut sind, sollten Sie ein Tool zur Hilfe nehmen. EaseUS Data Recovery Wizard für Mac ist ein All-in-One-Tool, das automatisch ein bootfähiges Installationsprogramm erstellt; laden Sie es jetzt herunter!
✨Schritt 1. USB-Flash-Laufwerk anschließen und eine macOS-Version auswählen
Starten Sie die EaseUS Wiederherstellungssoftware und wählen Sie "macOS Installer" aus den erweiterten Funktionen. Stecken Sie einen USB-Stick ein, der mehr als 16 GB freien Speicherplatz hat.
- Option 1: Wählen Sie eine macOS-Version, die Sie installieren möchten. Ein neues Fenster fordert Sie auf, den macOS-Installer aus dem App Store herunterzuladen. Klicken Sie nach dem Herunterladen des Installationsprogramms auf "Aktualisieren".
- Option 2: Wenn Sie das macOS-Installationsprogramm bereits heruntergeladen haben, wählen Sie "Hinzufügen" und wählen Sie das heruntergeladene Installationsprogramm aus.
Schließlich können Sie "macOS-Installer erstellen" wählen, um die Erstellung des bootfähigen Installationsprogramms zu starten. Sie können verschiedene macOS-Versionen wie macOS Sequoia, Sonoma, Ventura, Monterey, Big Sur und ältere Versionen auswählen.

✨Schritt 2. Löschen Sie den USB-Stick und erstellen Sie ein macOS-Installationsprogramm
Es erscheint ein Hinweisfenster, in dem Sie gewarnt werden, dass durch diesen Vorgang alles auf diesem USB gelöscht wird. Vergewissern Sie sich, dass Sie Ihre Daten gesichert haben und nichts Wichtiges mehr auf dem USB-Stick vorhanden ist, und klicken Sie auf "Löschen und erstellen".

✨Schritt 3. Warten Sie und prüfen Sie, wie Sie den macOS Installer verwenden
Die Software wird den USB-Stick automatisch formatieren und macOS-Installationsdateien herunterladen. Nachdem Sie das bootfähige macOS-Installationsprogramm erstellt haben, klicken Sie auf den blauen Link auf der Benutzeroberfläche, um zu erfahren, wie Sie das macOS-Installationsprogramm verwenden, um macOS zu installieren. Klicken Sie abschließend auf "Fertigstellen", um den gesamten Vorgang abzuschließen.

- Hinweis:
- Sie möchten das neue macOS sofort nach seiner Veröffentlichung nutzen? Laden Sie die Software von EaseUS herunter, damit Sie sofort loslegen und Ihre Daten schützen können!
Wenn Sie den bootfähigen Installer von macOS Sequoia Beta mit EaseUS Data Recovery Wizard für Mac erfolgreich erstellt haben, teilen Sie diese Anleitung bitte mit weiteren Freunden!
Schritt 1. Formatieren Sie das USB-Flash-Laufwerk für macOS Sequoia
Die Installation von macOS Sequoia erfordert ein bootfähiges USB-Gerät. Sie müssen das USB-Laufwerk jedoch zuerst formatieren. Das Festplattendienstprogramm bietet die Funktion "Löschen", mit der Sie das USB-Laufwerk formatieren können, um es anschließend im Terminal bootfähig zu machen. Hier sind die detaillierten Schritte zum Formatieren des USB-Laufwerks für MacOS Sequoia:
Schritt 1. Schließen Sie einen 16 GB Mac USB-Flash-Datenträger an. Bevor Sie einen funktionsfähigen USB-Stick erstellen, verwenden Sie einen leeren USB-Stick oder sichern Sie wichtige Daten.
Schritt 2. Suchen Sie es in Spotlight oder unter "Anwendungen > Dienstprogramme > Festplatten-Dienstprogramm".

Schritt 3. Wählen Sie Ihr USB-Laufwerk aus der Liste auf der linken Seite von "Disc Utility" aus. Klicken Sie auf "Löschen", wählen Sie das Format "Mac OS Extended (Journaled)" und benennen Sie es in "Sequoia" oder wie immer Sie wollen. Klicken Sie erneut auf "Löschen", und Ihr USB-Stick wird formatiert.

Sie haben versehentlich ein USB-Flash-Laufwerk formatiert, ohne zu wissen, dass sich wichtige Daten darauf befinden? Machen Sie sich keine Sorgen! Sie können formatierte USB-Flash-Laufwerk Daten mit professionellen und vertrauenswürdigen Mac Datenrettungssoftware wiederherstellen! In diesem Beitrag werden die 10 besten USB-Wiederherstellungstools für Mac und Windows vorgestellt.
Die 10 besten USB-Wiederherstellungssoftwares im Jahr 2024 [Kostenlos und sicher]
Dieser Artikel beschreibt die 10 besten effektiven USB-Datenrettungssoftware im Jahr 2024! Mehr lesen >>
Schritt 2. macOS Sequoia (Beta) herunterladen
Es gibt mehrere Möglichkeiten, macOS Sequoia herunterzuladen. Lassen Sie uns zwei der einfachsten mit Ihnen teilen.
Methode 1. Herunterladen mit dem Apple-Entwicklerprogramm
Der Einstieg in das Apple Developer Program ist ein einfacher Weg, dies zu erreichen. Diejenigen, die an diesem Programm teilnehmen, können macOS Sequoia Beta von Apples Entwickler-Website erhalten. Melden Sie sich bei Ihrem Entwicklerkonto an, klicken Sie auf "Downloads" und wählen Sie macOS Sequoia Beta. Schließen Sie den Download ab, indem Sie den Anweisungen auf dem Bildschirm folgen.
Wer nicht am Apple Developer Program teilnimmt, muss sich nicht grämen. Wir werden uns mit einer weiteren Möglichkeit beschäftigen, macOS Sequoia Beta zu erhalten. Konzentrieren wir uns auf das Herunterladen über das Terminal.
Methode 2. Laden Sie den macOS Sequoia Installer über das Terminal herunter
Eine andere Methode zum Herunterladen von MacOS Sequoia ist über Terminal. Lassen Sie uns die Schritt-für-Schritt-Anleitung erkunden:
Schritt 1. Starten Sie ein neues Terminal-Fenster, indem Sie zu "Anwendungen > Dienstprogramme > Terminal" gehen.

Schritt 2. Fügen Sie den folgenden Befehl in das Terminal ein: software update --list-full-installers.

Schritt 3. Drücken Sie die Eingabetaste auf der Tastatur Ihres Macs, um macOS 15 Sequoia auszuwählen. Wenn die macOS-Beta nicht in der Liste erscheint, stellen Sie sicher, dass Sie den Entwickler-Beta-Kanal in macOS unter "Einstellungen > Allgemein > Software-Updates" aktivieren.
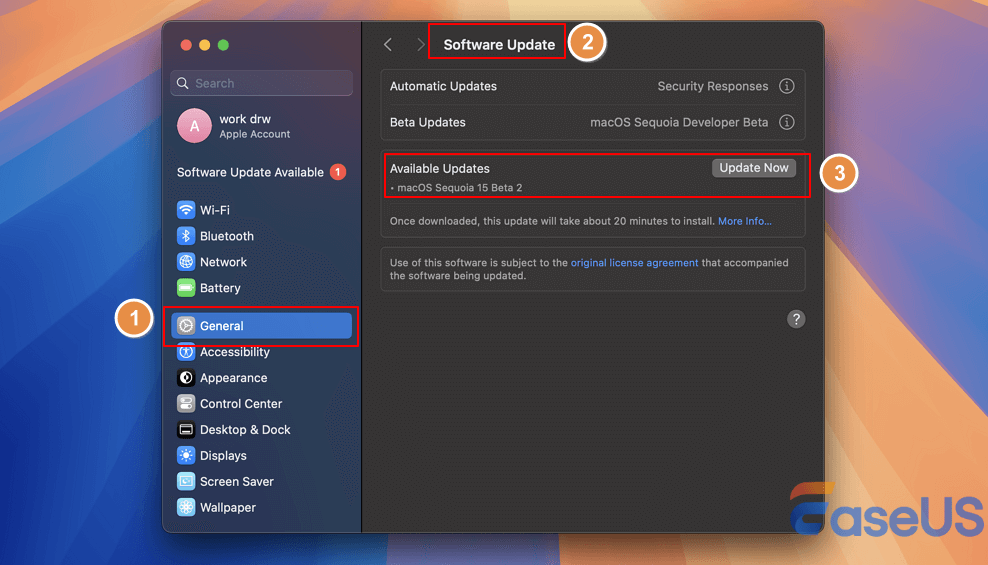
In diesem Video erfahren Sie, wie Sie die Beta-Version von Sequoia herunterladen können und welche neuen Funktionen es gibt:
- 00:30 Sichern Sie Ihren Mac
- 00:54 macOS Sequoia Beta-Kompatibilität
- 01:33 macOS Sequoia beta herunterladen
- 02:29 Die neuen Funktionen von macOS Sequoia

Wenn Sie diesen Beitrag hilfreich finden, teilen Sie ihn auf SNS, damit andere lernen, wie man ein bootfähiges USB-Laufwerk für macOS Sequoia erstellt.
Schritt 3. Erstellen eines bootfähigen USB-Flash-Laufwerks für macOS Sequoia
Jetzt, wo Sie es heruntergeladen haben, ist es an der Zeit, ein bootfähiges USB-Flash-Laufwerk für macOS Sequoia zu erstellen. Außerdem kann diese Methode Ihnen helfen, macOS Sequoia auf einem nicht unterstützten Mac zu installieren. Führen Sie dazu die folgenden Schritte aus:
Schritt 1. Gehen Sie zu "Finder > Programme", dann klicken Sie mit der rechten Maustaste auf "Installieren" macOS 15 beta und "Paketinhalt anzeigen". Gehen Sie dann zu "Inhalt > Ressourcen".
Schritt 2. Geben Sie in einem neuen oder bestehenden Terminalfenster sudo gefolgt von einem Leerzeichen ein. Ziehen Sie "createinstallmedia" aus dem Ordner Resources in das Terminal-Fenster.
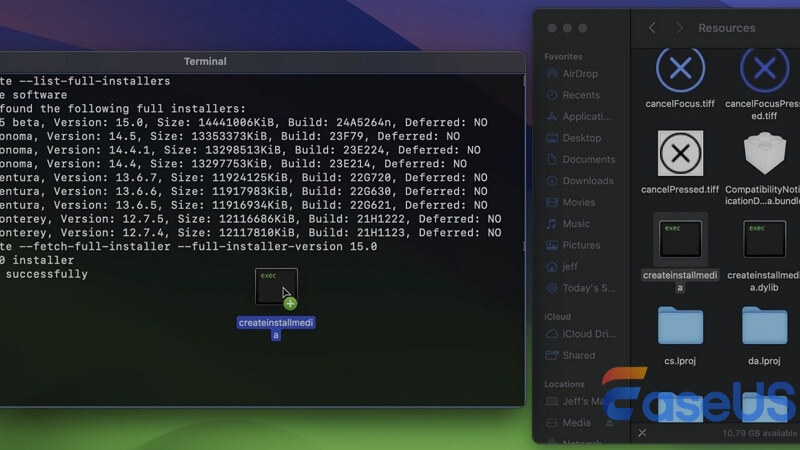
Schritt 3. Geben Sie --volume gefolgt von einem Leerzeichen ein. Schließen Sie Ihr USB-Laufwerk an und öffnen Sie es im "Finder". Sichern Sie unbedingt alle wichtigen Daten, bevor Sie fortfahren, da die folgenden Aktionen den Inhalt des Laufwerks löschen werden.
- Hinweis:
- APFS-formatierte Datenträger können nicht zur Erstellung von USB-Installationsprogrammen verwendet werden. Um ein APFS-formatiertes USB-Laufwerk zu löschen, gehen Sie zu "Programme > Dienstprogramme > Disk-Dienstprogramm", wählen Sie das Gerät aus und klicken Sie dann auf "Löschen". Wählen Sie zum Formatieren "Mac OS Extended" (Journaled) und klicken Sie erneut auf "Löschen", um den Vorgang abzuschließen.
Schritt 4. Öffnen Sie den "Finder" und klicken Sie auf "Go > Go to Folder". Um alle zugehörigen Volumes zu durchsuchen, geben Sie /Volumes ein und drücken Sie die Eingabetaste auf Ihrer Tastatur.

Schritt 5. Identifizieren Sie das USB-Flash-Laufwerk und ziehen Sie es in das "Terminal"-Fenster.
- Warnung
- Vergewissern Sie sich, dass Sie das richtige USB-Laufwerk auswählen; andernfalls riskieren Sie, die Daten eines falschen Datenträgers zu löschen. Drücken Sie die Eingabetaste auf der Mac-Tastatur, um den gesamten Terminal-Befehl auszuführen, und geben Sie dann Ihr Administrator-Passwort ein, wenn Sie dazu aufgefordert werden.
Schritt 6. Wenn Sie dazu aufgefordert werden, geben Sie y ein und drücken Sie die Eingabetaste auf der Tastatur Ihres Mac. Wenn Sie zuvor keine Erlaubnis erteilt haben, kann "Terminal" den Zugriff auf Dateien auf dem Wechseldatenträger (USB-Laufwerk) anfordern. Wenn dies der Fall ist, klicken Sie auf "OK", um den Zugriff zu ermöglichen.
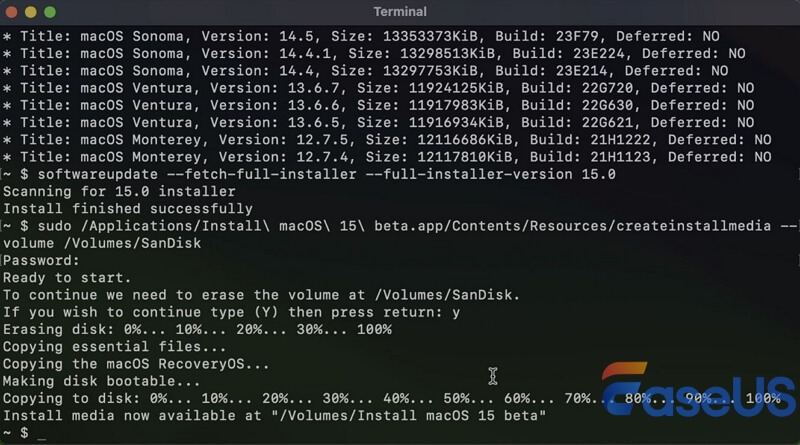
Der Installationsvorgang beginnt damit, dass der Inhalt des angeschlossenen USB-Geräts gesäubert wird, das Gerät bootfähig gemacht wird und die erforderlichen Installationsdateien auf das Gerät übertragen werden. Dieser Vorgang dauert ein paar Minuten. Wir stellen auch einen Artikel zur Verfügung, der erklärt, wie man macOS von einem bootfähigen USB-Installer installiert.
So installieren Sie macOS in 3 Schritten von einem bootfähigen USB-Installer [Clean Install]
Befolgen Sie die drei Schritte, um den bootfähigen macOS-Installer auf einen externen USB-Stick herunterzuladen und macOS dann problemlos von USB zu installieren. Mehr lesen >>
Bonus-Tipps: Sichern Sie Ihre Daten vor der Aktualisierung, um Datenverluste zu vermeiden
Um Datenverluste zu vermeiden, sollten Sie Ihre Dateien vor der Aktualisierung auf macOS Sequoia sichern, beispielsweise mit Time Machine oder iCloud. Eine gute Option ist EaseUS Data Recovery Wizard für Mac. Diese App sichert die Festplattendaten Ihres Macs mit ein paar Klicks und schützt Ihre Dateien und Dokumente. Machen Sie sich keine Sorgen, wenn Sie jetzt an ein Upgrade auf MacOS Sequoia denken!

Sichern Sie Ihren Mac und verlieren Sie keine Daten mehr
Sichern und Wiederherstellen Ihres MacBook/iMac ohne Time Machine, iCloud oder externe Festplatten.
EaseUS Data Recovery Wizard kann gelöschte Dateien auf macOS Sequoia wiederherstellen, einschließlich verlorener Daten nach einem Update. Es kann Bilder, Videos, Dokumente, E-Mails und mehr ohne Probleme wiederherstellen. Neben der Festplatte können Sie auch Daten von USB-Laufwerken, SSDs, Fusionslaufwerken und sogar externen Festplatten auf Ihrem Mac wiederherstellen.
Darüber hinaus kann das Programm Datenverluste aufgrund von System-Upgrades, unbeabsichtigtem Löschen und anderen Ursachen beheben. Die benutzerfreundliche Oberfläche und die ausgezeichneten Wiederherstellungsfunktionen machen die Wiederherstellung gelöschter Daten einfach. Hier sind die Schritte, auf die Sie sich beziehen können:
Schritt 1. Wählen Sie den zu scannenden Ort
Starten Sie EaseUS Data Recovery Wizard für Mac und wählen Sie die Festplatte, SSD, SD-Karte, den USB-Stick oder die TF-Karte, auf der Sie Daten verloren haben. Klicken Sie auf "Suche nach verlorenen Dateien", um den Scanvorgang zu starten.
Hinweis: Vor der Datenwiederherstellung sollten Sie auf "Disk Backup" in der linken Seitenleiste klicken, um ein Backup Ihres Macs zu erstellen, um weiteren Datenverlust zu vermeiden. Nach der Sicherung kann die Software Daten aus dem Mac-Backup wiederherstellen, und Ihr Computer kann wieder neue Daten schreiben.

Schritt 2. Verlorene Mac-Daten filtern
Die Software wird automatisch nach verlorenen Daten auf dem MacBook/iMac scannen. Wenn der Scan abgeschlossen ist, filtern Sie die gewünschten Daten über die Schaltflächen "Typ" und "Pfad".

Schritt 3. Verlorene Daten oder Dateien wiederherstellen
Doppelklicken Sie auf eine Datei, um sie in der Vorschau anzuzeigen. Klicken Sie dann auf die Schaltfläche "Wiederherstellen", um die verlorenen Daten an einem anderen Ort wiederherzustellen.
Schlussfolgerung
In dieser Anleitung haben wir alle Schritte zum Erstellen eines bootfähigen USB-Sticks für macOS Sequoia zusammengestellt. Alles, was Sie tun müssen, ist Ihr USB-Gerät zu formatieren, macOS Sequoia Beta herunterzuladen und dann die Terminal-Anweisungen zu verwenden, um die neueste macOS-Installation vorzubereiten. Diese Methode gewährleistet ein stabiles Backup und eine bootfähige Installation.
Stellen Sie sicher, dass Sie Ihre Daten vor dem Upgrade Ihres MacOS sichern. EaseUS Data Recovery Wizard für Mac macht Backups einfach und stellt Daten wieder her, wenn die Installation fehlschlägt oder das System während der Installation abstürzt. EaseUS schützt Ihre Daten während des gesamten macOS Sequoia-Upgrades. Folgen Sie diesen Schritten, um die neuen Funktionen und Verbesserungen von macOS Sequoia zu erleben.
Häufig gestellte Fragen
Nachfolgend finden Sie eine Liste der am häufigsten gesuchten Suchanfragen im Zusammenhang mit der Erstellung von macOS Sequoia Bootable USB:
1. Wie macht man einen macOS-USB bootfähig?
Um einen macOS USB-Stick bootfähig zu machen, verwenden Sie den Terminalbefehl "createinstallmedia". Laden Sie das macOS-Installationsprogramm aus dem App Store herunter. Stecken Sie ein USB-Gerät ein, öffnen Sie Terminal und führen Sie "createinstallmedia" mit den macOS-spezifischen Optionen aus.
2. Wie konvertiert man eine iso-Datei in einen bootfähigen USB-Stick auf einem Mac?
Um eine ISO-Datei auf einem Mac in einen bootfähigen USB-Stick zu konvertieren, verwenden Sie Terminal. Stecken Sie das USB-Laufwerk ein und suchen Sie seine Laufwerkskennung in der Liste "/dev/disk2". Hängen Sie das Laufwerk mit "sudo dd if=/path/to/win-ISO-file of=/dev/disk2 bs=1m" aus, und verwenden Sie dann "dd if=/path/to/iso of=/dev/diskX bs=1m", um die ISO-Datei auf den USB zu schreiben.

