![]() Hauptinhalt:
Hauptinhalt:
![]() Kundenbewertungen
Kundenbewertungen
Haben Sie in letzter Zeit auf Ihrem Mac die Meldung "Ihr Computer hat zu wenig Speicher" gesehen? Wenn ja, sollten Sie innehalten, bevor Sie weitere Maßnahmen ergreifen. Sie wissen es vielleicht nicht, aber dieses trügerische Popup-Fenster kann auf Ihrem System verheerenden Schaden anrichten. Aber was ist dieses Popup-Fenster "Ihr Computer hat nur wenig Arbeitsspeicher"?
Das Popup-Fenster ist eine gefälschte Warnung, die von bösartigen Anwendungen mit der Absicht ausgegeben wird, Benutzer zu täuschen. Wenn der Benutzer darauf klickt, muss er verschiedene Berechtigungen erteilen, z. B. die Kontrolle über den Browser, den Zugriff auf Daten und mehr. Hier ist eine schnelle Navigation für Sie, um den Computer zu reparieren, der wenig Speicherplatz hat.
| Praktikable Lösungen | Schritt-für-Schritt-Fehlerbehebung |
|---|---|
| Lösung 1. Beenden bösartiger Anwendungen erzwingen | Eine der einfachsten Lösungen, um das heikle Popup loszuwerden, besteht darin, das Beenden der Anwendung zu erzwingen... Alle Schritte |
| Lösung 2. Schädliche Profile entfernen | In einigen Fällen kann bösartiger Code in den Mac-Profilen zum Auftreten des Popup-Fensters führen...Alle Schritte |
| Lösung 3. Unerlaubte Erweiterungen entfernen | Haben Sie auf irgendwelche Schaltflächen in den Pop-ups geklickt? In diesem Fall ist der von Ihnen verwendete Webbrowser höchstwahrscheinlich...Alle Schritte |
| Lösung 4. Programme deinstallieren | Während die Beseitigung von Malware, die Sie erkennen können, relativ einfach ist, gilt dies nicht für Malware mit...Full steps |
Mit diesem Pop-up-Trick holen sich bösartige Anwendungen mehrere Berechtigungen, um das System zu infiltrieren. Das führt zu schweren Datenschutzproblemen, Identitätsdiebstahl und finanziellen Verlusten. Sie müssen die Anwendung, die dieses Popup-Fenster verursacht, sofort entfernen. Denken Sie daran, nicht auf die Schaltfläche "Schließen" zu klicken, wenn Ihr Computer nur noch wenig Arbeitsspeicher hat Mac pop-up.
Die Gründe: Warum Sie sehen, dass Ihr Computer wenig Speicherplatz hat Mac
Fragen Sie sich, warum Sie sehen, dass Ihr Computer zu wenig Arbeitsspeicher hat, Mac? Der Hauptgrund für dieses Popup ist die Installation von Freeware oder anderen fragwürdigen Anwendungen. Außerdem kann das gleiche Problem mit PUA oder potenziell unerwünschten Anwendungen auftreten, die mit nicht autorisierten Anwendungen gruppiert sind.
Es ist wichtig zu verstehen, dass das Löschen von Anwendungen auf dem Mac von größter Bedeutung ist. Allerdings kann das Entfernen dieser Anwendungen eine echte Herausforderung sein. Das Vorhandensein von Hilfskomponenten hilft ihnen bei der Neuinstallation auch nach ihrer Entfernung. Aus diesem Grund müssen Sie bei der Behebung dieses speziellen Popup-Problems sorgfältig und vorsichtig sein.
Lösungen: Wie Sie Ihren Computer mit wenig Speicherplatz reparieren Mac
Das Popup-Fenster Computer hat wenig Arbeitsspeicher ist ein ernstes Problem. Es gibt jedoch verschiedene Lösungen, mit denen Sie dieses Problem beheben können.
- Lösung 1. Erzwingen Sie das Beenden der schädlichen Anwendungen in der Aktivitätsanzeige
- Lösung 2. Beseitigen Sie schädliche Profile auf Ihrem Mac
- Lösung 3. Unerlaubte Suchmaschinenerweiterungen entfernen
- Lösung 4. Deinstallieren Sie alle fragwürdigen Anwendungen von Launch Agent
Lösung 1. Erzwingen Sie das Beenden der schädlichen Anwendungen in der Aktivitätsanzeige
Eine der einfachsten Lösungen, um das heikle Popup loszuwerden, besteht darin, die Anwendung eigenverantwortlich zu beenden. Das können Sie über die Aktivitätsanzeige tun. Auf diese Weise können Sie die Anzeige der Fehlermeldung mit Leichtigkeit entfernen.
Hier sind die Schritte, die Sie befolgen müssen -
Schritt 1. Öffnen Sie den Finder. Klicken Sie im Apple-Menü auf Gehe zu. Es erscheint ein Dropdown-Menü, klicken Sie auf Programme.
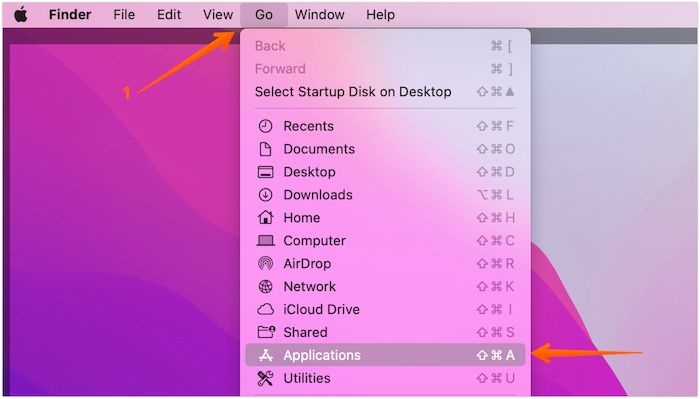
Schritt 2. Klicken Sie auf Dienstprogramme.
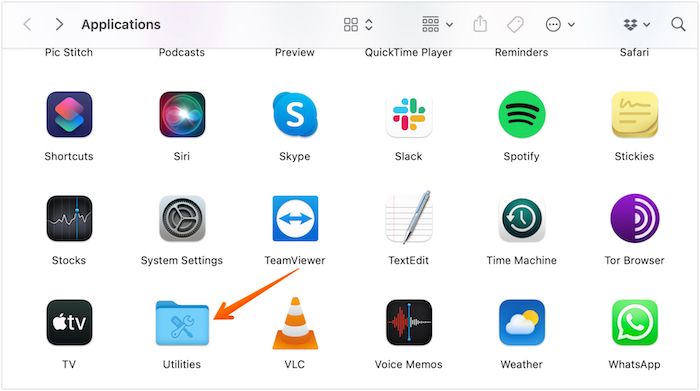
Schritt 3. Starten Sie Activity Monitor. Wählen Sie die Registerkarte Speicher. Hier müssen Sie die bösartige Anwendung ausfindig machen. Dazu können Sie sehen, ob ein Prozess ungewöhnlich erscheint oder zu viele Ressourcen verbraucht. Nachdem Sie sie gefunden haben, wählen Sie die Anwendung aus.
Schritt 4. Wählen Sie nun das Kreuzzeichen im oberen linken Teil des Bildschirms.
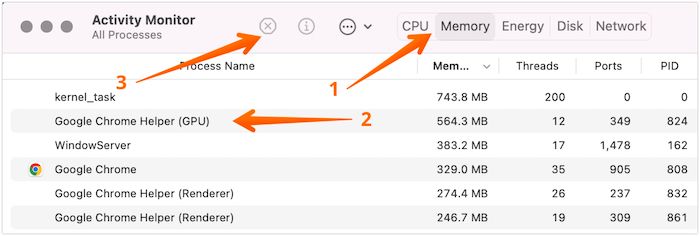
Schritt 5. Sie werden ein Dialogfeld sehen, in dem Sie aufgefordert werden, das Beenden der Anwendung zu bestätigen. Klicken Sie auf die Schaltfläche Beenden erzwingen, um die Anwendung loszuwerden.

Lösung 2. Beseitigen Sie schädliche Profile auf Ihrem Mac
In einigen Fällen kann bösartiger Code in den Mac-Profilen zum Auftreten des Pop-ups führen. Sie müssen die Konfigurationsdatei in den Profilen entfernen, um das Szenario zu bewältigen. Auf diese Weise können Sie diese Anwendungen mit Leichtigkeit löschen.
Informieren Sie sich über die Schritte, die Sie befolgen müssen -
Schritt 1. Klicken Sie auf das Apple-Logo. Gehen Sie zu Systemeinstellungen.

Schritt 2. Blättern Sie durch das Symbol Benutzer & Gruppen in der linken Seitenleiste.
Schritt 3. Prüfen Sie, ob es in der rechten Seitenleiste zweifelhafte Profile gibt. Dieser Bereich wird nur angezeigt, wenn es verbundene Profile gibt.
Schritt 4. Wählen Sie und klicken Sie dann auf das - Zeichen, um es loszuwerden.
Schritt 5. Gehen Sie zu dem auf dem Bildschirm angezeigten Papierkorb.
Schritt 6. Klicken Sie mit der rechten Maustaste darauf und wählen Sie dann Papierkorb leeren.
Lösung 3. Unerlaubte Suchmaschinenerweiterungen entfernen
Haben Sie auf irgendwelche Schaltflächen in den Pop-ups geklickt? In diesem Fall ist der von Ihnen verwendete Webbrowser höchstwahrscheinlich mit Malware infiziert.
Hier wird erörtert, wie man solche bösartigen Suchmaschinenerweiterungen aus verschiedenen Webbrowsern entfernen kann.
>Safari:
Schritt 1. Starten Sie Safari.
Schritt 2. Klicken Sie im Menü auf Safari und wählen Sie die Einstellungsoptionen.

Schritt 3. Ein neues Fenster wird geöffnet, klicken Sie auf die Registerkarte Erweiterungen.

Schritt 4. Hier müssen Sie die verschiedenen installierten Erweiterungen überprüfen.
Schritt 5. Suchen Sie nach den verdächtig erscheinenden Dateien.
Schritt 6. Wenn Sie diese Erweiterung finden, klicken Sie auf Deinstallieren, um sie loszuwerden.
>Firefox:
Schritt 1. Öffnen Sie Firefox. Gehen Sie auf die Hauptmenütaste. Wählen Sie Hilfe.
Schritt 2. Klicken Sie im Dropdown-Menü auf Informationen zur Fehlerbehebung. Wählen Sie Firefox aktualisieren.

Schritt 3. Sie müssen erneut bestätigen, indem Sie auf Firefox aktualisieren klicken.
Schritt 4. Wählen Sie nun Fertigstellen.
>Google Chrome
Schritt 1. Starten Sie Chrome. Gehen Sie in die obere rechte Ecke und klicken Sie auf die drei Punkte.
Schritt 2. Wählen Sie Einstellungen und klicken Sie in der linken Seitenleiste auf Einstellungen zurücksetzen.
Schritt 3. Klicken Sie auf Einstellungen auf die ursprünglichen Standardwerte zurücksetzen, um den Webbrowser zurückzusetzen.
Schritt 4. Ein Dialogfeld wird geöffnet. Klicken Sie zur Bestätigung auf Einstellungen zurücksetzen.

Hinweis: Sowohl Google als auch Firefox bieten den Nutzern die Möglichkeit, die Standardeinstellungen wiederherzustellen. Dadurch werden unerwünschte Änderungen beseitigt, ohne dass der gespeicherte Verlauf oder die Lesezeichen beeinträchtigt werden. Außerdem gehen auch die Passwörter nicht verloren.
Lösung 4. Deinstallieren Sie alle fragwürdigen Anwendungen von Launch Agent
Während die Beseitigung von Malware, die Sie erkennen können, relativ einfach ist, gilt dies nicht für Malware mit versteckten Codes. Es ist wichtig zu verstehen, dass Malware die Skripte des Startagenten benötigt, um das System anzugreifen. Daher ist es besser, das Problem direkt an der Wurzel zu packen.
Werfen Sie einen Blick auf die Schritte, die Sie unternehmen müssen -
Schritt 1. Gehen Sie zum Finder.
Schritt 2. Navigieren Sie zur oberen Menüleiste und klicken Sie auf Go.
Schritt 3. Wählen Sie nun die Option Go to Folder aus dem Dropdown-Menü.
Schritt 4. Hier müssen Sie - /Library/LaunchAgents eingeben. Drücken Sie die Eingabetaste.

Schritt 5. Suchen Sie nun nach Anwendungen oder Dateien, die Sie nicht kennen oder deren Vorhandensein Ihnen nicht bewusst ist. Wählen Sie diese Dateien aus.
Schritt 6. Klicken Sie auf die Option In den Papierkorb verschieben.
Hinweis: Sie können das gleiche Verfahren auch zum Auschecken von /Library/Application Support und /Library/LaunchDaemons verwenden. Und Sie können die Einträge auf dem Mac mit dem Finder löschen
Extra-Tipp: Verlorene Daten wiederherstellen und gleichzeitig den Mac-Fehler beheben
Geringer Arbeitsspeicher führt manchmal zu Problemen mit dem schwarzen Bildschirm des Mac und zwingt die Benutzer, das System neu zu starten. Ein Neustart des Macs kann in manchen Fällen zu Datenverlust führen. Das gilt vor allem dann, wenn Sie bereits die Warnung über zu wenig Speicherplatz erhalten haben. In diesem Fall ist die beste Lösung, sich für ein zuverlässiges Datenwiederherstellungstool zu entscheiden.
Die Verwendung eines Datenwiederherstellungstools ist eine gute Idee, um wertvolle Daten wiederherzustellen. Dafür können Sie den EaseUS Data Recovery Wizard für Mac wählen. Es ist ein hocheffizientes, leistungsstarkes und einfach zu bedienendes Programm. Das Tool wurde speziell entwickelt, um Benutzer bei der Wiederherstellung verlorener Daten zu unterstützen.
- Datenverlust ist frustrierend, egal aus welchem Grund. Sie können diese Situation aufgrund von macOS Update-Format, Systemabsturz, Virenbefall, manuelle Fehler, unerwartetes Herunterfahren und Hardware-Ausfall erleben.
- Sie können verschiedene Datenformate wiederherstellen, z. B. Dokumente, Videos, Fotos, Musik, E-Mails, Archive und mehr.
- Die Software hilft bei der Wiederherstellung von Mac-Dateien von der Kamera, dem USB-Laufwerk, der Speicherkarte und der Festplatte.
- Darüber hinaus ist das Tool einfach zu bedienen und kann auch von Laien ohne großen Aufwand eingesetzt werden.
- Sie können sogar Daten wiederherstellen, wenn das System nicht mehr gestartet werden kann.
- Die Wiederherstellung bootfähiger Daten ist einer der wichtigsten USPs des Tools.
- Sie können sich jederzeit an das Support-Team wenden, wenn Sie Probleme mit der Datenwiederherstellung haben.
Um Daten auf dem Mac wiederherzustellen, gehen Sie wie folgt vor:
Schritt 1. Wählen Sie das zu scannende Laufwerk
Im Hauptfenster des EaseUS Data Recovery Wizard wird eine Liste der an Ihren Mac angeschlossenen Laufwerke angezeigt. Wählen Sie das Laufwerk aus, von dem Sie verlorene/gelöschte Dateien wiederherstellen möchten, und klicken Sie auf die Schaltfläche "Nach verlorenen Dateien suchen".
Hinweis: Vor der Datenwiederherstellung sollten Sie auf "Disk Backup" in der linken Seitenleiste klicken, um ein Backup Ihres Macs zu erstellen, um weiteren Datenverlust zu vermeiden. Nach der Sicherung kann die Software Daten aus der Mac-Sicherung wiederherstellen, und Ihr Computer kann wieder neue Daten verdrahten.

Schritt 2. Wählen Sie Ihre verlorenen Daten/Dateien
EaseUS Data Recovery Wizard for Mac scannt sofort den ausgewählten Datenträger und zeigt die Scanergebnisse im linken Fenster an. Sie können die Ergebnisse sortieren, um die gewünschten Dateien zu finden, wenn Sie nach bestimmten Dateien suchen.

Schritt 3. Verloren gegangene/gelöschte Daten wiederherstellen
Sobald Sie die gewünschten Dateien gefunden haben, sehen Sie sich die Dateien in der Vorschau an und klicken dann auf "Wiederherstellen", um die Wiederherstellung Ihrer gelöschten/verlorenen Mac-Dateien zu starten.

Letzte Worte
Ergreifen Sie keine sofortigen Maßnahmen, wenn Sie auf Ihrem Mac die Meldung "Ihr Computer verfügt nur über wenig Speicher" sehen. Klicken Sie nicht auf das Popup-Fenster, sondern versuchen Sie, die Anwendung zu entfernen, die dies verursacht hat. Das Popup-Fenster ist eine betrügerische Methode bösartiger Anwendungen, die Benutzer verfolgen, um ihnen die Kontrolle über verschiedene Berechtigungen zu geben.
Glücklicherweise gibt es mehrere Lösungen, die Sie anwenden können, um das Problem zu beheben. Zunächst einmal können Sie schädliche Suchmaschinenerweiterungen entfernen. Sie können auch zweifelhafte Anwendungen auf Ihrem Mac entfernen. Datenverluste können jedoch immer noch auftreten. In diesem Fall müssen Sie sich für ein zuverlässiges Datenwiederherstellungstool entscheiden.
Um Daten wiederherzustellen, können Sie EaseUS Data Recovery Wizard for Mac verwenden. Er ist effizient, benutzerfreundlich und liefert zufriedenstellende Ergebnisse. Haben Sie es noch nicht benutzt? Probieren Sie diese hervorragende Softwarelösung zur Datenwiederherstellung jetzt aus!
Ihr Computer hat zu wenig Speicher Mac FAQs
Die Anwendung dieser Lösungen hilft bei der Lösung des Problems "Your Computer Is Low on Memory Mac". Allerdings müssen Sie mehr Wissen sammeln. Werfen Sie dazu einen Blick auf diese Fragen und Antworten -
1. Warum ist mein verfügbarer Arbeitsspeicher so gering?
Es ist wichtig zu wissen, dass jede Datei oder jedes Programm, das Sie verwenden, eine bestimmte Menge an Arbeitsspeicher beansprucht. Je mehr Anwendungen Sie haben, desto geringer wird der Arbeitsspeicher. Letztendlich verlangsamt sich das System dadurch.
2. Wie kann man verhindern, dass der Popup-Virus erneut auftritt?
Um zu verhindern, dass der Popup-Virus erneut auftritt, können Sie ihn blockieren. Sie können die Safari-Einstellungen aufrufen und Pop-ups blockieren.
3. Warum meldet mein Mac, dass der Speicher voll ist?
Ihr Mac meldet, dass der Speicher voll ist, weil kein freier Speicherplatz verfügbar ist. Dies tritt vor allem dann auf, wenn zu viele Programme und Dateien auf der Festplatte ausgeführt werden. Sie müssen sofort etwas freien Speicherplatz freimachen, um sicherzustellen, dass der geringe Speicherplatz die effiziente Funktion des Systems nicht beeinträchtigt.
4. Wie erhöht man den Arbeitsspeicher auf dem Mac?
Zunächst einmal müssen Sie wissen, ob der Arbeitsspeicher Ihres Mac aufgerüstet werden kann. Nicht alle Mac-Geräte unterstützen die Aufrüstung des Arbeitsspeichers. Wenn dies jedoch der Fall ist, müssen Sie RAM-Module in der gewünschten Größe kaufen. Danach müssen Sie die alten Module herausnehmen und die gekauften Module einsetzen, um den Arbeitsspeicher Ihres Macs zu erweitern.