![]() Hauptinhalt:
Hauptinhalt:
![]() Kundenbewertungen
Kundenbewertungen
F: Google Docs hat meine Arbeit nicht gespeichert... Was nun?
"Ich war heute Morgen damit beschäftigt, einen Lebenslauf von mir zu schreiben, und ich habe über eine Stunde gebraucht, um ihn fertigzustellen. Aber als ich alle Details in jedem Abschnitt hinzugefügt hatte und bereit für eine Vorschau war, verschwand der Inhalt einfach! Es scheint, dass die ganze Arbeit auf dem Lebenslaufpapier nicht wie üblich automatisch auf dem Laufwerk gespeichert wurde. Ich habe es zu Hause über ein sicheres Netzwerk und einen Laptop gemacht. Ich bin total in Panik geraten! Wohin soll ich mich jetzt wenden? Wie kann ich die Arbeit in Google Docs wiederherstellen?"
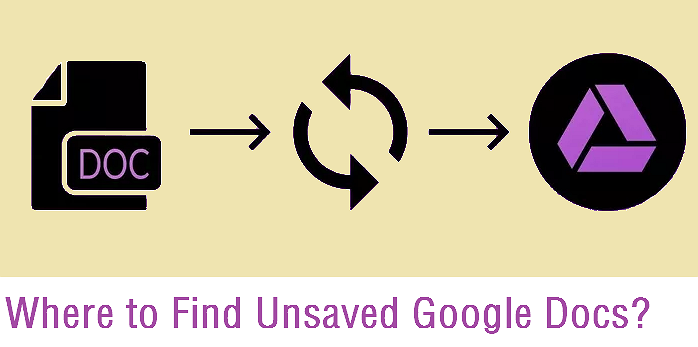
Google Text & Tabellen ist eine der Gsuite-Anwendungen (andere sind Google Slides und Google Forms), die als Online-Textverarbeitung fungiert, mit der Sie und Ihre Teams/Kollegen Dokumente erstellen und formatieren können. Das Beste an der Arbeit mit Dokumenten und Tabellen in Google Text & Tabellen ist die Möglichkeit, eine Dokumentendatei gleichzeitig von mehreren Redakteuren zu öffnen, ohne die Fehlermeldung "Datei ist schreibgeschützt" zu erhalten. Außerdem kann Google Text & Tabellen Ihre Arbeit bei jeder Änderung automatisch in Google Drive speichern, um Ihre Arbeit von Anfang bis Ende maximal zu schützen. Dank der automatischen Speicherfunktion sind wir alle daran gewöhnt, mit Google Text & Tabellen zu arbeiten, ohne ständig auf die Schaltfläche "Speichern" zu drücken. Was aber, wenn die automatische Speicherfunktion von Google Text & Tabellen eines Tages nicht mehr funktioniert, ohne dass Sie es merken? Wie reagieren Sie auf einen solchen plötzlichen Ausfall Ihrer Arbeit und Ihrer Bemühungen?
Wie man ungespeicherte Google Docs wiederherstellt
Es gibt kaum eine 100%ig funktionierende Möglichkeit, eine identische Kopie der zuletzt aktualisierten Datei wiederherzustellen. Da wir nicht wissen, zu welchem Zeitpunkt die automatische Speicherung fehlgeschlagen ist, ist die effektivste und hoffnungsvollste Methode zur Wiederherstellung eines nicht gespeicherten Dokuments in Google Text & Tabellen die Wiederherstellung der letzten Version. Hier erfahren Sie, wie Sie eine frühere Version eines Google Docs-Dokuments wiederherstellen:
Schritt 1. Klicken Sie im Menü oben links auf Datei und dann auf Versionsverlauf und wählen Sie Versionsverlauf anzeigen.
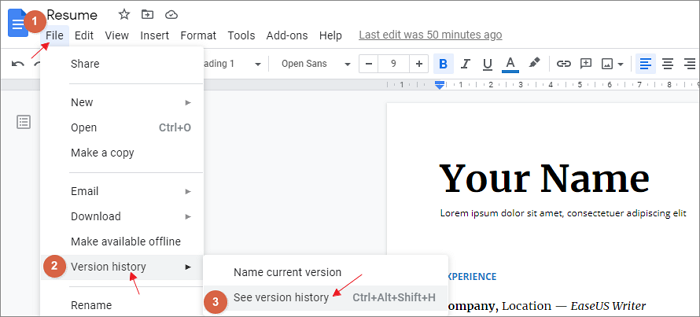
Schritt 2. Im rechten Bereich werden Ihre gespeicherten Ausgaben der Dateien in einer Zeitansicht aufgelistet. Klicken Sie auf jeden Datensatz entsprechend dem Datum und der Uhrzeit, um zu prüfen, welche die gewünschte ist. Wenn Sie die Option Änderungen im unteren Bereich anzeigen aktivieren, können Sie die Ausgabe schnell filtern, indem Sie die Änderungen zwischen den einzelnen Ausgaben anzeigen.
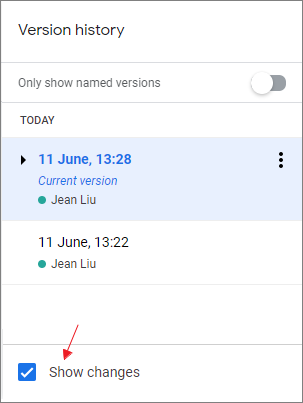
Schritt 3. Wenn Sie sich entschieden haben, klicken Sie auf die richtige Version und verwenden Sie die Schaltfläche Diese Version wiederherstellen, um sie wiederherzustellen.
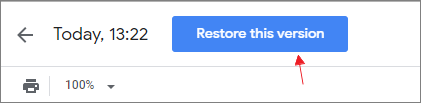
Schritt 4. Bestätigen Sie die Meldung zur Wiederherstellung der ausgewählten Version und klicken Sie auf Wiederherstellen.
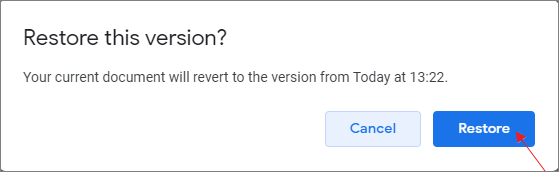
Bonustipp: Es kann vorkommen, dass Sie Ihre Datei durch versehentliches Löschen verloren haben. Daher empfehlen wir Ihnen, neben der Wiederherstellung aus dem Versionsverlauf im Prozessor auch weitere möglicherweise gespeicherte Kopien im Google Drive Papierkorb zu überprüfen. Der Pfad ist Google Drive > Junk > wählen Sie das Dokument unter Datei > Wiederherstellen.
Haben Sie Dateien von Google Docs mit dem Computer synchronisiert?
Unter Datei gibt es eine Option namens Offline verfügbar machen. Dies ist ein wichtiger Schritt, um eine zusätzliche Sicherheit für Ihr gerade online bearbeitetes Dokument zu schaffen. Wenn diese Option aktiviert ist, wird das Dokument zeitnah mit dem Cloud-Laufwerk synchronisiert, als ob ein Echtzeit-Backup erstellt würde. Dies ist hilfreich, um Ihre Online-Bearbeitung vor einem plötzlichen Datenverlust zu schützen, der durch eine instabile und unterbrochene Internetverbindung verursacht wird, oder wenn die automatische Speicherung nicht mehr funktioniert.
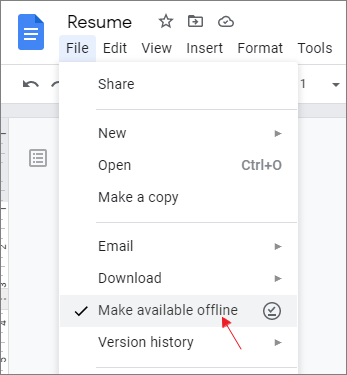
Vorschau von Offline-Dateien und Wiederherstellung nicht gespeicherter Änderungen mit Google Docs online
Schritt 1. Gehen Sie auf Ihrem Computer zu drive.google.com und melden Sie sich an.
Schritt 2. Klicken Sie oben rechts auf das Symbol Bereit für Offline.

Schritt 3. Klicken Sie auf Offline-Vorschau. Suchen Sie das Dokument und doppelklicken Sie darauf, um es in einem neuen Fenster zu öffnen, wo Sie mit der Bearbeitung fortfahren oder eine Kopie speichern können.

Klarheit schaffen: Warum speichert Google Text & Tabellen Änderungen nicht?
Die Vorteile eines Online-Textverarbeitungsprogramms wie Google Text & Tabellen gegenüber Microsoft Word liegen auf der Hand: Die Speicherfunktion ist intelligenter und zuverlässiger. Natürlich bietet es einen einzigartigen Zugang zu einer Welt von Nutzern, um gemeinsam Dokumente zu schreiben und zu bearbeiten. All diese angenehmen Erfahrungen mit Google Docs basieren auf einer sicheren Umgebung, in der die automatische Speicherfunktion gut funktioniert. Google Docs kann jeden Zentimeter Ihrer Arbeit sofort speichern! Wenn Sie also einmal über Probleme wie "Google Text & Tabellen speichert meine Arbeit nicht" gestolpert sind, sollten Sie jetzt Ihre Aufmerksamkeit erhöhen und herausfinden, warum.
Wir sind der Meinung, dass die folgenden 6 Dinge für die Probleme verantwortlich sind:
- Vorübergehende Probleme mit Google Drive-Servern
- Probleme mit Webbrowsern wie Google Chrome, Safari, Firefox
- Schwache Internetverbindung oder schädliche Netzwerkverbindung
- Zu viele gleichzeitige Operationen an einem Dokument frieren die Docs ein
- Ihre Dokumentdateien sind zu lang oder zu groß
- Der Google Drive-Speicher wird um die Ecke voll
Versuchen Sie das nächste Mal lieber Microsoft Word als Google Docs
Wenn Sie ein Papier oder ein Dokument wie ein großes Projekt bearbeiten wollen, werden Sie Microsoft Word in Betracht ziehen? Denn es kann offline bearbeitet werden und verfügt außerdem über eine automatische Speicherfunktion. Mit Microsoft Word brauchen Sie sich keine Sorgen zu machen, dass die Internetverbindung plötzlich unterbrochen wird oder dass der Remote-Server ein Problem hat, das Ihre gesamte Bearbeitung zunichte macht.
Da die Word doc/docx-Dateien immer auf einer lokalen Computerfestplatte oder einem externen USB-Laufwerk aufbewahrt werden, ist die Chance auf eine Datenwiederherstellung ebenfalls größer. Dateien, die von einem physischen Speicherlaufwerk verschwunden sind, können mit Hilfe von Datenwiederherstellungssoftware von Drittanbietern leicht wiederhergestellt werden.
EaseUS Software zur Wiederherstellung von Dokumenten
- Stellen Sie verlorene oder gelöschte Dokumente, Fotos, Audiodateien, Musik und E-Mails wieder her
- Wiederherstellung von Word-, Excel-, PowerPoint- und anderen Dateien
- Reparieren von MP4-Dateien, Fotos und Dokumenten, die sich nach der Wiederherstellung nicht mehr öffnen lassen
- Wiederherstellung von geleerten Papierkörben, Speicherkarten, Flash-Laufwerken, Digitalkameras und Camcordern
wie man verlorene und gelöschte Word-Dokumente wiederherstellt
Schritt 1. Starten Sie EaseUS Data Recovery Wizard und wählen Sie den Speicherort oder das Gerät aus, auf dem Sie Dateien verloren/gelöscht haben. Klicken Sie auf „Suche nach verlorenen Daten“, um die fehlenden Dateien zu finden.

Schritt 2. Wählen Sie nach dem Scanvorgang im linken Bereich den Dateityp, den Sie wiederherstellen möchten. Sie können den Dateinamen direkt in die Suchleiste eingeben, wenn Sie sich daran erinnern. Wählen Sie die gefundenen Dateien aus und klicken Sie auf „Vorschau“.

Schritt 3. Wählen Sie die Dateien aus, die Sie wiederherstellen möchten. Klicken Sie auf „Wiederherstellen“, um sie an einem anderen sicheren Ort auf Ihrem PC, einem externen Speichergerät oder einem Cloud-Speicher zu speichern.
