![]() Hauptinhalt:
Hauptinhalt:
![]() Kundenbewertungen
Kundenbewertungen
Im Vergleich zu HDDs bieten SSDs eine höhere Lese- und Schreibgeschwindigkeit, bessere Leistung und Zuverlässigkeit sowie eine längere Lebensdauer. Allerdings haben SSDs oft einen kleineren Speicher als HDDs. Im Jahr 2018 waren SSDs in Größen von bis zu 100 TB erhältlich, aber die kostengünstigeren Modelle mit 120 bis 512 GB waren häufiger.
[Top 6 Wege] Wie man SSD-Speicherplatz in Windows 10/8/7 freimacht
Das heißt, dass die üblicherweise verwendete SSD 120 bis 512 GB groß ist. Aufgrund der geringen Größe ist die SSD schnell voll. Die meisten Menschen suchen nach Möglichkeiten, SSD-Speicherplatz freizugeben.
- Lösung 1. Junk-Dateien bereinigen
- Lösung 2. Systemwiederherstellung deaktivieren
- Lösung 3. Papierkorb leeren
- Lösung 4. Festplattenbereinigung verwenden
- Lösung 5. Ruhezustand deaktivieren
- Lösung 6. Programme deinstallieren oder übertragen
Bevor Sie Speicherplatz auf Ihrer SSD freigeben, sollten Sie zunächst herausfinden, was auf Ihrer SSD Platz beansprucht.
Weitere Lektüre: Freigeben von Speicherplatz unter Windows 8
Wie viel Platz auf der SSD verbraucht wird
Es gibt nichts Schlimmeres, als wenn der Speicherplatz knapp wird. Die folgenden Schritte können Ihnen dabei helfen, herauszufinden, was auf meiner SSD in Windows 10 Platz wegnimmt.
Hinweis: Wenn Sie detaillierte Informationen über den SSD-Speicherplatz erhalten möchten, können Sie einen professionellen Speicherplatzanalysator verwenden, um den Speicherplatz unter Windows zu analysieren.
Schritt 1. Gehen Sie zu "Start > Einstellungen > Speicher".
Schritt 2. Im Fenster "Speicher" erhalten Sie eine Übersicht über die Speicherplatznutzung auf allen Ihren Laufwerken und Partitionen, wie in der folgenden Abbildung dargestellt:

Schritt 3. Wählen Sie die SSD aus, oft auch das Laufwerk C. Klicken Sie darauf, um zu sehen, was den meisten Platz auf der Partition beansprucht.

🔥Weiter lesen: Wie man große Dateien unter Windows 10 findet
Sie haben herausgefunden, was auf Ihrer SSD Platz wegnimmt, also befolgen Sie die bewährten Lösungen, um SSD-Speicherplatz freizugeben.
Lösung 1. SSD-Junk-Dateien in Windows 10/8/7 bereinigen
Die einfachste und schnellste Art, Junk-Dateien zu bereinigen, ist die Verwendung von Drittanbieter-Software. Mit einer zuverlässigen Bereinigungssoftware für Junk-Dateien können Sie ganz einfach Dateien entfernen, die Ihren SSD-Speicherplatz in Windows 10/8/7 aufbrauchen. EaseUS Tools ist meine Empfehlung. Mit dieser Software können Sie SSD-Junkdateien ganz einfach und ohne Kosten loswerden. Neben der Systembereinigung unterstützt diese Software auch die Bereinigung großer Dateien, die Festplattenreparatur und vieles mehr.
Befolgen Sie die Schritte zum Bereinigen von SSD-Junk-Dateien und des Systems:
Schritt 1. Downloaden und installieren Sie EaseUS Partition Master Suite.

Schritt 2. Klicken Sie auf PC Cleaner und installieren Sie EaseUS CleanGinus. Klicken Sie dann auf "Bereinigen" und auf "Scannen", um das System zu bereinigen und Ihren PC so gut wie neu zu machen.

Schritt 3. Die Software scannt Ihren gesamten Computer, um ungenutzte Dateien zu finden, die viel Speicherplatz beanspruchen. Sie können nutzlose große Dateien, System-Junk-Dateien und ungültige Windows-Einträge auswählen und auf "Bereinigen" klicken, um den Systembereinigungsprozess zu starten.

Schritt 4. Wenn der Scan abgeschlossen ist, klicken Sie auf "Fertig", um die Reinigung der Junk-Dateien zu beenden.

Lösung 2. Systemwiederherstellung deaktivieren, um Speicherplatz freizugeben
Die Systemwiederherstellung ist eine Windows-Funktion, mit der bestimmte Arten von Abstürzen und andere Computerprobleme behoben werden können. Allerdings kann sie viel Speicherplatz beanspruchen, und dieser Ansatz ist nicht sehr effektiv. Wenn mit Ihrem System etwas nicht in Ordnung ist, ist ein Systemklonprogramm die bessere Wahl. Hier rate ich Ihnen, die Systemwiederherstellung zu deaktivieren.
Schritt 1. Klicken Sie mit der rechten Maustaste auf "Dieser PC" und dann auf "Eigenschaften".
Schritt 2. Wählen Sie im linken Bereich "Systemschutz".
Schritt 3. Wählen Sie die Festplatte aus, für die Sie den Systemschutz deaktivieren möchten, und klicken Sie auf "Konfigurieren".
Schritt 4. Wählen Sie "Systemschutz deaktivieren", und klicken Sie auf "OK".
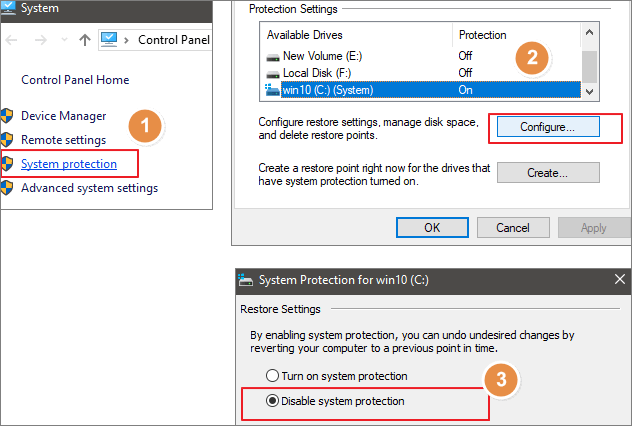
Lösung 3. Leeren Sie den Papierkorb, um mehr freien Speicherplatz zu erhalten
Tatsächlich landen gelöschte Dateien oft im Papierkorb. Sie bleiben dort, bis Sie den Papierkorb leeren oder die Datei wiederherstellen. Es ist offensichtlich, dass diese Dateien Speicherplatz auf Ihrer SSD und Festplatte belegen. So leeren Sie einen Papierkorb:
Klicken Sie mit der rechten Maustaste auf das Papierkorbsymbol auf Ihrem Desktop und wählen Sie "Papierkorb leeren". Sie können auch eine automatische Löschung einrichten, um den Papierkorb regelmäßig zu leeren:
Schritt 1. Öffnen Sie Start, suchen Sie nach Taskplaner und drücken Sie "Enter".

Schritt 2. Klicken Sie mit der rechten Maustaste auf "Taskplaner-Bibliothek" und dann auf "Neuer Ordner". Benennen Sie den Ordner "Meine Aufgaben" oder einen anderen aussagekräftigen Namen. (Sie sollten dies tun, um Ihre Aufgaben zu organisieren und von den Systemaufgaben zu trennen). Klicken Sie mit der rechten Maustaste auf den neu erstellten Ordner und wählen Sie "Aufgabe erstellen".

Schritt 3. Geben Sie auf der Registerkarte Allgemein einen Namen für die Aufgabe ein, z. B. "Windows-Papierkorb leeren".

Schritt 4. Klicken Sie auf der Registerkarte Auslöser auf Neu, um eine Aktion zu erstellen, die die Aufgabe auslösen soll.

Schritt 5. Für diesen Leitfaden wähle und konfiguriere ich Bei einem Zeitplan, aber Sie können aus einer Reihe von Auslöseaktionen wählen, einschließlich Bei Anmeldung, Beim Start, Bei einem Ereignis und mehr.

Wenn Sie die Zeitplanoption als Auslöser verwenden, sollten Sie die Option "Wöchentlich" oder "Monatlich" wählen, die Ihnen etwas Zeit für die Wiederherstellung gelöschter Dateien gibt.
Schritt 6. Klicken Sie auf der Registerkarte "Aktionen" auf "Neu". Folgen Sie dann den nachstehenden Schritten:

- Unter Einstellungen, Programme/Skript geben Sie cmd.exe ein.
- Geben Sie unter Einstellungen bei Argumente hinzufügen das folgende Argument ein und klicken Sie auf OK:
- /c "echo Y|PowerShell.exe -NoProfile -Command Clear-RecycleBin" Klicken Sie anschließend auf OK, um die Aufgabe abzuschließen.

Sobald Sie die Schritte abgeschlossen haben, wird die Aufgabe automatisch unter der von Ihnen konfigurierten Auslösebedingung ausgeführt.
Lösung 4. Verwenden Sie die Datenträgerbereinigung, um Temp-Dateien zu löschen
Auch temporäre Dateien können viel Speicherplatz auf der SSD belegen. Es ist eine gute Idee, die Datenträgerbereinigung zu verwenden, um verschiedene temporäre Dateien zu löschen, die nicht mehr benötigt werden.
Schritt 1. Öffnen Sie "Start", suchen Sie nach "Datenträgerbereinigung" und wählen Sie das oberste Ergebnis aus, um die Anwendung zu öffnen.
Schritt 2. Wählen Sie die Dateien aus, die Sie vom Laufwerk C oder anderen Laufwerken löschen möchten. Klicken Sie dann auf die Schaltfläche "OK".

Lösung 5. Deaktivieren des Ruhezustands in Windows 7
Windows 7 hatte noch die Datei Hiberfil.sys. Hiberfil.sys ist eine versteckte Systemdatei, die sich im Stammordner des Laufwerks befindet, auf dem Windows installiert ist. Der Windows Kernel Power Manager erstellt diese Datei, wenn Sie Windows installieren. Trotzdem nimmt sie viel Speicherplatz in Anspruch. Wenn Windows 7 auf einer SSD installiert ist, wird es in Sekundenschnelle hochgefahren, so dass Sie den Ruhezustand nicht mehr benötigen. Um den Ruhezustand zu deaktivieren, führen Sie die folgenden Schritte aus:
Schritt 1. Suchen Sie auf dem Startbildschirm nach "cmd". Klicken Sie mit der rechten Maustaste auf "Eingabeaufforderung" und dann auf "Als Administrator ausführen".
Schritt 2. Geben Sie an der Eingabeaufforderung powercfg.exe /hibernate off ein und drücken Sie dann die Eingabetaste.
Schritt 3. Geben Sie exit ein, und drücken Sie die Eingabetaste, um das Fenster der Eingabeaufforderung zu schließen.
Lösung 6. Programme deinstallieren oder auf ein anderes Laufwerk übertragen
Wenn einige Apps oder Spiele zu viel Speicherplatz beanspruchen, ist das Entfernen von Apps, die Sie nicht benötigen, eine weitere Möglichkeit, zusätzlichen Speicherplatz auf Ihrem Gerät zu gewinnen. Sie können sie mit den folgenden Schritten deinstallieren:
Öffnen Sie "Einstellungen > Apps > Apps & Funktionen". Wählen Sie die App oder das Spiel, das Sie entfernen möchten, und klicken Sie auf die Schaltfläche "Deinstallieren".
Es gibt eine bessere Lösung: Verschieben Sie die Anwendungen oder Spiele auf ein anderes Laufwerk. So können Sie die Programme behalten und gleichzeitig Speicherplatz auf der SSD freigeben. Um Programme einfach auf ein anderes Laufwerk zu übertragen, laden Sie EaseUS Todo PCTrans herunter und folgen Sie den Schritten, um alle gewünschten Anwendungen auf eine andere Festplatte oder Partition zu verschieben, um Platz zu sparen:
Schritt 1. Starten Sie EaseUS Todo PCTrans und wählen Sie den Übertragungsmodus
Gehen Sie auf dem Hauptbildschirm von EaseUS Todo PCTrans zum Abschnitt "App Migration" und klicken Sie auf "Start", um fortzufahren.

Schritt 2. Wählen Sie Anwendungen und ein anderes Laufwerk zum Übertragen
1. Wählen Sie die Quellpartition aus und markieren Sie die Anwendungen, Programme und Software (mit "Ja" gekennzeichnet), die Sie migrieren möchten.
2. Klicken Sie auf das Dreieckssymbol, um ein anderes Laufwerk oder eine andere Festplatte als Zielgerät auszuwählen, und klicken Sie auf "Übertragen", um die Migration zu starten.

Schritt 3. Beenden Sie den Migrationsprozess
Wenn der Übertragungsvorgang abgeschlossen ist, klicken Sie auf "OK", um ihn abzuschließen.
Sie können Ihren PC neu starten, um alle Änderungen beizubehalten, und Sie sollten in der Lage sein, Ihre migrierten Anwendungen wieder auf dem anderen Laufwerk auszuführen.

Sie können auch Speicherplatz von einer Partition auf eine andere übertragen, um Ihr Problem zu lösen. Unabhängig davon, wo sich die Partitionen befinden, können Sie immer Speicherplatz auf der SSD hinzufügen. Wenn sie sich auf derselben Festplatte befinden, können Sie einfach Speicherplatz auf einem anderen Laufwerk hinzufügen. Wenn sie sich nicht auf der gleichen Festplatte befinden, müssen Sie die Laufwerke in dynamische Laufwerke umwandeln, um Platz auf der SSD zu schaffen.
Extra Tipps - Erweitern Sie Ihr Laufwerk mit EaseUS Partition Master
Neben dem Aufräumen des Speicherplatzes können Sie Ihre Festplatte oder Partition mit einem professionellen Tool erweitern oder vergrößern. Meine Empfehlung ist die Partitionssoftware von EaseUS. Mit ihr können Sie ganz einfach die Größe Ihrer Festplatte oder Ihres SSD-Speicherplatzes ändern, erstellen oder erweitern. Folgen Sie diesen Schritten, um Ihre Partition zu erweitern.
Schritt 1. Starten Sie EaseUS Partition Master, um den freien Speicherplatz im Bereich Partition Manager zu überprüfen.
- Wenn Ihre Festplatte über nicht zugewiesenen Speicherplatz verfügt, gehen Sie zu Schritt 3, um eine Partition zu erstellen.
- Wenn die Festplatte keinen freien Speicherplatz mehr hat, fahren Sie mit Schritt 2 fort.
Schritt 2. Verkleinern Sie eine Festplattenpartition, um nicht zugeordneten Speicherplatz zu schaffen.
Klicken Sie mit der rechten Maustaste auf die Partition des Ziellaufwerks mit viel freiem Speicherplatz und wählen Sie "Größe ändern/verschieben".

Ziehen Sie ein Ende der Partition nach rechts oder links, um die Partition so zu verkleinern, dass genügend freier Speicherplatz zur Verfügung steht. Im Bereich "Partitionsgröße" können Sie visuell erkennen, wie viel Platz Sie verkleinert haben. Klicken Sie auf "OK".

Klicken Sie auf "Execute xx Task" und dann auf "Apply", um alle Änderungen zu speichern.

Kehren Sie zum Partitionsmanager zurück. Auf der gleichen Festplatte sollte nun freier Speicherplatz angezeigt werden, und Sie können mit dem nächsten Schritt fortfahren, um eine neue Partition auf Ihrer Festplatte zu erstellen.
Schritt 3. Erstellen Sie eine neue Partition mit nicht zugewiesenem Speicherplatz auf der Zielfestplatte.
Klicken Sie mit der rechten Maustaste auf den nicht zugewiesenen Speicherplatz und wählen Sie "Erstellen".

Passen Sie die Partitionsgröße, den Laufwerksbuchstaben, die Partitionsbezeichnung, das Dateisystem (NTFS, FAT32, EXT2/3/4, exFAT) und mehr in den erweiterten Einstellungen an. Klicken Sie auf "OK".

Klicken Sie abschließend auf "Execute * Task" und "Apply", um die Erstellung der Partition mit dem nicht zugewiesenen Speicherplatz auf Ihrer Festplatte abzuschließen. Wiederholen Sie die Schritte, um eine Festplatte zu partitionieren und viele weitere Partitionen zu erhalten.
