![]() Hauptinhalt:
Hauptinhalt:
![]() Kundenbewertungen
Kundenbewertungen
In diesem Abschnitt stellen wir Ihnen vor, wie Sie mit dem Festplattendienstprogramm ein Disk-Image auf dem Mac wiederherstellen können. Sie können klicken und zur ausführlichen Anleitung springen.
| Praktikable Lösungen | Schritt-für-Schritt-Fehlerbehebung |
|---|---|
| Fix 1. Wiederherstellen eines Disk-Images auf Mac [Einzelnes Volume] | Entscheiden Sie sich für das Volume in der Festplattendienstprogramm-App Ihres Macs, nachdem Sie den Mac im Festplattendienstprogramm gestartet haben...Vollständige Schritte |
| Fix 2. Wiederherstellen eines Disk-Images auf Mac [Mehrere Volumes] | Doppelklicken Sie auf das Disk-Image, um den Finder auf Ihrem MacBook zu öffnen. Im Finder...Vollständige Schritte |
Warum muss ein Disk Image auf dem Mac wiederhergestellt werden?
Es ist jetzt möglich, mit dem Festplattendienstprogramm ein Disk-Image auf dem Mac wiederherzustellen. Eine dmg-Datei, auch bekannt als Disk-Image, ist ein Dateityp, der als Volume oder ein mountbares Gerät fungiert. Wenn Sie sich fragen, warum Sie ein Disk-Image auf dem Mac wiederherstellen sollten, dann liegt das daran, dass eine Apple Disk-Image-Datei eine bestimmte Datei mit der Erweiterung .dmg ist, die den Inhalt und die Anatomie eines Datenträgers oder einer Festplatte enthält. Das Wiederherstellen von Disk-Images auf dem Mac ist unerlässlich, um ein Backup oder einen Klon eines Mac-Laufwerks zu erstellen. Diese erstklassige Disk-Image-Datei lässt sich problemlos aufbewahren und am schnellsten über das Internet weitergeben.
Außerdem kann diese Disk-Image-Datei für zusätzliche Sicherheit verschlüsselt werden. Aus diesem Grund werden die führenden Mac-Softwareprodukte im Internet in einem .dmg-Dateiformat verbreitet. Abgesehen davon kann die Mac-Disk-Image-Datei bei der Wiederherstellung von Daten helfen, wenn das Quelllaufwerk beschädigt oder zerstört ist.
Denken Sie darüber nach, wie man ein Disk-Image auf dem Mac wiederherstellt und warum Sie sich um die Wiederherstellung von Disk-Images auf dem Mac kümmern sollten? Hier sind die besten Gründe:
- Denn Sie können beliebig viele unterscheidbare Bilder erstellen, die sich ideal für inkrementelle Backups eignen.
- Die Bilder bleiben im Dateiformat erhalten, so dass Sie die eigentliche Hardware nicht warten müssen, wenn Sie sich für die Speicherung von Daten auf einem Mac entscheiden. Erstellen und speichern Sie einfach ein Abbild der Festplatte.
- Sie können ein System auf eine große Anzahl ähnlicher Rechner übertragen, was bedeutet, dass Sie nicht jeden Laptop einzeln einrichten oder das gesamte Betriebssystem neu installieren müssen. Ein einziges Image kann auf mehreren Macs installiert werden.
Im heutigen Artikel werden wir die Möglichkeiten zur Wiederherstellung von Disk-Images auf dem Mac mit einem oder mehreren Volumes besprechen. Außerdem stellen wir Ihnen eine professionelle Datenwiederherstellungssoftware vor, mit der Sie Disk-Image-Dateien wiederherstellen können. Also, lassen Sie uns gleich zur Sache kommen!
Wiederherstellen eines Disk-Images auf Mac [Einzelnes Volume]
Unabhängig von der MacBook-Version, die Sie verwenden, wie macOS Ventura 13, macOS Big Sur 11.0 und andere, ist es möglich, ein Disk-Image auf einer Festplatte wiederherzustellen. Um den Wiederherstellungsprozess durchzuführen, sollten Sie daher zuerst die Festplatte löschen. Falls sie mehrere Partitionen hat, sollten Sie jede Partition einzeln wiederherstellen. Nachfolgend finden Sie jedoch die Schritte zur Neuinstallation eines Disk-Images auf einem Mac mit einem einzigen Volume:
Schritt 1. Wählen Sie den Datenträger in der Festplattendienstprogramm-App Ihres Macs aus, nachdem Sie den Mac in das Festplattendienstprogramm gestartet haben, das Sie in der Seitenleiste installieren möchten.
Schritt 2. Drücken Sie anschließend die Wiederherstellungstaste. So wird aus dem eliminierten Datenträger eine exakte Kopie.
Schritt 3. Das Pop-up-Menü muss wiederhergestellt werden, und danach wählen Sie den richtigen Datenträger aus, den Sie kopieren möchten.
Schritt 4. Drücken Sie die Schaltfläche Wiederherstellen.
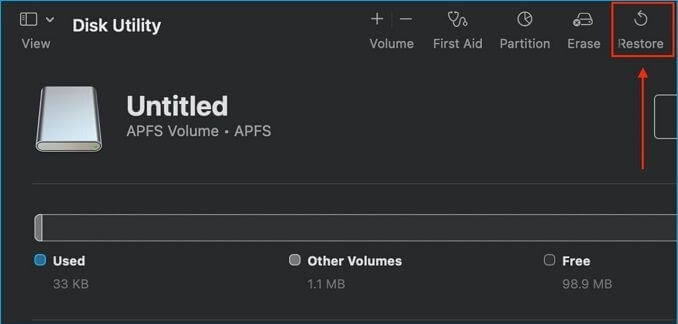
Wiederherstellen eines Disk-Images auf Mac [Mehrere Volumes]
Sie müssen die Terminus-Platte partitionieren, um ein Disk-Image mit mehreren Volumes auf einer Platte wiederherstellen zu können. Danach sollten Sie jedes Volume einzeln neu installieren. Dies sind jedoch die wichtigsten Schritte zur Wiederherstellung eines Disk-Images auf dem Mac (mehrere Volumes):
Schritt 1. Doppelklicken Sie auf das Disk-Image, um den Finder auf Ihrem MacBook zu öffnen. Im Finder werden die Disk-Image-Volumes als Datenträger angezeigt.
Schritt 2. Wählen Sie die Festplatte in der Seitenleiste des Festplattendienstprogramms aus. Klicken Sie anschließend auf die Schaltfläche "Partitionieren", und die Zielfestplatte sollte nun partitioniert sein.
Die Zielfestplatte muss die gleiche Anzahl von Partitionen enthalten wie das Festplatten-Image, aber jede Partition auf der Festplatte sollte nicht kleiner sein als die entsprechende Partition im Festplatten-Image auf dem Mac.
Schritt 3. Wählen Sie in der Seitenleiste das gewünschte Volume aus, das Sie wiederherstellen möchten, und klicken Sie dann auf die Schaltfläche "Neu installieren". Das Volume wird gelöscht und in ein identisches Replikat umgewandelt.
Schritt 4. Sie können einen der unten genannten Schritte durchführen:
- Neuinstallation von einem Disk-Image. Wählen Sie "Image", wählen Sie das gewünschte Disk-Image, das Sie kopieren möchten, und wählen Sie dann "Öffnen".
- Neuinstallation von einem Datenträger. Wählen Sie das Einblendmenü "Neu installieren von". Wählen Sie dann den kopierten Datenträger aus.
Schritt 5. Entscheiden Sie sich für die Schaltfläche "Wiederherstellen".
Schritt 6. Für jede weitere Partition müssen Sie die Schritte 3 bis 5 wiederholen.
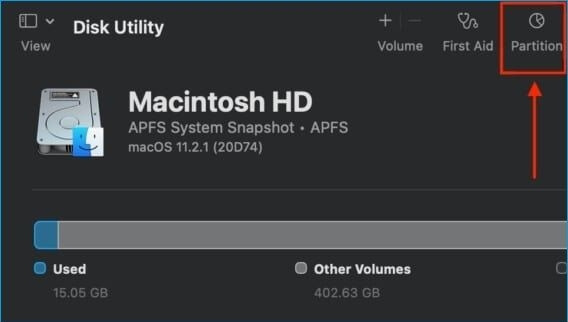
Wiederherstellung von Disk-Image-Dateien auf Mac mit Software
Wussten Sie, dass Sie DMG-Dateien nach versehentlicher Löschung wiederherstellen können? Mit professioneller Datenwiederherstellungssoftware können Sie lange verlorene DMG-Dateien oder andere wiederherstellen. EaseUS Data Recovery Wizard for Mac ist eine erstklassige Software zur Wiederherstellung von Disk-Images, die Ihnen helfen kann, eine Vielzahl von schwierigen Datenverlustszenarien zu lösen und Videos, Dokumente, Fotos, Audiodateien, E-Mails und andere von verschiedenen Mac-basierten Systemen wiederherzustellen.
Es ist ärgerlich, Daten aufgrund einer Katastrophe zu verlieren, die durch eine Löschung ausgelöst wurde, ohne dass ein Backup vorhanden ist. EaseUS Data Recovery Wizard kann viel mehr, als Sie denken:
- Verlorene Dateien nach einem macOS Ventura-Update wiederherstellen oder wenn das Update fehlgeschlagen ist.
- Gelöschte Dateien auf Mac wiederherstellen, die durch Virenbefall und Systemausfall entstanden sind.
- Unterstützt die Wiederherstellung des Mac-Papierkorbs und Sie können Dateien wiederherstellen, nachdem Sie den Papierkorb geleert haben.
- Stellen Sie Daten wieder her, nachdem Sie mit dem Lösch-Assistenten alle Inhalte und Einstellungen auf dem Mac gelöscht haben.
Wie können Sie Daten wiederherstellen, die verloren gegangen sind? Die Top-Wiederherstellungsfunktionen von EaseUS Data Recovery Wizard for Mac verfügen über eine Reihe von leistungsstarken Funktionen, um Ihre Mac-Wiederherstellung zu beschleunigen. Diese Wiederherstellungsfunktionen sind unten aufgeführt:
- Datei-Filter
- IT-Fernunterstützung
- Scan-Modus
- Datenschutz
- Dateivorschau
Daher ist EaseUS Data Recovery Wizard for Mac eine Komplettlösung für jeden Geschäftsanbieter. Unabhängig von der Komplexität Ihres Datenverlustes kann diese Datenrettungssoftware verlorene Daten von jedem Mac-basierten System wiederherstellen. Laden Sie es jetzt herunter und stellen Sie damit Disk-Image-Dateien auf Mac wieder her!
Schritt 1. Wählen Sie den zu scannenden Ort
Starten Sie EaseUS Data Recovery Wizard for Mac und wählen Sie die Festplatte, SSD, SD-Karte, USB-Flash-Laufwerk oder TF-Karte, auf der Sie Daten verloren haben. Klicken Sie auf "Suche nach verlorenen Dateien", um den Scanvorgang zu starten.
Hinweis: Vor der Datenwiederherstellung sollten Sie auf "Disk Backup" in der linken Seitenleiste klicken, um ein Backup Ihres Macs zu erstellen, um weiteren Datenverlust zu vermeiden. Nach der Sicherung kann die Software Daten aus der Mac-Sicherung wiederherstellen, und Ihr Computer kann wieder neue Daten verdrahten.

Schritt 2. Verlorene Mac-Daten filtern
Die Software wird automatisch nach verlorenen Daten auf dem MacBook/iMac scannen. Wenn der Scan abgeschlossen ist, filtern Sie die gewünschten Daten über die Schaltflächen "Typ" und "Pfad".

Schritt 3. Verlorene Daten oder Dateien wiederherstellen
Doppelklicken Sie auf eine Datei, um sie in der Vorschau anzuzeigen. Klicken Sie dann auf die Schaltfläche "Wiederherstellen", um die verlorenen Daten an einem anderen Ort wiederherzustellen.

Unterm Strich
In diesem Artikel wurden die besten Möglichkeiten zur Wiederherstellung von Datenträgerabbildern auf dem Mac unter Verwendung von Strategien für einzelne und mehrere Datenträger vorgestellt. Wie bereits erwähnt, können jedoch einige Aktivitäten des Festplattendienstprogramms Dateien auf dem ausgewählten Datenträger löschen. Wenn Ihre Prozedur fehlschlägt, verlieren Sie abrupt Ihre Daten. Solange andere Innovationen die gelöschten Dateien nicht ersetzen, kann EaseUS Data Recovery Wizard for Mac sie wiederherstellen. Deshalb sollten Sie diese führende Datenrettungssoftware noch heute herunterladen!
FAQs zum Wiederherstellen von Disk-Images auf Mac
Wenn Sie verstehen wollen, wie man Disk-Images auf dem Mac besser wiederherstellen kann, folgen Sie den unten aufgeführten FAQs:
1. Wie lade ich die macOS Ventura Disk Image-Datei herunter?
Sie können eine bootfähige DMG-Datei erstellen, um eine macOS Ventura Disk Image-Datei herunterzuladen. Die Schritte sind die folgenden:
- 1. Suchen Sie im App Store nach macOS Monterey.
- 2. Wählen Sie "Holen" und warten Sie ein paar Minuten, bis die Installation abgeschlossen ist.
- 3. Starten Sie nach der Installation den "Finder" und suchen Sie dann nach "Setup macOS Monterey".
2. Kann ich die Disk-Image-Dateien auf dem Mac wiederherstellen?
Mit Hilfe der professionellen Datenwiederherstellungssoftware EaseUS Data Recovery Wizard for Mac ist es möglich, Disk-Image-Dateien wiederherzustellen. Dieses Tool vereint schnelle und tiefgreifende Scans in einem mühelosen Prozess, um Dateien schnell zu laden. So können Sie Dateien effizient ausführen und sich mehr auf die einzelnen Wiederherstellungsaufgaben konzentrieren.
3. Was bewirkt die Wiederherstellung eines Disk-Images?
Sie können ein Disk-Image mit einem einzelnen Volume auf einem Datenträger wiederherstellen.
4. Wie erstellt man ein Disk-Image auf dem Mac?
Sie können ein Disk-Image auf einem Datenträger mit einem einzigen Volume wiederherstellen. Der Datenträger wird gelöscht und dann genau kopiert. Wählen Sie im Einblendmenü Wiederherstellen den Datenträger aus, den Sie kopieren möchten. Wenn Sie von einem Disk-Image wiederherstellen möchten, wählen Sie die Schaltfläche Image und gehen Sie dann zu dem Disk-Image. Klicken Sie schließlich auf die Schaltfläche Wiederherstellen.