Gesamte Downloads
Hauptinhalt
Über den Autor
Aktuelle Themen
Manchmal geht Windows einfach kaputt. Es ist nicht immer ganz klar, woran es liegt. Vielleicht wurden Daten gelöscht oder verändert, oder ein Virus hat auf der Festplatte gewütet. Egal woran es liegt, eine Neuinstallation des Betriebssystems schafft i.d.R. alle Abhilfe, die man braucht. Ärgerlich ist dabei, wenn man Daten und installierte Programme verliert, oder wenn man den Lizenzschlüssel neu eingeben muss, ihn aber nicht mehr wiederfinden kann. Um das zu vermeiden, gibt es verschiedene Möglichkeiten, auf die wir in diesem Artikel ausführlich eingehen werden.
Kann Ich Windows 11 neu installieren?
Natürlich können Sie Windows neu installieren. Aber wenn Sie dies einfach so tun, ohne besondere Vorkehrungen zu treffen, dann gehen ihre Daten verloren und Sie müssen außerdem alles neu installieren. Das muss aber nicht sein. Es gibt nämlich Methoden, mit denen Sie einfach nur Ihr Betriebssystem neu installieren, alles andere aber unberührt lassen. Das ist die beste Alternative, wenn mit Ihrem Betriebssystem etwas nicht stimmt.
In diesem Artikel zeigen wir Ihnen, wie Sie dies tun.
Notwendigkeiten vor der Windows 11 Neuinstallation
Bevor Sie Windows 11 neuinstallieren, müssen Sie folgende Vorkehrungen treffen.
# Wichtige Daten sichern
Es kann immer etwas schief gehen. Daher ist es am besten, wenn Sie Ihre wichtigen Daten vor der Neuinstallation auf einem USB-Stick oder einer externen Festplatte, Alternativ im Internet in einer Cloud, sichern. Wahrscheinlich brauchen Sie die Sicherung nicht, aber Vorsicht ist besser als Nachsicht.
# C-Partition vorbereiten
Windows 11 benötigt mindestens 64 GB freien Festplattenspeicher auf der C-Partition. Wenn Ihre C-Partition nicht groß genug ist, dann kann Windows 11 nicht installiert werden.
Sollte die Partition nicht groß genug sein, oder falls Sie sie ohnehin vergrößern wollen, dann hilft EaseUS Partition Master. Mit diesem Tool wird das Verwalten, Vergrößern, Verkleinern, Formatieren, Verschieben, Klonen und vieles mehr zum Kinderspiel.
Schritt 1. Starten Sie EaseUS Partition Master. Klicken Sie mit der rechten Maustaste auf die Partition hinter der Systempartition und wählen Sie "Größe ändern/Verschieben".
Schritt 2. Wenn Sie die Systempartition erweitern wollen, müssen Sie dann eine andere Partition verkleinern. Verschieben Sie den linken Regler nach rechts. Dann wird der nicht zugeordneten Speicherplatz erstellt. Klicken Sie auf "OK".
Schritt 3. Klicken Sie mit der rechten Maustaste auf die Systempartition und wählen Sie "Größe ändern/Verschieben".
Schritt 4. Verschieben Sie den rechten Regler nach rechts. Dann wird die Systempartition vergrößert. Klicken Sie auf "OK" und bestätigen Sie die Änderung.
# Wählen Sie Ihre Methode um Windows 11 neu zu installieren
Wählen Sie, auf welche Weise Sie Windows 11 neuinstallieren möchten:
Jede dieser Methoden führt zum Erfolg, aber der Weg und die zusätzlichen Vorrausetzungen sind nicht dieselben.
1. PC-Zurücksetzen und Windows 11 Neuinstallation mit der Wiederherstellung ausführen
Schritt 1. Öffnen Sie die Einstellungen.
Schritt 2. Klicken Sie auf System.
Schritt 3. Klicken Sie auf der rechten Seite auf Wiederherstellung.
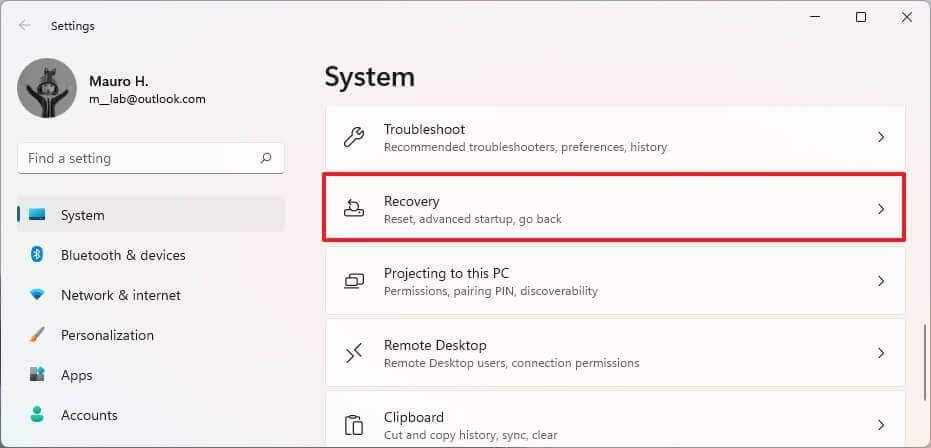
Schritt 4. Wählen Sie dann „Diesen PC zurücksetzen“.
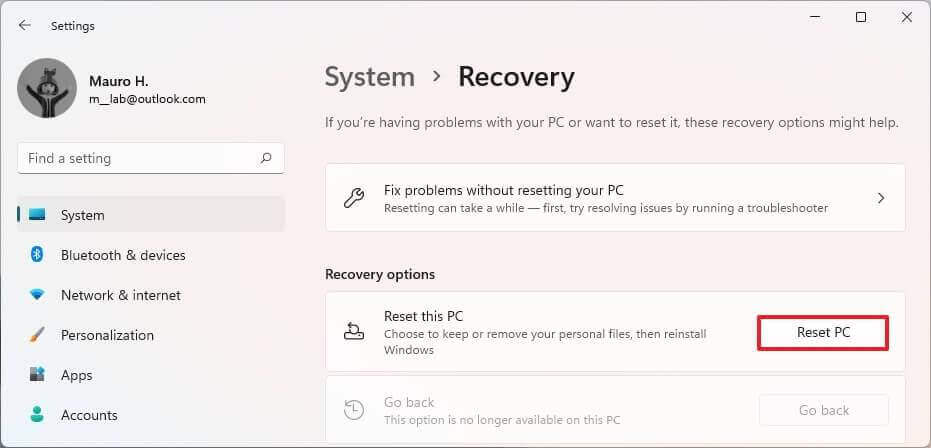
Schritt 5. Klicken Sie auf die Option zum Behalten Ihrer persönlichen Dateien.
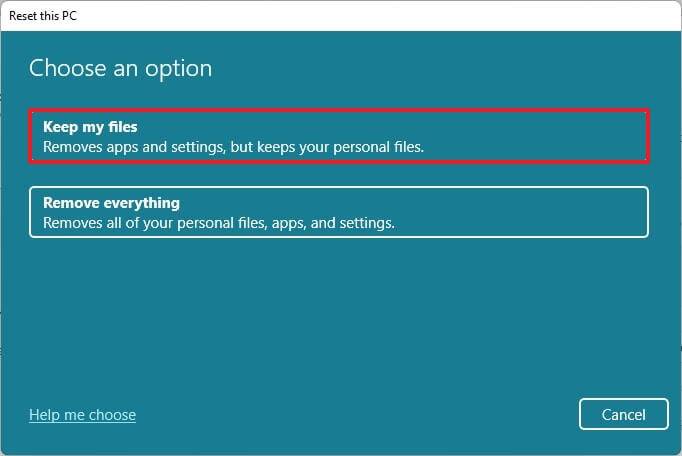
Schritt 6. Wählen Sie Cloud oder Lokal.
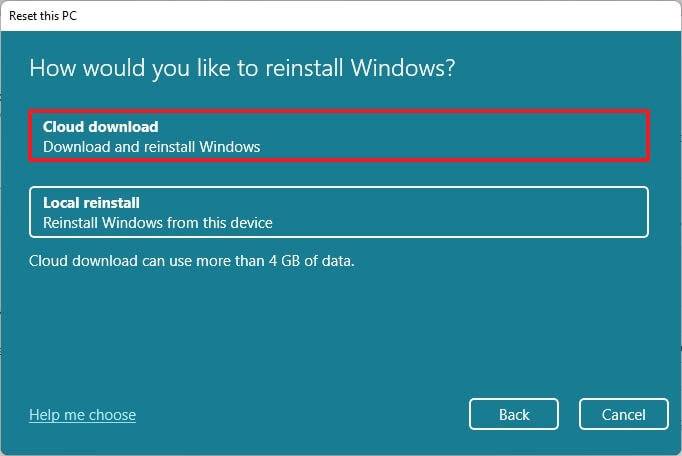
Schritt 7. Klicken Sie auf Weiter.
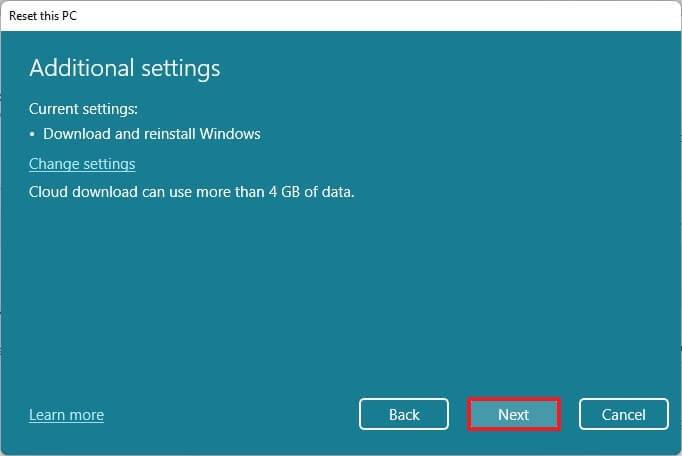
Schritt 8. Klicken Sie auf Zurücksetzen.
2. PC mit dem Wiederherstellungsmodus zurücksetzen und Windows neu installieren
Schritt 1. Gehen Sie im Login-Bildschirm auf mit der Maus auf den An-Aus-Schalter unten im Bild und wählen Sie Neu Starten während Sie die Shift-Taste gedrückt halten. So gelangen Sie in die Wiederherstellungsumgebung.
Schritt 2. Dort klicken Sie auf die Option zur Fehlerbehebung. Sollte Ihre Maus nicht funktionieren, können Sie die Pfeiltasten verwenden.
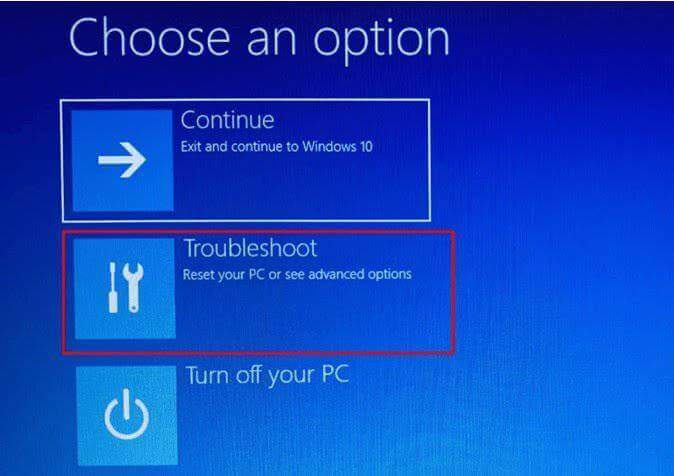
Schritt 3. Klicken Sie auf Diesen PC zurücksetzen.
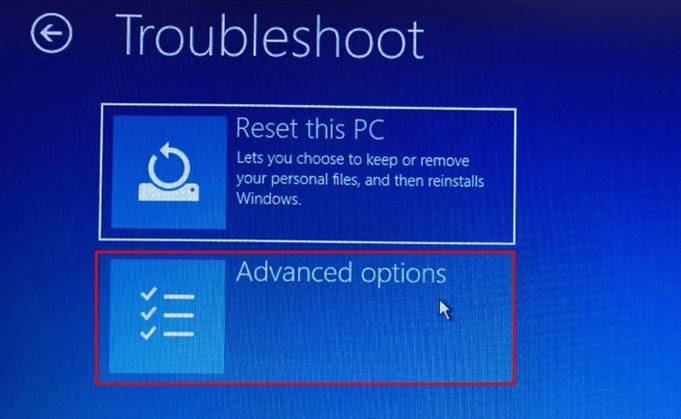
Schritt 4. Es gibt zwei Optionen. Wählen Sie, dass Sie Ihre Dateien behalten möchten.
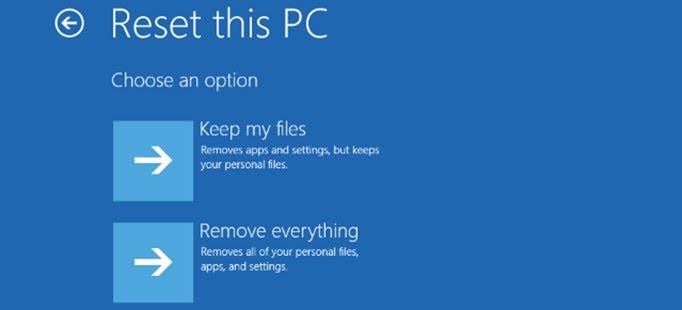
Schritt 5. Als nächstes wählen Sie Cloud oder Lokal für die Neuinstallation.
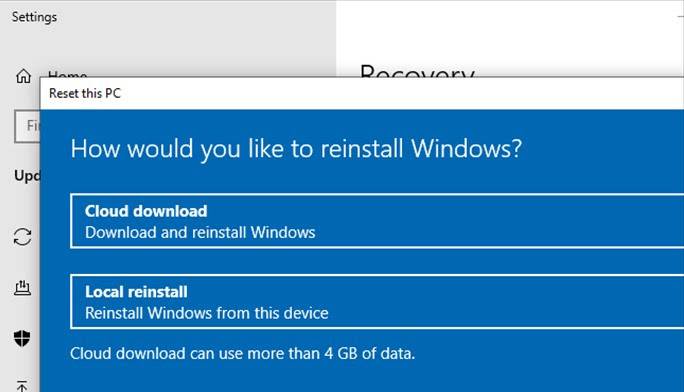
Schritt 6. Bestätigen Sie noch ein letztes mal, dann wird der Vorgang durchgeführt. Dann starten Sie den Computer neu.
3. Neuinstallation oder saubere Komplettinstallation mit einem bootfähigen USB-Stick
Mit EaseUS Win11 Builder können Sie Windows 11 mit einem Klick installieren. Das ganze funktioniert über einen bootfähigen USB-Stick, den Sie zunächst mithilfe des Programms erstellen müssen. Die Software ist kostenlos, aber Sie benötigen ein USB-Laufwerk entsprechender Größe, um Sie zu verwenden.
Schritt 1. DOWNLOADEN Sie EaseUS Win11builder auf Ihrem Computer. Dieser kostenlose Windows 11-ISO-Downloader hilft Ihnen beim Herunterladen des neuesten Windows 11-Betriebssystems.
Schritt 2. Nach der Installierung starten Sie den Win11builder. Auf der Startseite werden die erhaltenen Systeminformationen angezeigt, die ständig aktualisiert werden. Zusätzlich zu Windows 11 unterstützt Win11builder auch den Download von Windows 10/8.1.
Schritt 3. Dann schließen Sie Ihr USB-Laufwerk an den Computer an. Der Win11Builder erkennt Ihr USB-Gerät automatisch, so dass Sie nur noch auf die Schaltfläche "Create" klicken müssen.
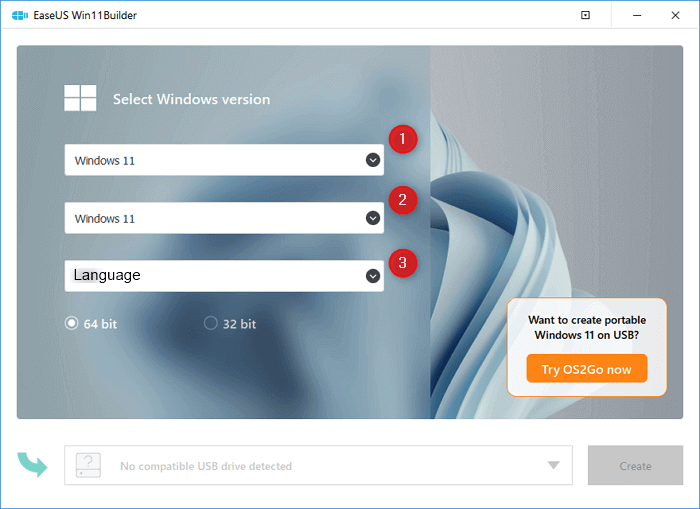
Schritt 4. Wenn die Software ein USB-Laufwerk verwendet, leert sie dessen Daten. Nachdem der Download-Prozess beginnt, warten Sie, bis er abgeschlossen ist, oder lassen Sie eine Weile, um Ihre eigene Arbeit zu tun.
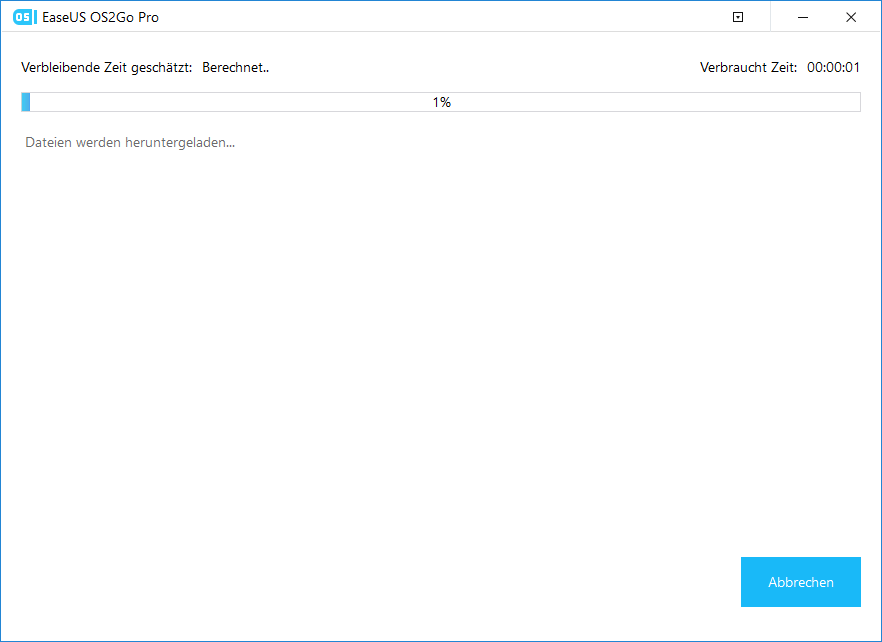
Schritt 5. Laden Sie die Windows 11-Image-Datei erfolgreich auf das USB-Laufwerk herunter und installieren Sie Windows 11 von dem bootfähigen USB-Laufwerk auf Ihrem Computer, mit Hilfe des Installationsassistenten, Schritt für Schritt.
So wird Windows 11 frisch und fehlerfrei auf Ihrem Computer oder Laptop installiert.
4. Neuinstallation von Windows 11 mit einer ISO-Datei auf Ihrem Computer
Schritt 1. Gehen Sie zur Windows 11 ISO-Seite. Wenn Sie nicht mit Ihrem Microsoft-Account angemeldet sind, dann loggen Sie sich zunächst ein oder erstellen Sie einen Account.
Schritt 2. Wählen Sie Ihre Edition aus dem Menü auf der Seite. Bestätigen Sie Ihre Auswahl.
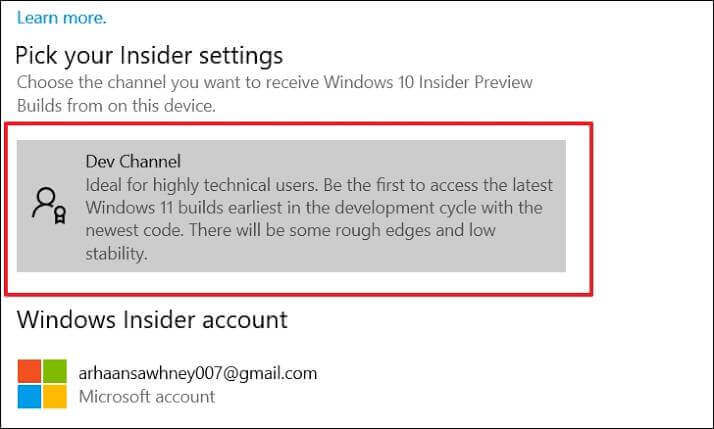
Schritt 3. Klicken Sie auf bestätigen.
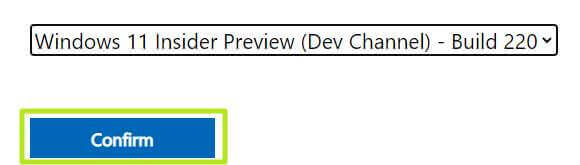
Schritt 4. Wählen Sie Ihre Sprache und bestätigen Sie.
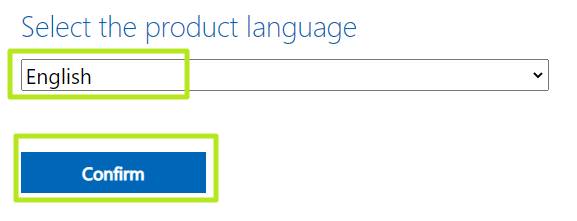
Schritt 5. Klicken Sie auf Download.
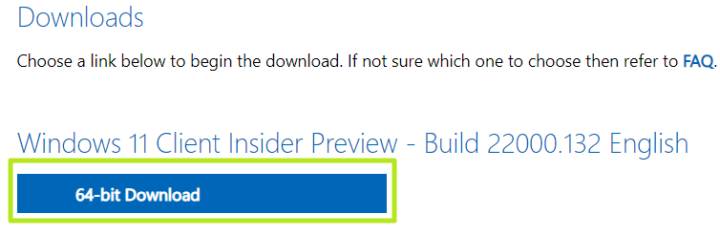
Die ISO-Datei wird nun auf Ihren Computer heruntergeladen. Wenn Sie geschehen ist, können Sie damit Windows neu installieren.
Danach
Wenn Windows neu installiert wurde, tun Sie folgendes.
1. Legen Sie eine Sicherung an
Um sicher zu gehen, dass Sie es in Zukunft in einem ähnlichen Fall leichter haben, tun Sie folgendes.
Schritt 1. Klicken Sie auf das Start-Symbol und gehen Sie in die Einstellungen. Gehen Sie von dort zu „System und Wartung“ und wählen Sie „Sichern und Wiederherstellen.
Schritt 2. Dann können Sie eine der folgenden Optionen durchführen:
- Falls Sie zum ersten mal ein Windows Backup durchführen, wählen Sie „Sicherung Einrichten“ und folgen Sie den Anweisungen.
- Falls Sie die Funktion bereits verwenden, können Sie einfach warten, bis wieder automatisch eines erstellt wird, oder Sie klicken auf „Jetzt sichern“.
- Falls Sie sofort ein komplettes Backup durchführen möchten, dann wählen Sie „Vollständige Sicherung“ nachdem Sie „Neu erstellen“ gewählt haben.
2. Speicherplatz auf dem Computer richtig zuweisen
Sie sollten die Gelegenheit nutzen und den Speicherplatz Ihres Computers richtig organisieren. Dies können Sie ganz einfach mit EaseUS Partition Master tun. Mit diesem Programm können Sie alle relevanten Änderungen an Partitionen durchführen, einfach, schnell und effizient.
Schritt 1. Wenn Sie den Speicherplatz von einer Partition zu einer anderen hinzufügen wollen, sollten Sie zuerst eine andere verkleinern. Deswegen wählen Sie eine Partition aus und im rechten Bereich klicken Sie auf die Option "Speicherplatz zuweisen".
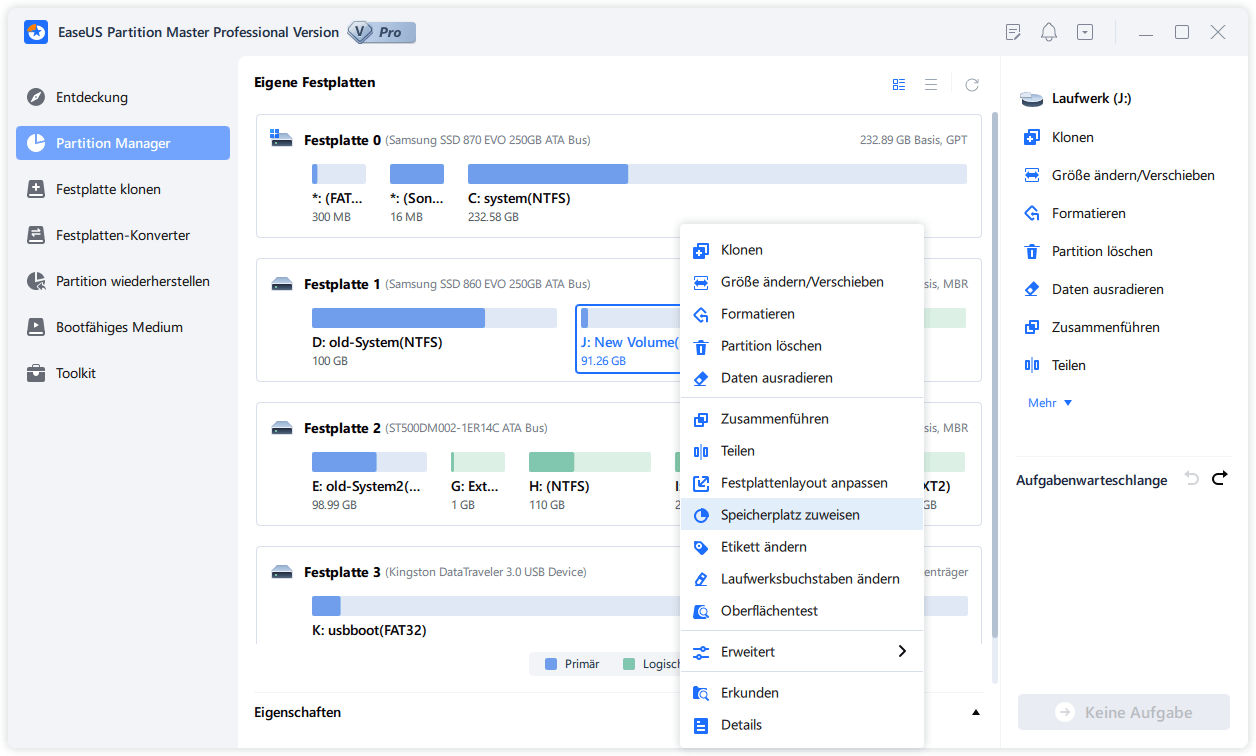
Schritt 2. Darunter verschieben Sie den Regler nach rechts oder links, um die Größe der Partition einzustellen, welche Sie zu der neuen Partition hinzufügen wollen.
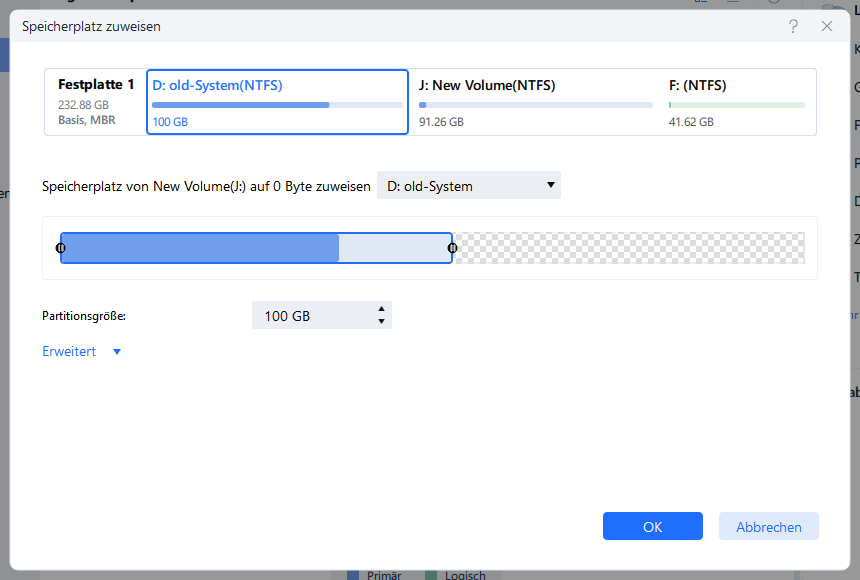
Schritt 3. Bei der Zuweisung wählen Sie den Laufwerksbuchstaben der gewünschte Partition aus. Danach klicken Sie auf "OK".
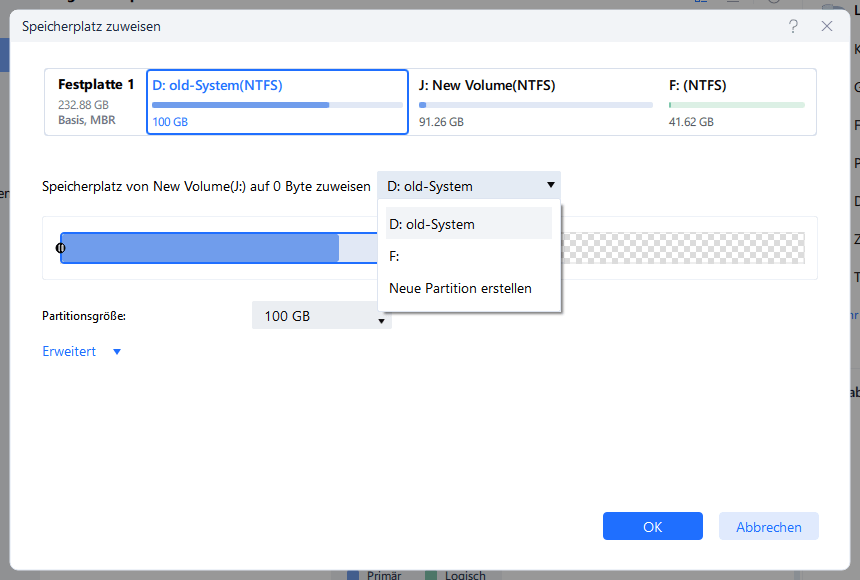
Schritt 4. Die Änderung wird noch nicht ausgeführt. Auf dem Hauptfenster können Sie "1 Aufgabe(n) ausführen" finden. Klicken Sie darauf, um die Zuweisung zu bestätigen.
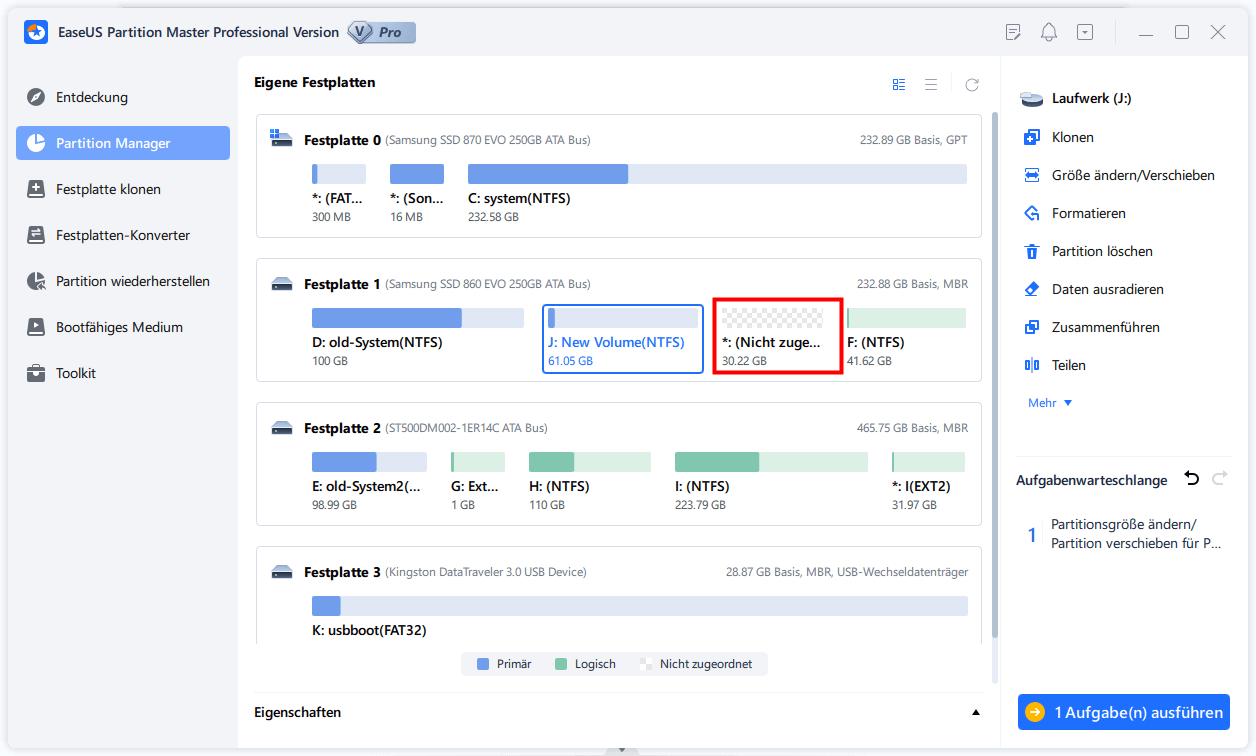
Fazit
Wenn Ihr System nicht richtig funktioniert, ist eine Neuinstallation von Windows 11 das Beste für Sie. Sie sollten dabei jedoch Ihre wichtigen Daten nicht aufs Spiel setzen. Wir haben Ihnen verschiedene Methoden gezeigt, wie Sie dies tun können.
Von diesen ist nach unserer Erkenntnis das einfache Zurücksetzen die einfachste Option. Beachten Sie jedoch, dass dies manche Probleme, z.B. solche, die schon seit langer Zeit bestehen, möglicherweise nicht beheben kann. In einem solchen Fall sollten Sie zu einer anderen Lösung greifen.
Wenn das Problem behoben ist, denken Sie an die Zukunft. Führen Sie regelmäßige, automatische Sicherungen durch und organisieren Sie Ihre Festplatte. Auch hierfür haben wir Ihnen eine Anleitung, sowie ein hilfreiches Softwaretool zur Verfügung gestellt.
Wie wir Ihnen helfen können
Über den Autor
Mako
Technik-Freund und App-Fan. Mako schreibe seit März 2016 für die Leser von EaseUS. Er begeistert über Datenrettung, Festplattenverwaltung, Datensicherung, Datenspeicher-Optimierung. Er interssiert sich auch für Windows und andere Geräte.
Produktbewertungen
-
Mit „Easeus Partition Master“ teilen Sie Ihre Festplatte in zwei oder mehr Partitionen auf. Dabei steht Ihnen die Speicherplatzverteilung frei.
Mehr erfahren -
Der Partition Manager ist ein hervorragendes Tool für alle Aufgaben im Zusammenhang mit der Verwaltung von Laufwerken und Partitionen. Die Bedienung ist recht einfach und die Umsetzung fehlerfrei.
Mehr erfahren -
"Easeus Partition Master" bietet Ihnen alles, was Sie zum Verwalten von Partitionen brauchen, egal ob Sie mit einem 32 Bit- oder 64 Bit-System unterwegs sind.
Mehr erfahren
Verwandete Artikel
-
Seagate Festplatte Reparatur Tool | Seagate Festplatten-Fehler beheben
![author icon]() Mako/2025/02/17
Mako/2025/02/17
-
So überprüfen Sie, ob die Festplatte Ihres Mac defekt ist
![author icon]() Maria/2025/02/25
Maria/2025/02/25
-
So können Sie Windows 11 Partitionen zusammenführen [2 Methoden]
![author icon]() Katrin/2025/02/17
Katrin/2025/02/17
-
Fehler beheben: Neustart und Auswahl des richtigen Startgeräts (4 Methoden)
![author icon]() Maria/2025/02/17
Maria/2025/02/17










