![]() Hauptinhalt:
Hauptinhalt:
![]() Kundenbewertungen
Kundenbewertungen
Dieser Leitfaden gilt für die folgenden Situationen:
- Unterstützte Xbox-Modelle: Xbox One, Xbox Series X und andere Xbox
- Geeignetes Festplattenlaufwerk: Externe Festplatten von Seagate, externe Festplatten von WD, externe Festplatten von Toshiba und andere Xbox-kompatible Festplatten
- Ziel: Behebung des Problems, dass die externe Xbox-Festplatte nicht funktioniert oder nicht erkannt wird
Xbox ist eine bekannte Spielkonsolenmarke, die eine Vielzahl von Spielmodellen anbietet, um das Spielerlebnis zu verbessern. Dazu gehören Xbox, Xbox 360 und Xbox One. Viele Benutzer beschweren sich jedoch, dass ihre externen Festplatten von Seagate oder WD Elements nicht mit der Xbox funktionieren. Aber keine Sorge. EaseUS hat die Gründe analysiert und mehrere effektive Lösungen gefunden, die Ihnen helfen, dieses Problem zu lösen.
Übersicht über die externe Xbox-Festplatte, die nicht funktioniert
Wenn Ihre externe Xbox-Festplatte nicht funktioniert, kann das ein Ärgernis sein. Xbox One-Festplatten funktionieren auf verschiedene Arten nicht, z. B. schaltet sich die externe Xbox One-Festplatte immer wieder ein und aus, oder die externe Xbox One-Festplatte wird nicht erkannt. Befolgen Sie diese Anweisungen zur Fehlerbehebung für Ihren externen Xbox-Speicher. In der folgenden Tabelle werden zwei Probleme behandelt: warum die externe Xbox Festplatte nicht funktioniert und die entsprechende Lösung:
| ⚒️Troubleshooting | ✍️Solutions | 🧑💻Difficulty |
| Festplattenprobleme: | ||
| 💿USB-Anschlussfehler oder Verbindungsprobleme | Schnellreparaturen durchführen | Wenig intuitive Lösungen zur Überprüfung externer Laufwerke |
| 💻Externes Festplattenlaufwerk erfüllt nicht die Xbox-Anforderungen | Anforderungen für die Xbox-Festplatte prüfen | Gering - diese Methode erfordert keine technischen Anforderungen |
| 🔗Inkompatibles Format der externen Festplatte | Neuformatierung des externen Xbox-Laufwerks | Niedrig - Ein-Klick-Reparatur mit professionellen Werkzeugen |
| 🔒Beschädigte externe Festplatte | Xbox-Festplatte austauschen oder aufrüsten | Niedrig - Sie können eine neue Festplatte kaufen |
| Xbox-Probleme: | ||
| 🎮Xbox fährt nicht hoch | Xbox-Konsole neu starten | Niedrig - die grundlegendste Anforderung |
| Das letzte Update von ♻️Xbox steht noch aus. | Firmware der Xbox-Konsole aktualisieren | Mittel - man muss mit der Xbox-Konsole vertraut sein |
| 🕓Schlafmodus | Mittel - Verständnis der Anforderungen an das Energiemanagement | |
| 🧑💻Xbox Probleme mit dem Betriebssystem | Zurücksetzen des Xbox-Betriebssystems | Hoch - wenn Unvertrautheit zu Datenverlust führen kann |
Dies sind die möglichen Ursachen dafür, dass die externe Xbox-Festplatte nicht funktioniert. Bei Festplattenproblemen müssen Sie das Problem auf Ihrem PC beheben. Wenn es sich um ein Xbox-Problem handelt, können Sie es auf der Xbox-Konsole beheben. Wir werden im Folgenden eine detaillierte Schritt-für-Schritt-Anleitung geben. Wenn Sie denken, dass diese Anleitung hilfreich ist, um Ihr Problem zu lösen, klicken Sie auf die sozialen Schaltflächen, um sie mit anderen Menschen in Not zu teilen.
Externe Xbox-Festplatte funktioniert nicht
Wenn Sie sich über die Ursache der nicht funktionierenden oder nicht auffindbaren externen Xbox-Festplatte im Klaren sind, können Sie direkt zur entsprechenden Lösung springen. Wenn Sie sich über die Ursache des Fehlers nicht sicher sind, folgen Sie diesen zuverlässigen Lösungen, um den Fehler der externen Festplatte zu beheben:
Schnellreparatur durchführen
Wenn Ihre externe Xbox-Festplatte nicht mehr funktioniert, befolgen Sie diese einfachen Schritte, um eine schnelle Lösung zu finden:
- 1. Starten Sie die Xbox neu: Dadurch wird das Problem in vielen Fällen behoben.
- 2. Schließen Sie die externe Festplatte wieder an: Entfernen Sie die externe Xbox-Festplatte vom Host-Computer und schließen Sie sie wieder an.
- 3. Überprüfen Sie den USB-Anschluss: Versuchen Sie einen anderen USB-Anschluss oder ein anderes Kabel, um die externe Festplatte anzuschließen.
- 4. Versuchen Sie ein anderes USB-Kabel: Auch das USB-Kabel kann Probleme verursachen.
- 5. Schließen Sie das externe Laufwerk an den PC an, um sicherzustellen, dass das externe Laufwerk die Ursache des Problems ist.
Wenn keine der oben genannten Maßnahmen das Problem der nicht funktionierenden externen Xbox-Festplatte behebt, lesen Sie weiter, um die nächste Maßnahme durchzuführen.
Anforderungen für die Xbox-Festplatte prüfen
Wenn Ihre externe Festplatte zum Speichern von Xbox-Spielen und -Anwendungen verwendet wird, sollte sie laut Herstellerangaben die folgenden Bedingungen erfüllen:
- 1. Die externe Festplatte und das integrierte USB-Kabel sollten USB 3.0 verwenden.
- 2. Die Kapazität der externen Festplatte sollte mindestens 128 oder 256 betragen.
- 3. Schließen Sie kein einzelnes Laufwerk an, das größer als 16 TB ist.
- 4. Es muss mindestens eine Partition auf dem Laufwerk vorhanden sein.
- 5. Vermeiden Sie es, mehr als drei Speichergeräte mit der Xbox zu verbinden.
Hinweis: Die Anforderungen für die Xbox-Festplatte stammen aus dem Xbox-Supportforum, um euch bei der Verwaltung eures Speichers zu helfen.
Wenn Ihre externe Festplatte diese Anforderungen erfüllt, wird sie von der Xbox möglicherweise als Medienspeicher behandelt, was dazu führt, dass die externe Festplatte auf der Xbox nicht funktioniert. Angenommen, Ihre externe Festplatte erfüllt alle Anforderungen, außer dem Vorhandensein von Partitionen. In diesem Fall können Sie sofort ein professionelles und sicheres Tool verwenden - EaseUS Partition Master, um Ihre Festplatte für die Verwaltung zu partitionieren.
Es bietet eine übersichtliche Oberfläche, die Ihnen hilft, neue Partitionen zu erstellen, ihre Größe zu ändern oder Speicherplatz auf Ihrer externen Festplatte freizugeben. Hier sind die einfachen Schritte zur Partitionierung Ihrer externen Xbox-Festplatte:
Schritt 1. Starten Sie EaseUS Partition Master, um im Bereich Partition Manager nach freiem Speicherplatz zu suchen.
- Wenn Ihre Festplatte über nicht zugewiesenen Speicherplatz verfügt, gehen Sie zu Schritt 3, um eine Partition zu erstellen.
- Wenn die Festplatte keinen freien Speicherplatz mehr hat, fahren Sie mit Schritt 2 fort.
Schritt 2. Verkleinern Sie eine Festplattenpartition, um nicht zugeordneten Speicherplatz zu schaffen.
Klicken Sie mit der rechten Maustaste auf die Partition des Ziellaufwerks mit viel freiem Speicherplatz und wählen Sie "Größe ändern/verschieben".

Ziehen Sie ein Ende der Partition nach rechts oder links, um die Partition so zu verkleinern, dass genügend freier Speicherplatz zur Verfügung steht. Im Bereich "Partitionsgröße" können Sie visuell erkennen, wie viel Platz Sie verkleinert haben. Klicken Sie auf "OK".

Klicken Sie auf "Execute xx Task" und dann auf "Apply", um alle Änderungen zu speichern.

Kehren Sie zum Partitionsmanager zurück. Auf der gleichen Festplatte sollte nun freier Speicherplatz angezeigt werden, und Sie können mit dem nächsten Schritt fortfahren, um eine neue Partition auf Ihrer Festplatte zu erstellen.
Schritt 3. Erstellen Sie eine neue Partition mit nicht zugewiesenem Speicherplatz auf der Zielfestplatte.
Klicken Sie mit der rechten Maustaste auf den nicht zugewiesenen Speicherplatz und wählen Sie "Erstellen".

Passen Sie die Partitionsgröße, den Laufwerksbuchstaben, die Partitionsbezeichnung, das Dateisystem (NTFS, FAT32, EXT2/3/4, exFAT) und mehr in den erweiterten Einstellungen an. Klicken Sie auf "OK".

Klicken Sie abschließend auf "Execute * Task" und "Apply", um die Erstellung der Partition mit dem nicht zugewiesenen Speicherplatz auf Ihrer Festplatte abzuschließen. Wiederholen Sie die Schritte, um eine Festplatte zu partitionieren und viele weitere Partitionen zu erhalten.

Sie können auch mögen:
Formatieren der externen Xbox-Festplatte
Die meisten Laufwerke sind jetzt als NTFS formatiert. NTFS ist als interne Festplattenoption für die Xbox One verfügbar. Das externe Festplattenformat der Xbox One sollte FAT32 sein. Um diesen Fehler zu beheben, müssen Sie die externe Xbox-Festplatte zunächst auf das richtige Festplattenformat formatieren. Um den Problemlösungsprozess zu beschleunigen, empfehlen wir die Verwendung von EaseUS Partition Master - einem professionellen Formatierungstool. Es verhindert Formatierungsfehler und spart Ihnen Mühe und Zeit.
Hinweis: Beim Formatieren werden alle Daten gelöscht. Wenn Sie wichtige Spieldaten haben, können Sie die Festplatte klonen oder Spielanwendungen mit EaseUS Partition Master migrieren.
Hier sind die Optionen, um eine externe Festplatte durch Formatieren zu reparieren:
Schritt 1. Starten Sie EaseUS Partition Master, klicken Sie mit der rechten Maustaste auf die Partition auf Ihrer externen Festplatte/USB/SD-Karte, die Sie formatieren möchten, und wählen Sie die Option "Formatieren".

Schritt 2. Weisen Sie der ausgewählten Partition eine neue Partitionsbezeichnung, ein Dateisystem (NTFS/FAT32/EXT2/EXT3/EXT4/exFAT) und eine Clustergröße zu und klicken Sie dann auf "OK".

Schritt 3. Klicken Sie im Warnfenster auf "Ja", um fortzufahren.

Schritt 4. Klicken Sie auf die Schaltfläche "1 Aufgabe(n) ausführen" in der oberen linken Ecke, um die Änderungen zu überprüfen, und klicken Sie dann auf "Übernehmen", um die Formatierung Ihrer externen Festplatte/USB/SD-Karte zu starten.

Xbox-Festplatte austauschen oder aufrüsten
Wenn Ihre externe Festplatte beschädigt ist, kann sie dadurch unbrauchbar werden. Wenn nur wenige fehlerhafte Sektoren vorhanden sind, können Sie EaseUS Partition Master verwenden, um die Festplatte zu überprüfen und zu reparieren.
Wenn Ihre interne Festplatte zu wenig Speicherplatz hat oder zu langsam ist, können Sie Ihre Xbox-Festplatte auf eine SSD aufrüsten, um die Spielleistung zu verbessern. Im Folgenden finden Sie einen detaillierten Assistenten für Xbox-Festplatten-Upgrades:
Wie führe ich ein Xbox One SSD Upgrade durch [Vollständige Anleitung in 2024]
Wollt ihr eure Xbox One-Festplatte auf eine SSD aufrüsten? In diesem Artikel erfahren Sie, wie Sie eine Xbox One SSD aufrüsten können, ohne Daten zu verlieren oder neu zu installieren.
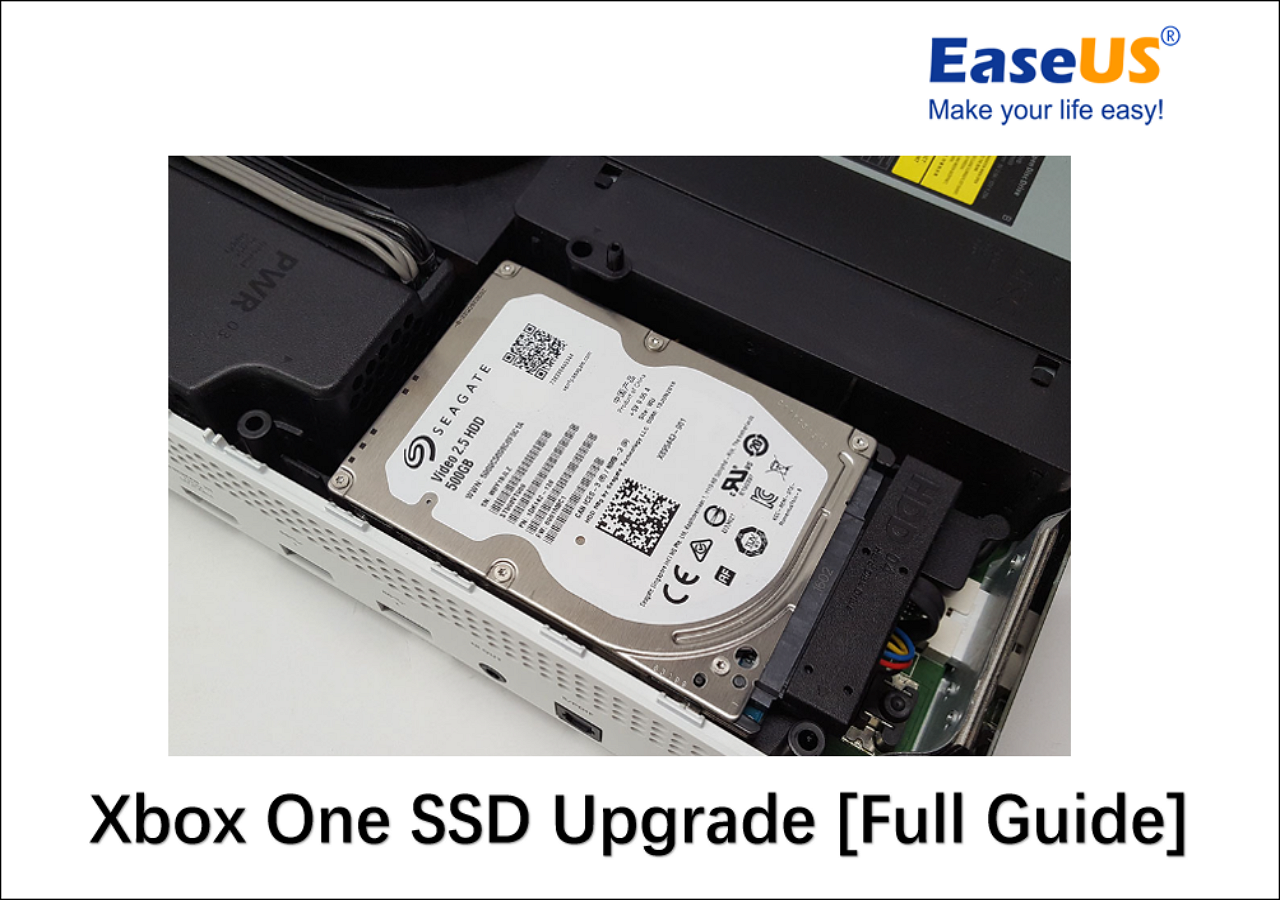
Xbox-Konsole neu starten
Ein intensiver Stromzyklus kann das Problem lösen. Im Folgenden sind die einfachen Schritte beschrieben:
Schritt 1. Entfernen Sie alle Kabel und externen Laufwerke von der Xbox.
Schritt 2. Halten Sie die Power You-Taste gedrückt, bis sie sich ausschaltet.

Schritt 3. Schließen Sie die Kabel wieder an und schalten Sie die Xbox-Konsole ein.
Aktualisieren der Firmware der Xbox-Konsole
Eine manuelle Aktualisierung der Firmware hilft der Konsole, externe Laufwerke zu erkennen:
Schritt 1. Halten Sie die Xbox-Taste gedrückt, um den Guide zu öffnen.
Schritt 2. Wählen Sie unter dem Leitfaden System>Aktualisierungen.

Schritt 3. Wenn ein Update verfügbar ist, installieren Sie es manuell.
Prüfen Sie nach der Installation unter System>Storage, ob Ihr Gerät in der Liste erscheint.
Energieverwaltung für Speicher anpassen
Wenn sich Ihre Xbox im Ruhemodus befindet, können Sie Ihre externen Geräte anzeigen, indem Sie die Energieverwaltung Ihres Speichers anpassen:
Schritt 1. Schalten Sie die Xbox-Taste ein und wählen Sie in der Anleitung System.
Schritt 2. Wählen Sie unter Einstellungen die Option Energie und Start.
Schritt 3. Wählen Sie den Energiemodus und stellen Sie ihn auf Instant Boot.
Schritt 4. Deaktivieren Sie die Option "Wenn Xbox ausgeschaltet ist, Speicher ausschalten".

Zurücksetzen des Xbox-Betriebssystems
Wenn das Betriebssystem der Xbox ein Problem hat, können Sie das Problem des Ausfalls der externen Festplatte durch Zurücksetzen des Betriebssystems lösen. Das Zurücksetzen des Betriebssystems kann zu einem Datenverlust führen, aber Sie können versuchen, dies zu tun, ohne Spiele oder Anwendungen zu löschen:
Schritt 1. Öffnen Sie Handbuch> Einstellungen > Alle Einstellungen > System.
Schritt 2. Setzen Sie die Konsole unter Konsoleninfo & Updates zurück.
Schritt 3. Wählen Sie Zurücksetzen und Meine Spiele & Apps behalten, um das Betriebssystem zurückzusetzen.
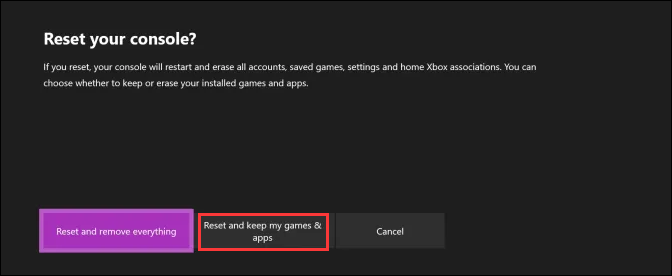
Schlussfolgerung
Wenn Sie das Problem haben, dass die externe Xbox-Festplatte nicht funktioniert, geraten Sie nicht in Panik. Das Problem kann durch eine schlechte Verbindung, eine inkompatible oder beschädigte externe Festplatte verursacht werden, oder es kann sein, dass Ihre Xbox-Firmware, die Stromversorgung oder andere Probleme den Zugriff auf die externe Festplatte verhindern. Sie können die in diesem Artikel angegebenen Lösungen zur Fehlerbehebung verwenden. Wenn Sie Probleme mit der Festplatte haben, wenden Sie sich bitte an EaseUS Partition Master, um eine schnelle Lösung zu finden.
Externe Xbox-Festplatte funktioniert nicht FAQ
In diesem Abschnitt finden Sie auch weitere Fragen zur externen Xbox-Festplatte, die nicht funktioniert. Wenn Sie Hilfe benötigen, lesen Sie bitte weiter:
1. Warum schaltet sich die externe Festplatte immer wieder ein und aus?
Wenn sich Ihre externe Festplatte ständig ein- und ausschaltet, liegt dies höchstwahrscheinlich an einem physischen Problem. Zum Beispiel ist der USB-Anschluss defekt oder das Gerät ist an den falschen Anschluss angeschlossen. Auch eine schlechte Verbindung kann die Ursache sein. Versuchen Sie zunächst die grundlegenden Abhilfemaßnahmen.
2. Wie behebt man, dass die externe Festplatte von Seagate auf der Xbox One nicht erkannt wird?
Wenn Ihre externe Festplatte von Seagate nicht erkannt wird, sollten Sie zunächst eine grundlegende Fehlerbehebung versuchen: Schließen Sie die Festplatte an einen anderen Anschluss Ihrer Xbox an. Oder verwenden Sie ein anderes Kabel. Und beheben Sie das Problem, dass die externe Festplatte von Seagate nicht auf dem Windows-PC angezeigt wird, wenn es ein Problem mit dem Laufwerk gibt.
3. Wie behebt man eine nicht ansprechbare externe Festplatte?
Wenn Ihre externe Festplatte nicht reagiert, können Sie die folgenden schnellen Lösungen ausprobieren:
- Starten Sie Ihren Computer neu.
- Versuchen Sie einen anderen USB-Anschluss oder ein anderes Kabel.
- Aktualisieren Sie den Treiber.
- Formatieren Sie das Laufwerk neu.
4. Welches ist das beste Format für eine externe Xbox-Festplatte?
FAT32 ist mit allen USB-Schnittstellen kompatibel. Allerdings unterstützt FAT32 keine Dateien, die größer als 4 GB sind. Das beste externe Festplattenformat für die Xbox One ist exFAT. exFAT bietet eine effizientere Energie- und Speicherverwaltung für die Xbox One.