![]() Hauptinhalt:
Hauptinhalt:
![]() Kundenbewertungen
Kundenbewertungen
"Meine Nikon D5200 verwendet eine 16 GB SD-Karte. Heute Morgen erhielt ich die Fehlermeldung [Diese Speicherkarte kann nicht verwendet werden, die Karte ist möglicherweise beschädigt, legen Sie eine andere Karte ein]. Ich habe die Karte in das Kartenlesegerät gesteckt und an den Computer angeschlossen, sie wurde auch nicht angezeigt. Toll, was soll ich jetzt tun?"
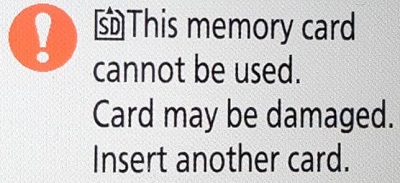
Warum kann diese Speicherkarte plötzlich nicht mehr verwendet werden? Wenn eine Speicherkarte in einem Gerät wie einer Digitalkamera, einem Android-Telefon oder einer Spielkonsole nicht mehr verwendet werden kann, liegt das in der Regel daran, dass sie gesperrt, beschädigt oder kaputt ist.
Diese Speicherkarte kann nicht verwendet werden
Wenn Sie die Fehlermeldung auf Ihrer Nikon-Kamera erhalten haben, versuchen Sie zunächst die folgenden Methoden, um das Problem zu lösen.
Methode 1. Vergewissern Sie sich, dass die Karte richtig eingelegt ist
Nehmen Sie die SD-Karte aus der Kamera und setzen Sie sie wieder ein. Vergewissern Sie sich, dass die Einschubrichtung korrigiert ist. Bei einigen Kameras ist ein Klickgeräusch zu hören, wenn die Speicherkarte richtig eingelegt ist (in der Regel SD-Karten).
Methode 2. Sicherstellen, dass die Karte genehmigt ist
Prüfen Sie die Kompatibilitätstabellen für zugelassene Speicherkarten von Nikon und stellen Sie sicher, dass die von Ihnen verwendete SD-Karte von Nikon zugelassen ist.
Methode 3. Überprüfen Sie die Kontakte der Speicherkarte
Nehmen Sie die Karte heraus und reinigen Sie die Kontakte vorsichtig mit einem weichen, trockenen Tuch (gilt nicht für Karten vom Typ CF). Achten Sie darauf, dass das Tuch keinen Staub auf den Kontakten hinterlässt. Setzen Sie die Speicherkarte wieder ein.
Sie haben die oben genannten Methoden ausprobiert, aber das Problem besteht immer noch? Dann ist die Speicherkarte wahrscheinlich beschädigt. In diesem Fall haben Sie zwei Möglichkeiten, eine beschädigte SD-Karte zu reparieren. Lesen Sie weiter und erfahren Sie mehr Details.
Beschädigte/beschädigte Speicherkarte reparieren
Wie für den Canon-Fehler "Auf die Karte kann nicht zugegriffen werden" gibt es auch für das Nikon-Problem" Speicherkarte kann nicht verwendet werden" Lösungen. Jetzt können Sie das Problem mit zwei nützlichen Lösungen beheben.
Lösung 1. Formatieren Sie eine beschädigte SD-Karte
- Klicken Sie auf Ihrem PC mit der rechten Maustaste auf "Arbeitsplatz" oder "Dieser PC" (Windows 10) > Verwalten > Datenträgerverwaltung.
- Klicken Sie mit der rechten Maustaste auf die SD-Karte und wählen Sie Formatieren.
- Wählen Sie ein Dateisystem wie NTFS, FAT, FAT32, und führen Sie eine Schnellformatierung durch.

Lösung 2. Reparieren einer beschädigten SD-Karte mit cmd
- Drücken Sie die Tastenkombination Windows + X und klicken Sie auf "Eingabeaufforderung (Admin)".

- Geben Sie den Befehl: chkdsk [Laufwerksbuchstabe der SD-Karte]: /r, und drücken Sie die Eingabetaste. Zum Beispiel:
Gerät mit CHKDSK-Alternative reparieren
Laden Sie EaseUS CleanGenius herunter und installieren Sie es auf Ihrem Computer. Beginnen Sie jetzt mit der Überprüfung und Behebung von Dateisystemfehlern auf Ihrem Gerät.
Schritt 1. Klicken Sie auf "Dateianzeige", um den nächsten Schritt einzuleiten.

Schritt 2. Wählen Sie das Zielgerät und markieren Sie das Kästchen "Dateisystemfehler prüfen und beheben". Klicken Sie auf "Ausführen", um mit der Reparatur des problematischen Geräts zu beginnen.

Schritt 3. Wenn der Reparaturprozess abgeschlossen ist, klicken Sie auf "hier", um Ihr Gerät zu öffnen und zu verwenden.

Wiederherstellen von Speicherkartendaten nach der Formatierung
Nachdem Sie die Speicherkarte formatiert haben, werden alle Bilder auf der Karte gelöscht. Wenn die Karte nicht überschrieben wurde, können Sie die verlorenen Dateien mit einem professionellen Datenrettungsprogramm wiederherstellen. Hier empfehlen wir EaseUS Data Recovery Wizard.
Schauen wir uns zunächst einige fantastische Funktionen dieses Tools an:
- Wiederherstellung verlorener oder gelöschter Dateien nach Formatierung, Partitionsverlust, Betriebssystemabsturz, Virenbefall usw.
- Bietet sowohl einen Schnell- als auch einen Tiefenscan, um alle Ihre Wiederherstellungsanforderungen zu erfüllen.
- Ermöglicht dem Benutzer eine Vorschau der verlorenen Dateien vor der Wiederherstellung.
- Unterstützt die Reparatur beschädigter oder korrupter JPEG/JPG-Fotos während des Wiederherstellungsprozesses.
- Tipp
- Wenn die Micro-SD-Speicherkarte nicht auf Ihrem Computer angezeigt wird, können Sie in der Windows-Datenträgerverwaltung der Karte einen Laufwerksbuchstaben zuweisen. Dann wird sie angezeigt.