![]() Hauptinhalt:
Hauptinhalt:
![]() Kundenbewertungen
Kundenbewertungen
Die meisten Windows-Benutzer sind mit Problemen konfrontiert, bei denen die Dienstregistrierung fehlt oder beschädigt ist, wenn sie ihr Windows aktualisieren.
Überblick: Die Dienstregistrierung fehlt oder ist beschädigt
Die Fehlermeldung "Dienstregistrierung ist beschädigt" kann frustrierend sein, vor allem, wenn Sie versuchen, Windows zu aktualisieren oder Funktionen hinzuzufügen.
Dieses Problem deutet in der Regel auf eine Störung in den Windows Update-Komponenten hin, die das System daran hindert, die Updates zu installieren. Dies könnte Ihren Computer dem Risiko von Sicherheitsproblemen aussetzen und dazu führen, dass Sie neue Funktionen nicht nutzen können.
Aufgrund dieses Problems können Aktualisierungsfehler auftreten, Fehlermeldungen während der Aktualisierung angezeigt werden oder das System instabil werden.

5 Lösungen für den Fehler "Dienstregistrierung fehlt oder ist beschädigt
In diesem Artikel haben wir fünf Methoden getestet, um das Problem der fehlenden oder beschädigten Dienstregistrierung in Windows zu beheben.
- Lösung 1. Ändern Sie den Registry-Wert
- Lösung 2. Windows Update-Befehle ausführen
- Lösung 3. Systemdateiprüfer ausführen
- Lösung 4. Windows Update und zugehörige Dienste starten
- Lösung 5. Deaktivieren Sie die Windows-Firewall
Wir haben eine Lösung für diesen Fehler und ein Video zur Hilfe bereitgestellt.
- 00:33 - Öffnen des Lauffensters
- 00:35 - Geben Sie den Befehl regedit ein und drücken Sie "Enter", um das Fenster des Registrierungseditors zu öffnen.
- 01:00 - Klicken Sie mit der rechten Maustaste auf ThresholdOptedIn und wählen Sie dann Löschen
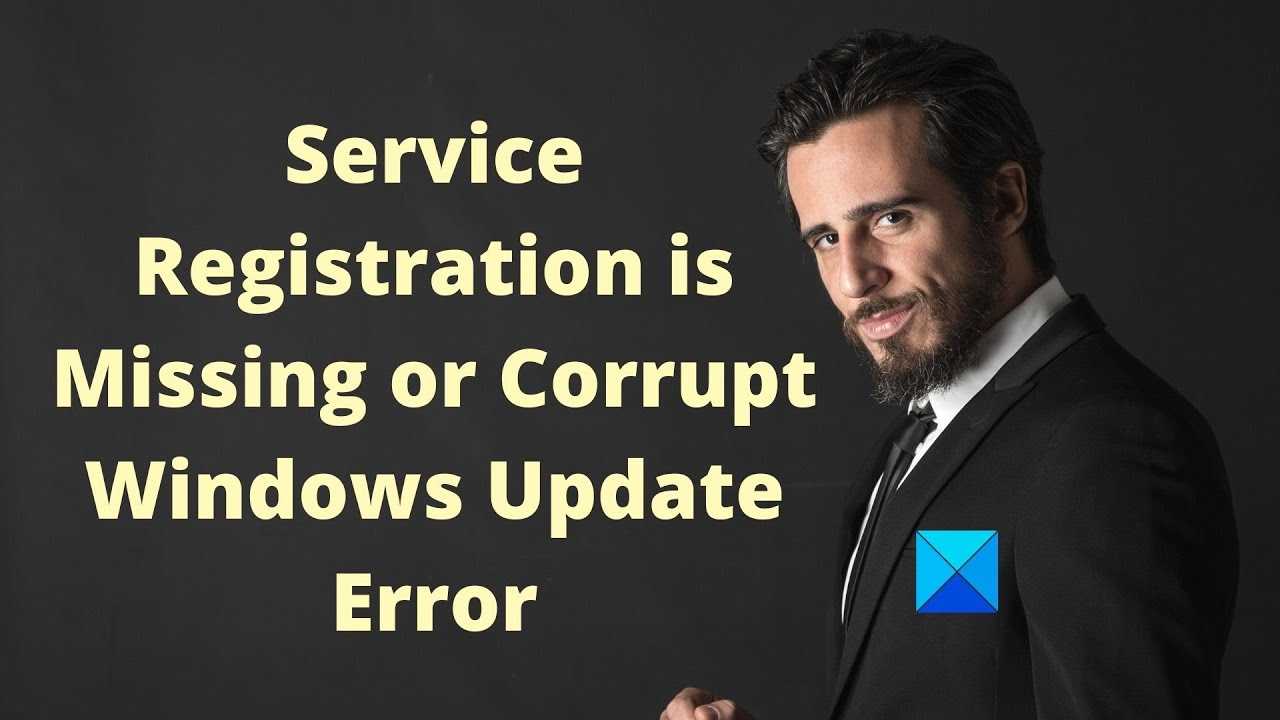
Lösung 1. Ändern Sie den Registry-Wert
In diesem Abschnitt müssen Sie einige Registrierungseinstellungen anpassen.
Schritt 1. Drücken Sie gleichzeitig die Tasten "Windows" + "R", um das Dialogfeld Ausführen zu öffnen. Geben Sie "regedit" ein. Klicken Sie auf "OK", um fortzufahren.

Schritt 2. Wechseln Sie im Registrierungs-Editor zu dem Ordner mit dem Pfad;
Computer\HKEY_LOCAL_MACHINE\SOFTWARE\Microsoft\WindowsSelfHost\Anwendbarkeit

Schritt 3. Prüfen Sie als Nächstes, ob es auf der rechten Seite des Bildschirms eine Datei mit dem Namen "ThresholdOptedIn" gibt. Wenn sie vorhanden ist, klicken Sie mit der rechten Maustaste auf sie. Wählen Sie "Löschen", um sie zu entfernen. Starten Sie anschließend Ihren Computer neu, um zu überprüfen, ob das Problem mit dem Windows-Update-Dienst unter Windows 7/8/10 behoben wurde.
Nach dieser Aufgabe ist der EaseUS Data Recovery Wizard sehr zu empfehlen. Er verfügt über eine benutzerfreundliche Oberfläche und starke Wiederherstellungsfunktionen, die sowohl für Benutzer als auch für Experten interessant sind.
Das Programm kann verlorene Daten wiederherstellen, wenn Ihre Dienstregistrierung fehlt, und die Systemdateien wiederherstellen.
Hinweis: Um eine hohe Wahrscheinlichkeit der Datenwiederherstellung zu gewährleisten, installieren Sie die EaseUS Datenrettungssoftware auf einem anderen Datenträger als dem ursprünglichen Datenträger, auf dem Sie Dateien verloren haben.
Schritt 1. Starten Sie EaseUS Data Recovery Wizard und wählen Sie den Speicherort oder das Gerät aus, auf dem Sie Dateien verloren/gelöscht haben. Klicken Sie auf „Suche nach verlorenen Daten“, um die fehlenden Dateien zu finden.

Schritt 2. Wählen Sie nach dem Scanvorgang im linken Bereich den Dateityp, den Sie wiederherstellen möchten. Sie können den Dateinamen direkt in die Suchleiste eingeben, wenn Sie sich daran erinnern. Wählen Sie die gefundenen Dateien aus und klicken Sie auf „Vorschau“.

Schritt 3. Wählen Sie die Dateien aus, die Sie wiederherstellen möchten. Klicken Sie auf „Wiederherstellen“, um sie an einem anderen sicheren Ort auf Ihrem PC, einem externen Speichergerät oder einem Cloud-Speicher zu speichern.

Mit seiner Unterstützung für Dateitypen und Speichergeräte ist es ein Tool, das dazu beitragen kann, die Risiken zu verringern, wenn das Windows-Update nicht funktioniert und mit komplexen Systemkorrekturen verbunden ist. Benutzer können Dateien in der Vorschau anzeigen, bevor sie fortfahren, um sicherzustellen, dass sie wichtige Daten wiederherstellen.
Lösung 2. Windows Update-Befehle ausführen
Schritt 1. Klicken Sie zunächst auf das Windows-Symbol in der Taskleiste. Wählen Sie dann "Windows PowerShell (Admin)".
Schritt 2. Geben Sie im Befehlsfenster den angegebenen Befehl ein. Drücken Sie nach jedem Befehl die Eingabetaste, um fortzufahren.
- net stop wuauserv
- net stop cryptSvc
- Netzstoppbits
- net stop msiserver
- ren C:\Windows\SoftwareDistributio SoftwareDistribution.old
- ren C:\Windows\System32\catroot2.old
- net start wuauserv
- net start cryptSvc
- Netzstartbits
- net start msiserver
Schritt 3. Warten Sie, bis die Aufgabe abgeschlossen ist, bevor Sie das Befehlsfenster schließen.
Schritt 4. Starten Sie schließlich Ihren Computer neu. Starten Sie auch den Windows Update-Dienst neu, um zu überprüfen, ob das Problem der fehlenden oder beschädigten Dienstregistrierung behoben wurde.
Lösung 3. Systemdateiprüfer ausführen
Schritt 1. Geben Sie Windows Powershell (Admin) in die Suchleiste auf Ihrem Windows-System ein.
Schritt 2. Geben Sie anschließend den Befehl sfc /scannow ein, wenn ein Eingabeaufforderungsfenster erscheint.

Schritt 3. Der Scanvorgang wird einige Zeit in Anspruch nehmen.
Starten Sie den Computer nach Abschluss des Scans neu, um zu prüfen, ob das Problem mit der fehlenden oder beschädigten Dienstregistrierung behoben wurde.
Viele Windows 10/11-Benutzer haben sich von der Wirksamkeit des Tools überzeugt. Wenn Sie daran interessiert sind, die Dateiwiederherstellung zu lösen, teilen Sie es auf Facebook, Twitter, Instagram und anderen Social-Media-Plattformen!
Lösung 4. Windows Update und zugehörige Dienste starten
Um den Fehler der beschädigten Dienstregistrierung im Zusammenhang mit Windows-Updates zu beheben, können Sie zunächst den Windows Update-Dienst und die damit verbundenen Dienste sicherstellen.
Schritt 1. Drücken Sie die Tastenkombination "Windows" + "R", um das Dialogfeld "Ausführen" zu öffnen. Geben Sie services.msc in das Feld ein und klicken Sie dann auf "OK".

Schritt 2. Suchen Sie im angezeigten Fenster den Windows Update-Dienst, klicken Sie darauf und wählen Sie im Menü "Eigenschaften".

Schritt 3. Navigieren Sie zur Registerkarte "Allgemein", stellen Sie im Menü den Typ auf "Automatisch" ein, klicken Sie unter "Dienststatus" auf "Start" und dann auf "Übernehmen" und anschließend auf "OK".
Schritt 4. Suchen Sie auch die Typen der intelligenten Hintergrundübertragungsdienste und der Verschlüsselungsdienste und stellen Sie sie auf Automatisch ein. Starten Sie diese Dienste mit den oben genannten Schritten.
Lösung 5. Deaktivieren Sie die Windows-Firewall
Schritt 1. Navigieren Sie zur Systemsteuerung, suchen Sie die Windows-Firewall, und wählen Sie sie aus.
Schritt 2. Suchen Sie auf der Seite nach der Option zum Aktivieren oder Deaktivieren der Windows-Firewall.
Schritt 3. Wählen Sie Aktivieren oder Deaktivieren der Windows-Firewall. Stellen Sie dann die Einstellungen auf Windows-Firewall deaktivieren ein.
Wenn diese Methode nicht funktioniert, aktivieren Sie die Windows-Firewall, um Ihren Computer vor Hackern oder schädlichen Programmen zu schützen.
Wenn das Problem "Dienstregistrierung ist beschädigt" auftritt, müssen Benutzer möglicherweise Maßnahmen ergreifen, die zu Datenverlusten führen können, wie das Zurücksetzen oder die Neuinstallation des Systems. In diesen Situationen ist ein Windows-Dateireparaturtool von entscheidender Bedeutung.
Ursachen für eine fehlende oder beschädigte Dienstregistrierung
- Probleme wie Malware-Infektionen, Festplattenfehlfunktionen oder unerwartete Systemabschaltungen können Systemdateien beschädigen.
- Falsche oder beschädigte Registrierungseinträge können die Funktion von Windows Update beeinträchtigen. Das Anpassen oder Entfernen von Registrierungswerten kann notwendig sein, um dieses Problem zu beheben.
- Deaktivierung von Windows Update oder verwandten Diensten wie Background Intelligent Transfer Service (BITS) oder Cryptographic Service.
- Gelegentlich können Antivirenprogramme den Betrieb der Systemdienste beeinträchtigen. Eine vorübergehende Deaktivierung der Antiviren-Software könnte das Problem beheben; falls dies gelingt, sollten Sie den Wechsel zu einem anderen Antiviren-Programm in Betracht ziehen.
Die Quintessenz
Zusammenfassend hat dieser Artikel fünf Abhilfemaßnahmen für das Problem der fehlenden oder beschädigten Registrierung des Windows-Update-Dienstes unter Windows 7/8/10 aufgezeigt. Wenn Sie auf das Problem stoßen, probieren Sie diese Lösungen aus. Wenn Sie außerdem Daten verlieren, verwenden Sie den EaseUS Data Recovery Wizard für Wiederherstellungsmaßnahmen.
Dienstregistrierung fehlt oder ist beschädigt FAQs
Hier finden Sie Antworten auf häufig gestellte Fragen zu dem Fehler "Service Registration Is Missing or Corrupt".
1. Was bedeutet "Service Registration Is Missing or Corrupt"?
Dieser Fehler weist darauf hin, dass bei den Windows Update-Diensten ein Problem aufgetreten ist, das die korrekte Registrierung verhindert und zu Update-Fehlern führt. Das Problem ist oft auf beschädigte Systemdateien, Registrierungsfehler oder Probleme mit den Update-Komponenten zurückzuführen.
2. Wie prüfe ich auf Probleme mit Windows Update?
Schritt 1. Gehen Sie zu "Einstellungen" und wählen Sie dann "Update & Sicherheit".
Schritt 2. Wählen Sie "Problembehandlung". " und dann "Zusätzliche Fehlerbehebungen".
Schritt 3. Wählen Sie "Windows Update", um die Problembehandlung auszuführen.
3. Wie beheben Sie die Meldung "Einige Sicherheitseinstellungen fehlen oder wurden geändert" in Windows 10?
Versuchen Sie, den Windows Modules Installer Service neu zu starten, ihn mit der Eingabeaufforderung als Administrator neu zu registrieren und alle beschädigten Windows-Dateien mit dem DISM-Tool zu reparieren, um die Dinge wieder in Gang zu bringen. Stellen Sie sicher, dass Sie über Administratorrechte verfügen, um diese Schritte auszuführen. Prüfen Sie außerdem, ob Speicherplatz vorhanden ist, und stellen Sie sicher, dass keine Antivirenprogramme von Drittanbietern Probleme mit Windows Update verursachen.