![]() Hauptinhalt:
Hauptinhalt:
![]() Kundenbewertungen
Kundenbewertungen
Ein Windows-Benutzer hat Zugang zu einer Vielzahl von Anwendungen im Microsoft Store. Allerdings gibt es bei jedem Betriebssystem immer wieder Probleme, wie z. B. das Problem, dass Windows 10 nicht funktionieren. Es ist frustrierend, wenn sich ein Programm nicht öffnen lässt, wenn man darauf klickt, aber die gute Nachricht ist, dass es mehrere Lösungen gibt. Probieren Sie einfach ein paar dieser Schritte aus, damit Windows 10 wieder so funktioniert, wie es sollte. Lesen Sie weiter, um zu erfahren, warum dieses Problem auftritt und was Sie tun können, um es zu beheben.
Warum funktionieren Windows 10 Apps nicht?
Hier sind einige allgemeine Gründe, warum Sie mit diesem Problem konfrontiert sein könnten:
- Der Windows-Update-Dienst ist deaktiviert
- Konflikt mit der Windows-Firewall oder dem Antivirenprogramm
- Der Windows-Update-Dienst wird nicht ordnungsgemäß ausgeführt
- Microsoft Store funktioniert nicht oder ist veraltet
- Nicht funktionierende oder veraltete Apps
- Es gibt Registrierungsprobleme mit den besagten Apps
- Usw...
So können Sie tun, bevor Sie das Problem beheben [Empfohlen]
Bevor Sie mit den Lösugen beginnen, empfehlen wir Ihnen dringend, Ihre Daten auf dem Rechner vor der Problembehebung wiederherzustellen. Es gibt wohl seriöse Probleme auf Ihrer Festplatte, wenn Windows 10 Apps plötzlich nicht funktionieren und nicht geöffnet werden können.
Mit einer professionellen Datenrettungssoftware können Sie Daten auf Ihrem Windows-PC wiederherstellen und an einem sicheren Ort speichern. Hier empfehlen wir Ihnen EaseUS Data Recovery Wizard Pro - ein Programm zur Wiederherstellung gelöschter, verlorener, formatierter oder Raw Daten auf unterschiedlichen Speichergeräten wie Festplatten, USB-Sticks, SD-Karten usw.
Sie können die Testversion herunterladen und installieren, um zu versuchen, Ihre Daten wiederherzustellen oder zu speichern.
1. Starten Sie die Software und wählen Sie den Speicherplatz aus, wo Sie Ihre Daten verloren haben. Dann beginnen Sie mit der Suche, in dem Sie auf Scan klicken. Wenn diese Dateien früher auf einer externen Festplatte gespeichert wurden, sollten Sie zuerst den Datenträger mit dem PC verbinden.

2. Das Programm scannt zunächst oberflächlich nach gelöschten oder verlorenen Daten. Dann werden noch einmal alle Sektoren auf dem Laufwerk gescannt, um mehr Daten zu finden. Auch wenn das Dateisystem des Datenträgers schon "Raw" ist, kann diese Software auch die verschwundenen Dateien auffinden

3. Nach dem Scan werden die gefundenen Daten aufgelistet. Durch den Verzeichnisbaum links, das Filtern bestimmter Dateitypen können Sie Ihre verlorene Daten schneller finden. Oder suchen Sie nach dem Dateinamen mit der Suchfunktion oben rechts. Ebenso können Sie oben unter „RAW“ Ordner Dateien durchschauen, deren Dateinamen und/oder Verzeichnisstruktur abhanden gekommen ist. Betrachten Sie alle aufgelisteten Daten in der Vorschau und die gewünschten auswählen. Dann klicken Sie auf "Wiederherstellen".

So können Sie tun, wenn Windows 10 Apps nicht funktionieren [12 Methoden]
Jetzt haben Sie Ihre wertvollen Daten an einem sicheren Standort gespeichert haben, können Sie mit der Problemhebenung beginnen. Führen Sie die Prozesse der folgenden Methoden nacheinander durch, bis Sie eine Lösung für das Problem "Windows 10 Apps funktionieren nicht" gefunden haben.
Lösung 1. Starten Sie Ihren PC neu
Haben Sie schon versucht, den PC aus- und wieder einzuschalten? Ein schneller Neustart Ihres Computers kann viele Probleme lösen.
- 1. Klicken Sie auf das Startmenü und wählen Sie dann das Symbol "Energie".
- 2. Wählen Sie Neu starten und warten Sie dann, bis Ihr System wieder online ist. Testen Sie Ihre Anwendungen, bevor Sie mit dem nächsten Schritt fortfahren. In vielen Fällen löst ein Neustart das Problem, das bei Ihnen aufgetreten ist.
Wenn der Neustart nicht geholfen hat, sollten Sie den Computer für mindestens eine Minute komplett herunterfahren und dann wieder einschalten.
Lösung 2. Nach App-Updates suchen
Die einfachste Lösung für dieses Problem besteht darin, sicherzustellen, dass alle Apps aktualisiert sind, damit sie ordnungsgemäß funktionieren. Sie sollten die App, die sich nicht öffnen lässt, aktualisieren und dann erneut versuchen, sie zu starten.
- 1. Geben Sie Store in die Windows-Suchleiste ein und starten Sie dann den Microsoft Store aus dem Suchergebnis.
- 2. Klicken Sie anschließend auf das Menüsymbol mit den drei Punkten in der oberen rechten Ecke.
- 3. Wählen Sie hier Downloads und Updates.
- 4. Klicken Sie im Fenster "Downloads und Updates" auf "Updates abrufen", um zu prüfen, ob es verfügbare Updates gibt. Siehe die Abbildung unten.
- 5. Wenn es verfügbare Updates gibt, wählen Sie Alle aktualisieren.
- 6. Sobald die Updates installiert sind, starten Sie Ihren PC neu.
Überprüfen Sie, ob die Windows-Apps geöffnet werden oder ob die Windows 10-Apps nach dem Update funktionieren oder nicht.
Lösung 3. Nach Windows Update suchen
Wenn die Aktualisierung Ihrer Anwendungen nicht funktioniert hat, stellen Sie sicher, dass Windows 10 auf dem neuesten Stand ist. Es ist eine gute Idee, Ihr Windows-Betriebssystem immer auf dem neuesten Stand zu halten. Betriebssystem-Updates beheben Sicherheitsmängel und Fehler und verbessern die Benutzerfreundlichkeit.
Öffnen Sie Einstellungen > Update & Sicherheit > Windows Update. Wenn ein Update verfügbar ist, wird es im Fenster auf der rechten Seite angezeigt.

Klicken Sie auf Jetzt neu starten, wenn Sie dazu aufgefordert werden, um die Installation des Updates abzuschließen. Wenn kein Update verfügbar ist, wird eine Meldung angezeigt, die Ihnen mitteilt, dass Windows auf dem neuesten Stand ist.
Lösung 4. Windows-Apps neu registrieren
Eine mögliche Lösung für das Problem "Apps lassen sich in Windows 10 nicht öffnen" ist die Neuregistrierung der Apps mit Powershell. Folgen Sie einfach den unten beschriebenen Schritten:
- 1. Geben Sie Powershell in die Windows-Suchleiste ein und starten Sie dann Windows Powershell, indem Sie auf Als Administrator ausführen klicken.

- 2. Sobald sich das Fenster öffnet, geben Sie den folgenden Befehl ein und drücken Sie die Eingabetaste:
Get-AppXPackage -AllUsers | Foreach {Add-AppxPackage -DisableDevelopmentMode -Register “$($_.InstallLocation)\AppXManifest.xml”}
- 3. Der Prozess der Neuregistrierung wird einige Zeit in Anspruch nehmen. Achten Sie darauf, dass Sie während dieser Zeit das Fenster nicht schließen oder Ihren PC ausschalten.
- 4. Starten Sie Ihren PC neu, nachdem der Vorgang abgeschlossen ist.
Prüfen Sie nun, ob Windows 10 Apps funktionieren oder nicht.
Lösung 5. Zurücksetzen des Microsoft Store-Caches
Eine weitere mögliche Ursache dafür, dass Apps unter Windows 10 nicht funktionieren, ist, dass der Cache des Microsoft Stores oder die App-Installation beschädigt wurde. Führen Sie die folgenden Schritte aus, um den Microsoft Store-Cache zurückzusetzen:
- 1. Geben Sie in der Windows-Suchleiste Eingabeaufforderung ein und klicken Sie mit der rechten Maustaste darauf und wählen Sie Als Administrator ausführen aus.

- 2. Geben Sie wsreset.exe in das Eingabeaufforderungsfenster ein. Drücken Sie dann die Eingabetaste, um den Befehl auszuführen.
- 3. Die Ausführung des Befehls wird eine Weile dauern. Schließen Sie das Fenster bis dahin nicht.
- 4. Der Microsoft Store wird gestartet, sobald der Vorgang abgeschlossen ist.
- 5. Wiederholen Sie die in Lösung 2 genannten Schritte, um die Apps zu aktualisieren.
Wenn Windows 10 Apps noch nicht funktionieren, versuchen Sie die nächste Lösung.
Lösung 6. Stellen Sie sicher, dass die Anwendungsidentität und der Update-Dienst ausgeführt werden
Viele Benutzer haben berichtet, dass die Aktivierung des Windows-Update-Dienstes in der Dienste-App das Problem der nicht zu öffnenden Anwendungen gelöst hat. Der andere Dienst, der für Windows-Anwendungen unerlässlich ist, heißt Anwendungsidentitätsdienst, und wenn er deaktiviert ist, kann er ähnliche Probleme verursachen.
Führen Sie die folgenden Schritte aus, um sicherzustellen, dass diese beiden Dienste, die für das reibungslose Funktionieren von Windows-Anwendungen erforderlich sind, ordnungsgemäß ausgeführt werden:
- 1. Geben Sie in der Windows-Suchleiste Dienste ein und starten Sie die Anwendung aus dem Suchergebnis.
- 2. Suchen Sie im Fenster Dienste den Dienst Windows Update.
- 3. In der Statusleiste neben Windows Update sollte Wird ausgeführt angezeigt werden.

- 4. Wenn der Windows Update-Dienst nicht ausgeführt wird, klicken Sie mit der rechten Maustaste darauf und wählen Sie Starten.
- 5. Suchen Sie dann die Anwendungsidentität im Fenster Dienste.
- 6. Überprüfen Sie, ob der Dienst wie in Schritt 3 beschrieben ausgeführt wird. Wenn nicht, klicken Sie mit der rechten Maustaste darauf und wählen Sie Starten.
Lösung 7. SFC-Befehl ausführen
Der Befehl System File Checker (SFC) scannt alle Systemdateien und überprüft sie auf Fehler. Daher kann es eine gute Option sein, um zu versuchen, das Problem zu beheben, dass Windows 10 Apps nicht funktionieren. Hier ist, wie Sie es tun:
- 1. Starten Sie die Eingabeaufforderung als Administrator.
- 2. Geben Sie dann sfc /scannow in das Fenster ein. Drücken Sie die Eingabetaste, um den Befehl auszuführen.

- 3. Warten Sie, bis der Vorgang abgeschlossen ist.
- 4. Starten Sie danach Ihren PC neu.
Prüfen Sie nun, ob die Apps geöffnet werden oder ob das Problem "Windows 10 Apps funktionieren nicht" auftritt.
Lösung 8. Windows-Problembehandlung ausführen
Die Windows-Problembehandlung kann Probleme automatisch erkennen und beheben. Wenn bestimmte Anwendungen nicht geöffnet werden können, kann die Problembehandlung das Problem möglicherweise beheben. Befolgen Sie diese einfachen Schritte, um die Problembehandlung auszuführen:
- 1. Um die Problembehandlung auszuführen, geben Sie in der Windows-Suche "Problembehandlung" ein und klicken Sie in den Ergebnissen auf "Einstellungen".
- 2. Klicken Sie anschließend auf Zusätzliche Problembehandlung.
- 3. Scrollen Sie nach unten, um die Windows Store-Apps auszuwählen, und klicken Sie auf Problembehandlung ausführen.

- 4. Es wird eine Weile dauern, wenn Sie viele Apps installiert haben, aber am Ende versuchen Sie, die Apps zu öffnen, die sich nicht öffnen lassen, und sehen Sie, ob das Problem behoben wurde.
Lösung 9. Zurücksetzen oder Neuinstallieren von nicht funktionierenden Apps
Diese Methode ist besonders nützlich, wenn sich eine bestimmte Windows-App auf Ihrem PC nicht öffnen lässt. Befolgen Sie diese Schritte, um die betreffende App zurückzusetzen und das Problem möglicherweise zu beheben:
- 1. Geben Sie in der Windows-Suchleiste "Programme hinzufügen oder entfernen" ein..

- 2. Geben Sie als Nächstes den Namen der Anwendung, die sich nicht öffnen lässt, in die Suchleiste der Liste ein.
- 3. Klicken Sie auf die Anwendung und wählen Sie Erweiterte Optionen.
- 4. Klicken Sie in dem neuen Fenster, das sich öffnet, auf Zurücksetzen.
- 5. Starten Sie den Computer neu und überprüfen Sie, ob die betreffende Anwendung geöffnet wird.
- 6. Wenn das Problem, dass Windows 10-Apps nicht geöffnet werden, immer noch auftritt, führen Sie die Schritte 1 - 3 wie zuvor aus.
- 7. Klicken Sie im neuen Fenster auf Deinstallieren anstelle von Zurücksetzen.
- 8. Navigieren Sie in diesem Fall zum Microsoft Store, um die zuvor deinstallierten Apps erneut zu installieren, um das Problem der nicht installierten Apps im Microsoft Store zu beheben.
Lösung 10. Ändern Sie den Eigentümer Ihres Laufwerks C:
Manchmal lassen sich Windows 10-Anwendungen aufgrund von Eigentümerproblemen nicht öffnen, aber das können Sie leicht beheben. Um die Eigentümerschaft eines Ordners oder einer Festplattenpartition zu ändern, führen Sie die folgenden Schritte aus.
- 1. Öffnen Sie Diesen PC und suchen Sie das Laufwerk, auf dem Windows 10 installiert ist. Standardmäßig sollte es sich in der Partition C:/ befinden.
- 2. Klicken Sie mit der rechten Maustaste auf das Laufwerk und wählen Sie Eigenschaften.
- 3. Gehen Sie zur Registerkarte Sicherheit und klicken Sie auf die Schaltfläche Erweitert.
- 4. Suchen Sie den Abschnitt "Eigentümer" und klicken Sie auf "Ändern".
- 5. Das Fenster Benutzer oder Gruppe auswählen wird angezeigt. Klicken Sie auf die Schaltfläche Erweitert.
- 6. Klicken Sie auf die Schaltfläche Jetzt suchen (eine Liste von Benutzern und Benutzergruppen wird angezeigt).
- 7. Wählen Sie die Gruppe Administratoren und klicken Sie auf OK.
- 8. Klicken Sie im Fenster Benutzer oder Gruppe auswählen auf OK.
- 9. Im Fenster Erweiterte Sicherheitseinstellungen sollten die Eigentümer in Administratoren geändert und die Gruppe Administratoren zur Liste der Berechtigungseinträge hinzugefügt werden.
- 10. Aktivieren Sie das Kontrollkästchen Besitzer der Objekte und untergeordneten Container ersetzen.

- 11. Klicken Sie auf Übernehmen und OK. Warten Sie, bis der Vorgang abgeschlossen ist.
Lösung 11. Benutzerkonto wechseln oder ein neues erstellen
Es kann sein, dass Ihr aktuelles Benutzerkonto beschädigt ist und möglicherweise verhindert, dass Anwendungen auf Ihrem PC geöffnet werden. Führen Sie die folgenden Schritte aus, um ein neues Benutzerkonto zu erstellen und versuchen Sie, Windows-Anwendungen mit dem neuen Konto zu öffnen:
- 1. Klicken Sie auf das Startmenü. Starten Sie dann die Einstellungen.
- 2. Klicken Sie anschließend auf Konten.
- 3. Klicken Sie dann im linken Fensterbereich auf Familie und weitere Benutzer.
- 4. Klicken Sie auf Diesem PC eine andere Person hinzufügen.
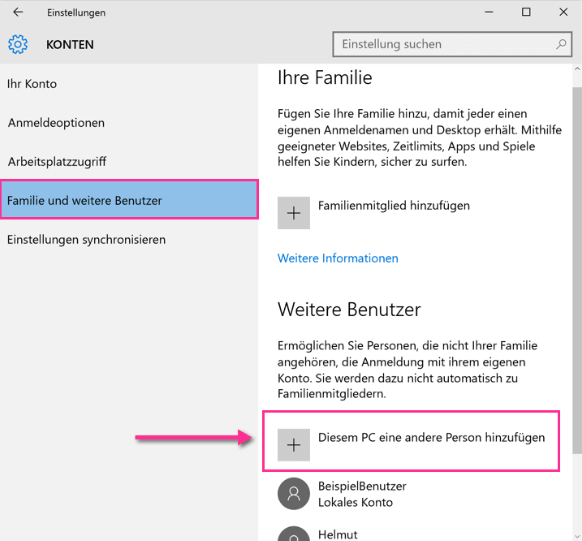
- 5. Folgen Sie den Anweisungen, um ein neues Benutzerkonto zu erstellen.
- 6. Verwenden Sie dieses neu hinzugefügte Konto, um Windows 10 Apps zu öffnen.
Lösung 12. FilterAdministratorToken im Registrierungseditor ändern
- 1. Drücken Sie Windows-Taste + R, um das Dialogfeld Ausführen zu öffnen.
- 2. Wenn das Dialogfeld Ausführen geöffnet wird, geben Sie Regedit ein und drücken Sie die Eingabetaste oder klicken Sie auf OK.
- 3. Wenn der Registrierungseditor geöffnet wird, navigieren Sie zum folgenden Schlüssel im linken Fensterbereich: HKEY_LOCAL_MACHINE\SOFTWARE\Microsoft\Windows\CurrentVersion\Policies\System
- 4. Suchen Sie im rechten Fensterbereich das 32-Bit-DWORD mit dem Namen FilterAdministratorToken (Wenn das DWORD FilterAdministratorToken nicht existiert, können Sie es erstellen, indem Sie mit der rechten Maustaste in den rechten Fensterbereich klicken, Neu wählen und den DWORD (32-Bit)-Wert auswählen).
- 5. Ändern Sie nun den Namen des neuen Wertes in FilterAdministratorToken.
- 6. Doppelklicken Sie auf FilterAdministratorToken DWORD. Geben Sie in das Datenfeld Wert den Wert 1 ein und klicken Sie auf OK, um die Änderungen zu speichern.
- 7. Schließen Sie den Registrierungseditor und starten Sie Ihren Computer neu.