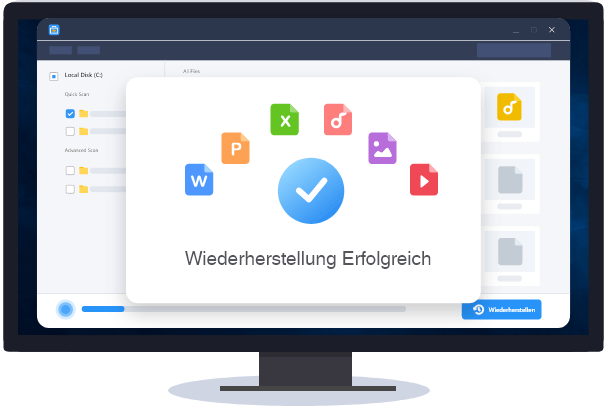![]() Hauptinhalt:
Hauptinhalt:
![]() Kundenbewertungen
Kundenbewertungen
Wie kann man DAT Dateien mit Excel öffnen? [Vollständige Anleitung]
DAT-Dateien sind allgemeine Dateien, die verschiedene Informationen enthalten können, darunter Text und Medien. Viele Benutzer haben jedoch Probleme beim Öffnen der DAT-Dateien in Excel, da sie sich häufig nicht richtig öffnen lassen oder verwertbare Inhalte anzeigen. In diesem Artikel erfahren Sie, wie Sie auf Windows PCs und Mac DAT Dateien mit Excel öffnen können und dabei sicherstellen, dass die Inhalte ordnungsmäßig sind.
Aber warum lässt sich eine DAT-Datei nicht richtig öffnen? Hier sind einige Hauptgründe dafür:
- ❌Falsche Dateizuordnung: Windows oder Mac erkennen die Software beim Öffnen der DAT-Datei möglicherweise nicht, was zu Problemen führt.
- 😨Beschädigte DAT-Dateien: Wenn die DAT-Datei beschädigt ist, kann Excel sie möglicherweise nicht lesen und zeigt eine Fehlermeldung an.
- 🛑Nicht unterstützte Inhalte: Einige DAT-Dateien enthalten Medien- oder Datentypen, die Excel nicht nativ verarbeitet, was den Zugriff darauf erschwert.
- 🔒Inkompatible Dateikodierung: Die Datei wurde möglicherweise in einem Format kodiert, das von Excel nicht unterstützt wird, was zu Komplikationen beim Zugriff darauf führt.
Sehen wir uns nun an, wie auf verschiedenen Systemen auf DAT-Dateien zugegriffen werden kann.
4 verschiedene Methoden: DAT-Dateien mit Excel öffnen
Methode 1. DAT-Dateien mit Excel auf Windows PC öffnen
Windows-Benutzer können DAT-Dateien mit Excel öffnen, obwohl sie normalerweise nicht mit der Software verknüpft sind. Mit ein paar einfachen Änderungen können Sie DAT-Dateidaten in Excel sehen. Diese Schritte ermöglichen den Zugriff auf bestimmte DAT-Dateien:
Schritt 1. Wählen Sie in Excel „Datei“. Wählen Sie „Öffnen“.
Schritt 2. Suchen Sie Ihren „DAT-Dateiordner“.
Schritt 3. Excel zeigt standardmäßig XLS- und XLSX-Dateien an. Um die DAT-Datei anzuzeigen, gehen Sie zu „Dateityp > Alle Dateien“.

Schritt 4. Öffnen Sie die DAT-Datei. Die Daten werden über Excel eingelesen. Wenn das Material nicht richtig angezeigt wird, ändern Sie die Importparameter oder ändern Sie die Dateierweiterung in .csv oder .txt, bevor Sie die Datei erneut in Excel öffnen.
Wenn Sie diese Anweisungen befolgen, sollten Sie in der Lage sein, DAT-Dateien in Excel zu lesen und zu verarbeiten.
Methode 2. DAT-Dateien mit Excel auf Mac öffnen
Mac-Benutzer können DAT-Dateien öffnen; die Vorgehensweise kann jedoch von der unter Windows abweichen. DAT-Dateien mit Text können mit dem in macOS integrierten TextEdit geöffnet werden. TextEdit kann Ihnen beim Öffnen einer DAT-Datei helfen, indem es die Anwendung identifiziert, selbst wenn Sie den Inhalt nicht anzeigen können. Mac-Benutzer von TextEdit können DAT-Dateien mit den folgenden Schritten öffnen:
Schritt 1. Suchen Sie die „DAT-Datei“ im Finder.
Schritt 2. Klicken Sie mit der rechten Maustaste auf die Datei und wählen Sie „Öffnen mit“ > „TextEdit“.

Schritt 3. TextEdit öffnet die Datei und zeigt ihren Text an.
Dieser Ansatz funktioniert nur bei textlesbaren DAT-Dateien. TextEdit kann keine anderen Dateien öffnen, da diese nicht für das manuelle Öffnen konzipiert sind. Wenn sich Ihre DAT-Datei nicht öffnen lässt, versuchen Sie es mit einer geeigneten Software.
Methode 3. DAT-Dateien online öffnen
Excel Online kann DAT-Dateien öffnen, ohne dass Software installiert werden muss. Mit dem integrierten Textimport-Assistenten können Sie textbasierte oder strukturierte Daten mit Trennzeichen aus DAT-Dateien importieren und anordnen. Der Assistent funktioniert gut mit großen Datensätzen und ermöglicht Ihnen, den Datenimport anzupassen. Öffnen Sie DAT-Dateien in Excel Online, indem Sie die folgenden Schritte ausführen:
Schritt 1. Erstellen Sie eine leere Excel Online-Arbeitsmappe.
Schritt 2. Wählen Sie auf der oberen Registerkarte „Daten“ „Daten abrufen“ > „Aus Text/CSV“.

Schritt 3. Klicken Sie in der DAT-Datei auf Ihrem Gerät auf „Importieren“.
Schritt 4. Wählen Sie im Textimport-Assistenten den Dateiursprung (ANSI) und die Spaltendatentypen aus.

Schritt 5. Klicken Sie zum Abschluss auf „Laden“ und prüfen Sie die DAT-Datei in Excel Online.
Excel Online vereinfacht den Zugriff auf und die Änderung von DAT-Dateien und bietet Datenflexibilität und -kontrolle.
Methode 4. Verlorene DAT-Dateien wiederherstellen [Excel-Wiederherstellung]
Der Verlust wichtiger DAT-Dateien mit arbeitskritischen Daten ist frustrierend. EaseUS Data Recovery Wizard macht die Wiederherstellung verlorener oder beschädigter DAT-Dateien einfach. Dieses Programm kann Daten wiederherstellen, wenn sie versehentlich gelöscht, beschädigt oder aufgrund von Systemproblemen verloren gegangen sind. EaseUS Data Recovery Wizard ist in Versionen für Windows und Mac erhältlich und kann DAT-Dateien wiederherstellen, was es zu einem flexiblen Tool für jedermann macht.
- Das Programm verfügt über zwei Scanmodi. Der Schnellscan findet kürzlich gelöschte Daten, während der Tiefenscan Ihr Gerät sorgfältig nach fehlenden oder beschädigten Dateien durchsucht und so die Wiederherstellung verbessert.
- Mit EaseUS können Sie wiederherstellbare DAT-Dateien vor der Wiederherstellung bewerten. Diese Funktion prüft den Inhalt der DAT-Datei, um sicherzustellen, dass Sie die richtige Datei ohne Unordnung wiederherstellen.
- Sie können bestimmte DAT-Dateien statt aller identifizierten Dateien wiederherstellen. Diese Funktion spart Zeit und ermöglicht es Ihnen, die erforderlichen Informationen abzurufen, ohne Ihr System zu überlasten.
- EaseUS Data Recovery Wizard funktioniert unter Windows und Mac und ist daher ideal für plattformübergreifende Benutzer. DAT-Dateien aller wichtigen Betriebssysteme können wiederhergestellt werden.
Befolgen Sie die nachstehenden Schritte, um DAT-Dateien mit EaseUS Data Recovery Wizard wiederherzustellen.
Schritt 1. Wählen Sie den Standort
Wählen Sie das Laufwerk aus, auf dem Sie Ihre PDF-/PPT-/Word-/Excel-Dateien verloren haben, und klicken Sie auf „Nach verlorenen Daten suchen“.

Schritt 2. Nach verlorenen Dokumenten suchen
Wenn der Scanvorgang abgeschlossen ist, klicken Sie im linken Bereich auf „Dokumente“. Sie können die gewünschten Dokumente nach Dateityp suchen. Oder suchen Sie direkt nach den Dateinamen. Wenn Sie die Dokumente gefunden haben, klicken Sie auf „Vorschau“, um zu sehen, ob es das gewünschte Dokument ist.

Schritt 3. Verlorene Dokumente wiederherstellen
Wählen Sie die gewünschten PDF-/PPT-/Word-/Excel-/TXT-/ZIP-Dokumente aus und klicken Sie auf die Schaltfläche „Wiederherstellen“, um sie an einem anderen sicheren Ort zu speichern. Mithilfe dieser leistungsstarken Software können Sie die wiederhergestellten Dokumente auch im Cloud-Speicher speichern.

Diese Anleitung soll Ihnen beim Öffnen und Wiederherstellen von DAT-Dateien helfen. Wenn Ihnen diese Informationen geholfen haben, teilen Sie sie bitte in den sozialen Medien, um anderen mit ähnlichen Problemen zu helfen.
Das Fazit
DAT-Dateien sind schwer zu öffnen, aber Excel kann sie mit den richtigen Ansätzen verarbeiten. Dieser Artikel enthält schrittweise Anweisungen zum Öffnen von DAT-Dateien unter Windows, Mac oder mit Internettools. EaseUS Data Recovery Wizard, ein robustes Datenwiederherstellungsprogramm, erleichtert die Wiederherstellung verlorener oder beschädigter DAT-Dateien. Jeder mit mehreren Dateitypen benötigt es wegen seiner benutzerfreundlichen Oberfläche und leistungsstarken Wiederherstellungstools.
Wir empfehlen die Installation von EaseUS Data Recovery Wizard zum Schutz und zur Wiederherstellung Ihrer wichtigen DAT-Daten. Dieses Programm hilft Ihnen, Datenverlust zu vermeiden und wichtige Dateien sicher zu handhaben.
Häufig gestellte Fragen zum Öffnen einer DAT-Datei
Nachfolgend finden Sie die am häufigsten gestellten Fragen zum Öffnen einer DAT-Datei in Excel:
1. Wie konvertiere ich eine DAT-Datei in Excel?
Verwenden Sie „Öffnen“ in Excel, um DAT-Dateien in Excel zu konvertieren. Wählen Sie „Alle Dateien“ aus der Dateitypauswahl, wählen Sie DAT und folgen Sie dem Textimport-Assistenten. Dies hilft beim Importieren und Vorbereiten von Daten in Excel. Speichern Sie die Datei dann im XLS-Format.
2. Wie konvertiere ich eine DAT-Datei in ein lesbares Format?
Öffnen Sie eine DAT-Datei mit einer geeigneten Software, um sie zu lesen. Verwenden Sie je nach Datei Excel, Notepad oder TextEdit. Das Ändern der Dateierweiterung oder die Verwendung eines Konverters kann auch die Datenzugänglichkeit verbessern.
3. Wie füge ich eine DAT-Datei in Excel ein?
Um eine DAT-Datei in Excel einzufügen, klicken Sie auf „Datei“ > „Öffnen“. Wählen Sie „Alle Dateien“ und suchen Sie dann Ihre DAT-Datei. Wählen Sie die Daten aus und verwenden Sie den Textimport-Assistenten, um sie vorzubereiten und in Excel einzugeben.
-
"EaseUS Data Recovery Wizard Free" stellt gelöschte Dateien wieder her, die beispielsweise durch einen Software- oder Hardwarefehler verloren gegangen sind. Auch ein versehentlich geleerter Papierkorb stellt für die Software kein Problem dar.
Mehr erfahren -
Easeus Data Recovery Wizard Free stellt eine sehr gute Möglichkeit dar, verloren gegangene Dateien wiederherzustellen.
Mehr erfahren -
"Easeus Data Recovery Wizard" kann die letzte Möglichkeit sein, gelöschte Daten wiederherzustellen und ist dabei sogar kostenlos.
Mehr erfahren -
Voreilig den Papierkorb geleert und alles ist futsch – ein Wiederherstellungs-Tool wie EaseUS Data Recovery Wizard kann helfen. Im Test schlägt sich das Tool gut.
Mehr erfahren
-
Hat mein "Leben" gerettet... Nachdem ich es längere Zeit versäumt hatte ein Backup zu machen, ist meine Festplatte hops gegangen. Die Software hat einen Großteil meiner Daten retten können und ich konnte mein System wiederherstellen. Würde Sie jederezt wieder kaufen!
Amazon Kundin -
Top Recovery Software. Konnte ganzen Daten auf einer externen Festplatte wiederherstellen ohne Probleme. Das schöne daran, es wird der komplette "Datei & Ordner" - Stammbau, wie man ihn erstellt hat "untersucht und gefunden", wie "hergestellt".
Amazon Kunde -
Super Produkt 11,6 GB Bilder die versehentlich gelöscht wurden wieder erkannt und zurückgesichert "Super"
Amazon Kundin
Weitere Artikel & Tipps:
-
Time Machine funktioniert nicht auf dem Mac: Mögliche Ursachen und bewährte Lösungen
![author-Maria]() Updated am 24.10.2024
Updated am 24.10.2024
-
macOS 13 Ventura-Installation ist fehlgeschlagen oder bleibt hängen. Was tun?
![author-Mako]() Updated am 24.10.2024
Updated am 24.10.2024
-
Deaktivieren der BitLocker-Verschlüsselung (und des BitLocker-Dienstes) in Windows 10
![author-Maria]() Updated am 26.06.2024
Updated am 26.06.2024
-
[Gelöst] Der Vorgang kann nicht ausgeführt werden, da die Nachricht geändert wurde
![author-Markus]() Updated am 20.03.2024
Updated am 20.03.2024
TOP 2 in Recovery-Tools
"Easeus Data Recovery Wizard kann die letzte Möglichkeit sein, gelöschte Daten wiederherzustellen und ist dabei sogar kostenlos."

EaseUS Data Recovery Wizard
Leistungsstarke Datenrettungssoftware zur Wiederherstellung von Dateien in fast allen Datenverlustszenarien unter Windows und Mac.
100% Sauber
Top 10 Artikel
-
 Gelöschte Dateien wiederherstellen
Gelöschte Dateien wiederherstellen
-
 USB-Stick wiederherstellen
USB-Stick wiederherstellen
-
 SD-Karte reparieren
SD-Karte reparieren
-
 Papierkorb wiederherstellen
Papierkorb wiederherstellen
-
 Festplatte wiederherstellen
Festplatte wiederherstellen
-
 USB wird nicht erkannt
USB wird nicht erkannt
-
 RAW in NTFS umwandeln
RAW in NTFS umwandeln
-
 Gelöschte Fotos wiederherstellen
Gelöschte Fotos wiederherstellen
-
 Word-Dokument wiederherstellen
Word-Dokument wiederherstellen
-
 Excel-Dokument wiederherstellen
Excel-Dokument wiederherstellen