![]() Hauptinhalt:
Hauptinhalt:
![]() Kundenbewertungen
Kundenbewertungen
Gilt für: Speicherkarte zeigt keine Dateien im Handy an und SD-Kartenfotos werden nicht in der Galerie angezeigt
Auf dieser Seite finden Sie 6 Lösungen, die Ihnen helfen, den Fehler "SD Card Photos Not Showing up in Gallery" zu beheben. Hier ist der schnelle Zugang zu jeder Lösung:
| Praktikable Lösungen | Schritt-für-Schritt-Fehlerbehebung |
|---|---|
| Lösung 1. Prüfen Sie die Verbindung | Überprüfen Sie, ob das Problem, dass die SD-Karte keine Dateien anzeigt, durch eine schlechte Verbindung verursacht wird. Legen Sie die SD-Karte erneut in...Alle Schritte |
| Lösung 2. Versteckte Dateien anzeigen | Wenn die Fotos auf versteckte Dateien eingestellt sind, können Sie sie auf der SD-Karte nicht sehen. Suchen Sie "Versteckte Dateien anzeigen"...Vollständige Schritte |
| Lösung 3. Virus entfernen und Daten wiederherstellen | Eine Virusinfektion kann dazu führen, dass die Dateien auf Ihrer Speicherkarte verschwinden. Virus entfernen und Daten wiederherstellen... Alle Schritte |
| Lösung 4. Dateisystem ändern | Wenn die SD-Kartendateien nicht in der Galerie angezeigt werden, aber auf Ihrem Computer erscheinen, ist das Dateisystem der SD-Karte...Alle Schritte |
| Weitere Korrekturen für nicht angezeigte SD-Karte | Manchmal kann der Schreibschutz der Grund dafür sein, dass die Fotos auf der SD-Karte nicht angezeigt werden...Alle Schritte |
Problem: SD-Kartenfotos und -videos werden nicht in der Galerie angezeigt
"Hallo, wissen Sie, was zu tun ist, wenn die SD-Kartendaten nicht in der Galerie auf dem Android-Handy angezeigt werden? Ich bin durch dieses Problem, dass mein Samsung Galaxy S7 nicht meine gespeicherten Fotos und Videos auf SD-Karte in der Galerie zu lesen beunruhigt. Wie kann ich dieses Problem beheben? Bitte helfen Sie mir!"
Dass Fotos auf der SD-Karte nicht in der Galerie angezeigt werden, kommt bei Android-Telefonen recht häufig vor. Dieses Problem unterscheidet sich ein wenig von dem Problem, dass auf dem PC keine Daten auf dem Pen Drive angezeigt werden. Basierend auf unserer Erfahrung, die Speicherkarte nicht angezeigt Dateien können aufgrund sein:
- Problem mit der Verbindung
- Dateien werden versteckt oder gelöscht
- Inkompatibles Dateisystem
- .NOMEDIA-Datei auf der SD-Karte
- Virusinfektion
- Schreibschutz
Andere Gründe, wie z. B. eine elektrisch beschädigte oder geknackte Speicherkarte, können ebenfalls dazu führen, dass SD-Kartenfotos nicht in der Galerie angezeigt werden, aber das ist nur in seltenen Fällen der Fall. Jetzt ist es an der Zeit, das Problem zu beheben. Hier haben wir 6 bewährte Tipps zur Fehlerbehebung für SD-Kartenfotos, die nicht in der Galerie angezeigt werden, aufgelistet. Gehen Sie diese Tipps der Reihe nach durch, bis Sie den für Sie passenden gefunden haben. Einige Methoden müssen möglicherweise auf einem Computer ausgeführt werden, stellen Sie sicher, dass Sie einen zur Verfügung haben.
Methode 1. SD-Kartenverbindung prüfen
Verbindungsprobleme verursachen sicherlich Probleme beim Zugriff auf die Dateien auf der Speicherkarte. Um zu überprüfen, ob die Speicherkarte, die keine Dateien im Handy anzeigt, auf ein Verbindungsproblem zurückzuführen ist, können Sie dies tun:
- Setzen Sie die SD-Karte wieder in das Android-Telefon ein
- Setzen Sie Ihre SD-Karte in ein anderes Telefon oder einen Computer ein
- Reinigen Sie Ihre SD-Karte und den Steckplatz mit einem weichen Tuch
Wenn Sie die SD-Karte mehrmals gereinigt und wieder in Ihr Android-Telefon eingesetzt haben, es aber immer noch nicht funktioniert, dann ist die Verbindung nicht der "Suspect Zero". Fahren Sie in diesem Fall fort und versuchen Sie andere Lösungen.
Methode 2. Versteckte Dateien auf der SD-Karte anzeigen
Manchmal kann man die Fotos und Videos auf der SD-Karte nicht sehen, weil sie als versteckte Dateien eingestellt sind. Sie können versteckte Dateien anzeigen, indem Sie die Galerieeinstellungen ändern. Hier erfahren Sie, wie Sie Ihre Dateien in einer solchen Situation wieder anzeigen lassen können:
Schritt 1. Öffnen Sie den Standard-Dateimanager auf Ihrem Android.
Schritt 2. Suchen Sie das Galerie-Menü und wählen Sie "Einstellungen".
Schritt 3. Tippen Sie auf die Option "Versteckte Dateien anzeigen" und überprüfen Sie, ob Ihre Fotos und Videos angezeigt werden.
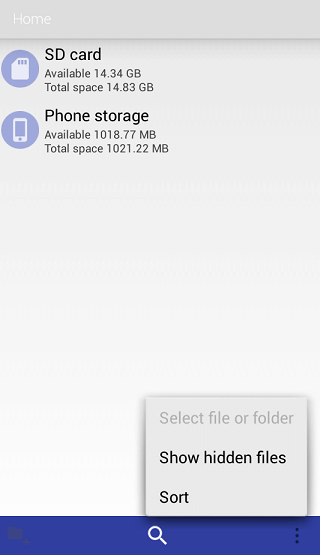
Wenn Ihr Android-Telefon eine solche Operation nicht zulässt, können Sie die Drittanbieter-App - ES File Explorer in Google Play herunterladen und ausprobieren.
Methode 3. Virus entfernen und Daten wiederherstellen
Eine Virus- oder Malware-Infektion kann dazu führen, dass die Dateien auf Ihrer Speicherkarte verschwinden, indem sie entweder versteckt oder gelöscht werden. Führen Sie in einem solchen Fall die Antivirus-Software auf Ihrem Android-Telefon oder Computer aus, um Ihr Gerät zu scannen. Wenn ein Virus oder eine Malware vorhanden ist, entfernen Sie diese von Ihrem Gerät.
Es kann jedoch zu Datenverlusten auf Ihrer SD-Karte kommen, wenn die Antiviren-Software die problematischen Dateien findet und von Ihrem Gerät entfernt. Um Ihre Daten wiederherzustellen, können Sie eine SD-Kartenwiederherstellung mit EaseUS Data Recovery Wiard durchführen. Es hilft bei der Wiederherstellung von Dateien, die durch Löschung, Formatierung, Virenbefall, Betriebssystemabsturz und mehr verloren gegangen sind. Es unterstützt auch die Wiederherstellung versteckter Dateien, was nützlich ist, wenn die Funktion "versteckte Dateien anzeigen" in Windows 10 nicht funktioniert.
- Stellen Sie Daten von SD-Karten, Festplatten, USB-Flash-Laufwerken, Speicherkarten, Digitalkameras und mehr wieder her.
- Stellen Sie Daten von SD-Karten oder Speicherkarten aller Marken wieder her, einschließlich Kingston, Sony, Samsung und anderen.
- Unterstützung der Datenwiederherstellung bei plötzlicher Löschung, Formatierung, Festplattenbeschädigung, Virenbefall und Systemabsturz in verschiedenen Situationen
Um gelöschte Dateien von der SD-Karte wiederherstellen oder von Speicherkarte, laden Sie zunächst den EaseUS Data Recovery Wizard herunter:
Schritt 1. Schließen Sie die SD-Karte, Speicherkarte oder CF-Karte an Ihren Computer an und starten Sie die EaseUS-Software zur Wiederherstellung von Speicherkarten auf Ihrem PC. Die SD-Karte wird unter dem Abschnitt "Geräte" aufgeführt. Wählen Sie die SD-Karte aus und klicken Sie auf "Nach verlorenen Daten scannen", um die Suche nach Ihren verlorenen Daten zu starten.

Schritt 2. Die Software startet automatisch einen Scan. Der Scan ist leistungsfähig genug, um alle verlorenen Dateien zu finden, sogar verlorene Dateinamen. Nach dem Scanvorgang können Sie gelöschte Elemente in der Baumansicht auf der linken Seite finden. Klicken Sie dann auf "Filter", wenn Sie nach einem bestimmten Dateityp suchen, z. B. Fotos, Dokumente, Videos oder E-Mails.

Schritt 3. Sie können direkt auf die Dateien doppelklicken, um eine Vorschau des Inhalts anzuzeigen. Danach können Sie die gewünschten Dateien auswählen und auf "Wiederherstellen" klicken, um sie an einem sicheren Ort auf Ihrem PC oder anderen externen Speichergeräten wiederherzustellen.
💡Tipp: Sie können Daten auf den lokalen Festplatten, externen Festplatten und auch dem Cloud-Speicher wiederherstellen.

Methode 4. Ändern des Dateisystems der Speicherkarte
Wenn die SD-Kartendateien nicht in der Galerie auf Ihrem Android-Telefon angezeigt werden, aber auf Ihrem Computer erscheinen, hat Ihre Speicherkarte möglicherweise ein Dateisystem, mit dem Ihr Handy nicht kompatibel ist. Android unterstützt das NTFS-Dateisystem nicht. Stattdessen ist es vollständig kompatibel mit den Dateisystemen FAT32, Ext3 und Ext4. Wenn es sich bei Ihrer SD-Karte um ein NTFS-Dateisystem handelt (Sie können es über Eigenschaften auf dem PC überprüfen), wird es von Ihrem Android-Handy nicht unterstützt. Um das Problem "SD-Karten-Fotos werden nicht in der Galerie angezeigt" in einem solchen Fall zu beheben, müssen Sie lediglich die SD-Kartendateien auf Ihrem Computer sichern und dann das Gerät mit einem Dateisystem formatieren, das von Mobiltelefonen unterstützt wird.
Um die Dateien auf Ihrer Speicherkarte zu sichern, können Sie die Dateien entweder manuell kopieren und einfügen oder eine Sicherung mit der kostenlosen Sicherungssoftware EaseUS Todo Backup erstellen. Die erste Lösung erfordert keine Software von Drittanbietern, während die zweite Lösung viel schneller ist. Wenden Sie die von Ihnen bevorzugte Methode an.
Nachdem Sie Ihre Fotos, Videos oder andere Dateien auf Ihrem Speichermedium gesichert haben, können Sie nun Ihre SD-Karte formatieren, ohne sich Gedanken über einen Datenverlust zu machen.
Schritt 1. Stecken Sie Ihre SD-Karte über einen Kartenleser in Ihren Computer und öffnen Sie "Dieser PC".
Schritt 2. Klicken Sie mit der rechten Maustaste auf Ihre Speicherkarte und wählen Sie "Formatieren".
Schritt 3. Wählen Sie "FAT32" als neues Dateisystem für Ihr Speichermedium und klicken Sie auf "Start".
Schritt 4. Klicken Sie im Warnfenster auf "OK", um den Vorgang zu bestätigen.
Schritt 5. Kopieren Sie die Dateien, die Sie gesichert haben, zurück auf Ihre SD-Karte und legen Sie die SD-Karte dann in Ihr Handy ein. Danach sollten die Dateien auf Ihrem Android-Handy angezeigt werden.

Methode 5. .nomedia Datei auf der SD-Karte löschen
Die .nomedia-Datei auf Android-Geräten oder auf Geräten, die mit einem Android-Gerät verbunden sind, dient als Erinnerung, um anderen Apps mitzuteilen, dass sie die Mediendateien in dem Ordner, in dem die .nomedia-Datei existiert, nicht scannen sollen. Wenn sich also eine .nomedia-Datei auf Ihrer SD-Karte befindet, kann die Galerie-App keine Daten aus ihr lesen. Mit anderen Worten, die Fotos, Videos und anderen Dateien werden für die Galerie unsichtbar. Um "SD-Karte wird in der Galerie nicht angezeigt" aufgrund der .nomedia-Datei zu beheben, können Sie die Datei löschen.
Zum Löschen der Datei .nomedia benötigen Sie ein Drittanbieterwerkzeug. Sie können im Internet suchen und ein zuverlässiges Tool wählen, das Ihnen hilft, die .nomedia Datei auf Ihrer SD-Karte zu entfernen. Wenn eine .nomedia-Datei auf Ihrer SD-Karte vorhanden ist, können Sie Ihre SD-Kartenfotos in der Galerie sehen, nachdem Sie sie von Ihrem Gerät entfernt haben.
Methode 6. Schreibschutz auf der SD-Karte entfernen
Wenn eine Speicherkarte schreibgeschützt ist, werden die darauf befindlichen Dateien in den meisten Fällen trotzdem auf Ihrem Handy angezeigt. In einigen Fällen kann der Schreibschutz jedoch der Grund dafür sein, dass Ihre SD-Kartenfotos nicht in der Galerie angezeigt werden. Wenn Ihre SD-Karte schreibgeschützt ist, können Sie das Attribut direkt entfernen, damit die Dateien wieder angezeigt werden.
Mit Diskpart können Sie das Nur-Lese-Attribut auf einer Festplatte oder einem externen Speichermedium wie Ihrer SD-Karte löschen.
Schritt 1. Führen Sie die "Eingabeaufforderung" als Administrator aus.
Schritt 2. Geben Sie diskpart ein und klicken Sie auf "Ja", wenn Sie nach einer Benachrichtigung gefragt werden.
Schritt 3. Geben Sie die folgenden Befehle der Reihe nach ein:
- list volume
- select volume X (Ersetzen Sie "X" durch die Nummer Ihrer schreibgeschützten Festplatte).
- Attribute disk clear readonly
Wenn Sie sich nicht als Profi-Computeranwender betrachten und mit der Befehlszeile nicht vertraut sind, machen Sie sich keine Sorgen. Es gibt grafikbasierte Lösungen, mit denen Sie den Schreibschutz von Ihren Festplatten, USB-Laufwerken und sogar SD-Karten entfernen können.
EaseUS CleanGenius ist eines dieser Tools, das Ihnen hilft, die oben genannten Probleme auf Ihren Laufwerken zu beheben, ohne dass Sie etwas über die Befehlszeile wissen müssen.
Hier finden Sie eine leicht verständliche Anleitung, wie Sie dieses Tool nutzen können, um Ihre Probleme zu lösen:
Schritt 1: DOWNLOADen und installieren Sie EaseUS CleanGenius (kostenlos) auf Ihrem Computer.
Schritt 2: Führen Sie EaseUS CleanGenius auf Ihrem PC aus, wählen Sie Optimierung und wählen Sie den Schreibschutzmodus.

Schritt 3: Wählen Sie das Gerät aus, das schreibgeschützt ist, und klicken Sie auf Deaktivieren, um den Schutz aufzuheben.

Die Quintessenz
In den meisten Fällen kann das Problem "Speicherkarte zeigt keine Dateien auf dem Handy an" oder "SD-Kartenfotos werden nicht in der Galerie angezeigt" mit einer der oben genannten Methoden behoben werden. Wenn keine der oben genannten Lösungen funktioniert, kann Ihre SD-Karte elektrisch oder physisch beschädigt sein. In diesem Fall müssen Sie eine neue Karte ersetzen.