![]() Hauptinhalt:
Hauptinhalt:
![]() Kundenbewertungen
Kundenbewertungen
Wenn sich Ihr Mac nach der Aktualisierung nicht mehr einschalten lässt und Probleme den regulären Start verhindern, müssen Sie den Wiederherstellungsmodus verwenden, um Fehler zu beheben und das System zu reparieren. Er bietet die notwendigen Werkzeuge, um Festplattenprobleme zu beheben, Backups wiederherzustellen, macOS neu zu installieren und vieles mehr.
Wenn Sie Ihren Mac jedoch versehentlich in den Wiederherstellungsmodus versetzen, kann dies schwerwiegende Probleme verursachen und Ihre Arbeitsabläufe beeinträchtigen. Daher ist es wichtig, den Wiederherstellungsmodus auf Ihrem Mac zu beenden, damit Sie den normalen Betrieb wieder aufnehmen können, ohne Daten zu verlieren oder längere Ausfallzeiten zu erleiden.
Häufige Gründe sind fehlgeschlagene Software-Updates, Festplattenfehler oder versehentliches Drücken der Starttaste, wodurch der macOS-Wiederherstellungsmodus ausgelöst wird. Glücklicherweise lässt sich dieses Problem mit ein paar einfachen Schritten beheben, sodass Ihr Mac hochfährt und Sie ihn wie gewohnt weiter nutzen können. In der folgenden Anleitung finden Sie alle Details. Lesen Sie bis zum Ende, um die Schritte zu lernen und das Problem mit dem Wiederherstellungsmodus auf dem Mac zu lösen!
Was ist der Wiederherstellungsmodus?
Mac verfügt über ein integriertes Tool namens macOS Recovery Mode, das bei der Diagnose und Behebung von macOS-Problemen hilft. Es bietet Dienstprogramme zur Behebung von Festplattenproblemen, zur Wiederherstellung von Time Machine-Backups und zur Neuinstallation von macOS.
Geraten Sie nicht in Panik, wenn Sie unfreiwillig im Wiederherstellungsmodus feststecken. Wir führen Sie durch die einfachen Verfahren, mit denen Sie Ihren Mac nach dem Verlassen des Wiederherstellungsmodus schnell wieder in den regulären Betrieb bringen. Egal, ob es sich um Softwareprobleme oder Startprobleme handelt, unsere Lösungen ermöglichen es Ihnen, Ihren Mac ohne Unterbrechung zu nutzen.
Sie müssen wissen, wie Sie den Wiederherstellungsmodus auf einem Mac verlassen können, um Softwarefehler zu beheben oder Startprobleme zu beheben. Ganz gleich, ob Sie Ihren Mac schnell neu starten müssen, um den Wiederherstellungsmodus exit aufzurufen, oder ob Sie hartnäckige Probleme haben, die aufwändigere Abhilfemaßnahmen erfordern - wenn Sie wissen, wie Sie den Wiederherstellungsmodus richtig nutzen, können Sie sicherstellen, dass Ihr Mac reibungslos und effektiv läuft. Sehen wir uns nun einige typische Lösungen für dieses Problem an:
| Praktikable Lösungen | Schritt-für-Schritt-Fehlerbehebung |
|---|---|
| Lösung 1. Starten Sie Ihren Mac neu | Klicken Sie auf das Apple-Menü und wählen Sie die Option Neustart, um Ihren Mac neu zu starten...Vollständige Schritte |
| Lösung 2. Mac-Startdiskette manuell auswählen | Klicken Sie auf das Apple-Menü in der oberen linken Ecke Ihres Bildschirms und wählen Sie Allgemein...Alle Schritte |
| Lösung 3. macOS neu installieren | Navigieren Sie zum Fenster macOS Utilities und wählen Sie in den Optionen macOS neu installieren...Vollständige Schritte |
| Lösung 4. Mac-Festplatte mit dem Festplattendienstprogramm reparieren | Rufen Sie den macOS-Wiederherstellungsmodus auf und öffnen Sie das Festplatten-Dienstprogramm. Klicken Sie dann auf Weiter, um fortzufahren...Vollständige Schritte |
| Weitere Korrekturen |
Lösung 5. Zurücksetzen des NVRAM...Vollständige Schritte Lösung 6. Zurücksetzen der SMC...Vollständige Schritte Lösung 7. Löschen Sie Ihren Mac und installieren Sie macOS neu [ohne Datenverlust]...Vollständige Schritte |
Lösung 1. Starten Sie Ihren Mac neu, um den Wiederherstellungsmodus zu verlassen (üblicher Weg)
Der Neustart Ihres Mac ist der erste Schritt zur Lösung von Problemen, die im Wiederherstellungsmodus feststecken, und behebt oft vorübergehende Störungen oder fehlerhafte Startsequenzen ohne Datenverlust. Es ist die schnellste Lösung, um Ihren Mac schnell wieder in den normalen Betrieb zu bringen. Hier ist die grundlegende Vorgehensweise für diese Lösung:
Schritt 1. Um Ihren Mac neu zu starten und den exit Wiederherstellungsmodus aufzurufen, klicken Sie zunächst auf das Apple-Menü.
Schritt 2. Wählen Sie "Neustart" aus dem Menü.
Lösung 2. Mac-Startdiskette manuell auswählen
Durch die manuelle Auswahl des Startdatenträgers wird sichergestellt, dass Ihr Mac von dem richtigen Laufwerk startet. Dies ist wichtig, wenn der Mac aufgrund einer falsch konfigurierten Startdiskette oder eines fehlgeschlagenen Updates in den Wiederherstellungsmodus wechselt. Im Folgenden werden die Schritte für diese Lösung beschrieben:
Schritt 1. Klicken Sie im Wiederherstellungsmodus auf das Apple-Menü in der oberen linken Ecke des Bildschirms.
Schritt 2. Wählen Sie "Allgemein" und wählen Sie "Startdiskette" aus den Optionen.
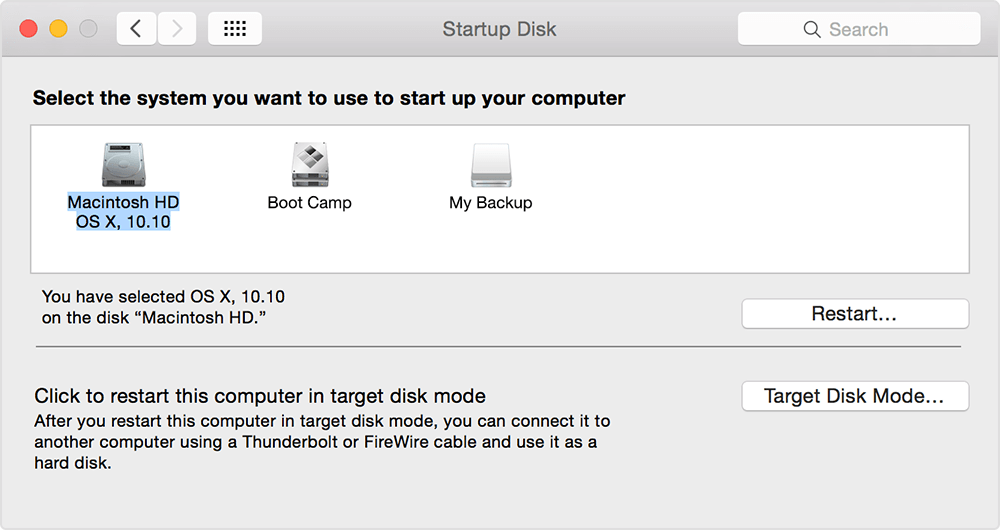
Schritt 3. Wählen Sie Ihren Startdatenträger und starten Sie Ihren Mac neu.
Lösung 3. macOS neu installieren
Die Neuinstallation von macOS ist notwendig, um hartnäckige Softwareprobleme zu beheben, die den Wiederherstellungsmodus auslösen, und bietet eine saubere Installation unter Beibehaltung der Benutzerdaten. Hier sind einige einfache Schritte für diesen Prozess:
Schritt 1. Navigieren Sie im Wiederherstellungsmodus zum Fenster macOS Utilities.
Schritt 2. Wählen Sie "macOS neu installieren" aus den verfügbaren Optionen. Klicken Sie auf "Fortfahren".

Schritt 3. Stimmen Sie den Aufforderungen auf dem Bildschirm zu, um das Betriebssystem auf Ihrer Startdiskette neu zu installieren.
Wenn dieser Artikel hilfreich ist, teilen Sie ihn auf SNS, damit andere lernen, wie man aus dem macOS-Wiederherstellungsmodus herauskommt.
Lösung 4. Mac-Festplatte mit dem Festplattendienstprogramm reparieren
Das Festplattendienstprogramm hilft bei der Behebung von Festplattenfehlern, die den Wiederherstellungsmodus verursachen, und stellt sicher, dass der Speicher Ihres Macs ordnungsgemäß funktioniert und ein erfolgreiches Starten ermöglicht. Sehen Sie sich die Vorgehensweise für diese Methode unten an:
Schritt 1. Wechseln Sie in den Wiederherstellungsmodus und öffnen Sie das Festplatten-Dienstprogramm. Klicken Sie auf "Weiter", um fortzufahren.

Schritt 2. Navigieren Sie zum Menü "Ansicht" und wählen Sie "Alle Geräte anzeigen", um Ihre interne Festplatte und deren Volumes anzuzeigen.
Schritt 3. Wählen Sie das letzte Volume Ihres Startvolumens und klicken Sie auf "Erste Hilfe", um es zu reparieren.
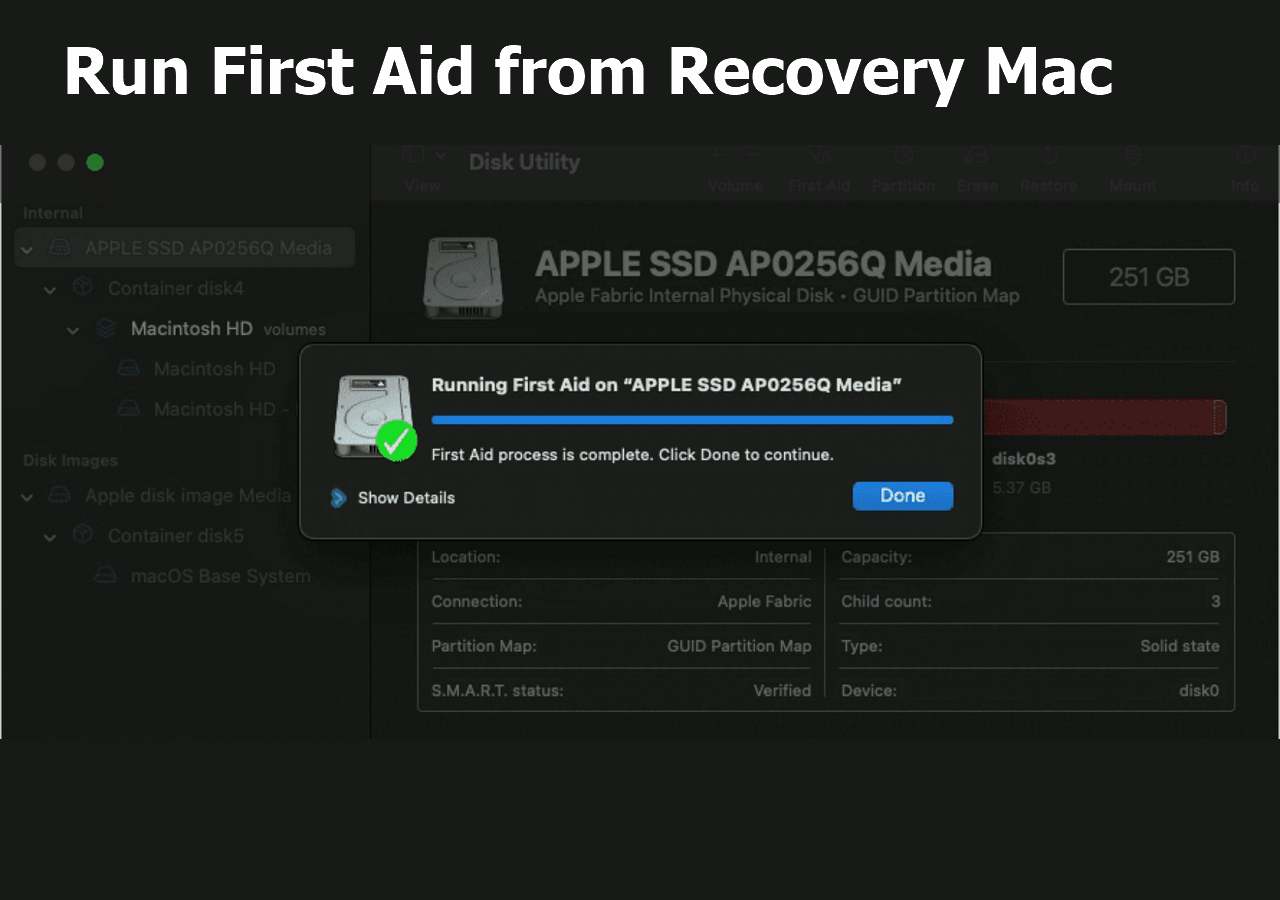
Schritt 4. Wiederholen Sie den "Erste Hilfe"-Prozess für jedes weitere Volume, bis die gesamte interne Festplatte repariert ist. Sobald die Reparaturen abgeschlossen sind, starten Sie Ihren Mac neu, um den exit Wiederherstellungsmodus erfolgreich zu nutzen.
Wenn der Erste-Hilfe-Prozess nicht funktioniert, können die in diesem Beitrag beschriebenen Methoden helfen, das Problem zu lösen.
Der Erste-Hilfe-Prozess des Festplattendienstprogramms ist fehlgeschlagen [mit 5 bewährten Methoden zur Behebung des Problems]
Folgen Sie dieser einfachen Anleitung, wie Sie den Fehler Erste Hilfe ist fehlgeschlagen im Festplattendienstprogramm beheben können und was Sie tun können, wenn Sie Daten wiederherstellen müssen. Mehr lesen >>
Lösung 5. Zurücksetzen des NVRAM
Das Zurücksetzen des NVRAM behebt hardwarebedingte Probleme, die sich auf Startvorgänge auswirken. Dies ist wichtig, wenn der Wiederherstellungsmodus aufgrund falscher Einstellungen oder fehlerhafter Komponenten fortbesteht. So setzen Sie das NVRAM zurück:
Schritt 1. Drücken und halten Sie gleichzeitig die Tasten "Befehl + Option + P + R". Halten Sie die Taste gedrückt und drücken Sie gleichzeitig den Netzschalter.

Schritt 2. Halten Sie die Tasten gedrückt, bis Sie den Startton zum zweiten Mal hören oder Ihr Mac neu startet.
Schritt 3. Lassen Sie die Tasten los, um das Zurücksetzen des NVRAM abzuschließen.
Lösung 6. Zurücksetzen der SMC
Das Zurücksetzen des System Management Controllers (SMC) behebt Stromversorgungs- und Hardware-Probleme, die für die Behebung anhaltender Probleme im Wiederherstellungsmodus im Zusammenhang mit der Energieverwaltung oder dem Systemstart entscheidend sind. Zum Zurücksetzen des SMC:
Schritt 1. Klicken Sie auf das Apple-Menü und wählen Sie "Herunterfahren", um Ihren Mac auszuschalten.
Schritt 2. Schalten Sie den Mac ein und halten Sie die "Shift"-Taste gedrückt. Halten Sie die Umschalttaste so lange gedrückt, bis das Anmeldefenster angezeigt wird.
Schritt 3. Melden Sie sich wie gewohnt bei Ihrem Mac an. Je nach Ihrer Einrichtung müssen Sie sich möglicherweise zweimal anmelden, um den Vorgang abzuschließen.
Lösung 7. Löschen Sie Ihren Mac und installieren Sie macOS neu [ohne Datenverlust]
Das Löschen und Neuinstallieren von macOS ohne Datenverlust ist der letzte Ausweg bei tiefgreifenden Softwareproblemen, die mit Standardreparaturen nicht behoben werden können, um einen Neuanfang zu gewährleisten und gleichzeitig die Benutzerdateien zu erhalten. Um Ihren Mac zu löschen und macOS neu zu installieren, folgen Sie den unten stehenden Schritten:
Schritt 1. Öffnen Sie im Wiederherstellungsmodus das Festplatten-Dienstprogramm und klicken Sie auf "Weiter".

Schritt 2. Gehen Sie zum Menü "Ansicht" und wählen Sie "Alle Geräte anzeigen".
Schritt 3. Wählen Sie das oberste Laufwerk, z. B. die Apple SSD, und klicken Sie auf "Löschen".
⚠️Hinweis : Wenn Sie die Festplatte löschen, werden alle darauf gespeicherten Daten gelöscht.

Sichern Sie Ihren Mac und verlieren Sie keine Daten mehr
Sichern und Wiederherstellen Ihres MacBook/iMac ohne Time Machine, iCloud oder externe Festplatten.
Schritt 4. Geben Sie einen neuen Namen für den Datenträger ein. Wählen Sie entweder Mac OS Extended oder APFS als Format (wählen Sie APFS, wenn auf Ihrem Mac macOS 10.13 High Sierra oder höher läuft).
Schritt 5. Wählen Sie "GUID Partition Map" als Schema und klicken Sie erneut auf "Löschen". Nach der Fertigstellung, exit Disk Utility.
Schritt 6. Klicken Sie auf "macOS neu installieren", um mit der Neuinstallation des Betriebssystems fortzufahren.
Haben Sie beim Versuch, Ihren Mac zu löschen und zu säubern, Daten verloren? Kein Grund zur Panik! Sie können Ihre verlorenen Dateien/Daten immer effizient wiederherstellen, indem Sie EaseUS Data Recovery Wizard für Mac verwenden. Die Fähigkeit, alle Arten von verlorenen Daten wiederherzustellen, macht den Einsatz dieser effektiven Software hilfreich in verschiedenen Situationen, in denen Dateien Gefahr laufen, gelöscht zu werden.
Dieses professionelle und vertrauenswürdige Datenwiederherstellungstool bietet eine leistungsstarke Mac-Datenwiederherstellung im Wiederherstellungsmodus, unterstützt verschiedene Dateiformate und verschiedene leistungsstarke Scan-Modi. Es verfügt außerdem über eine einfache Benutzeroberfläche, die es auch technisch nicht versierten Benutzern leicht macht, den Wiederherstellungsprozess abzuschließen. Befolgen Sie die folgenden Anweisungen, um Ihre Daten auf einem problematischen Mac wiederherzustellen:
Schritt 1. Starten Sie die EaseUS Software im Wiederherstellungsmodus
Wählen Sie im oberen Menü "Dienstprogramme > Terminal", und geben Sie den Befehl sh ein . Drücken Sie "Return". Warten Sie, bis die Anwendung geöffnet wird. Das kann einige Minuten dauern.

Hinweis: Wenn das Terminal entweder "No such file or directory" oder "Could not resolve host" anzeigt, sollten Sie überprüfen, ob die eingegebene Befehlszeile richtig geschrieben ist, ob Ihr Mac eine stabile Internetverbindung hat und ob Ihre macOS-Version nicht niedriger als macOS 10.15 ist.
Schritt 2. Wählen Sie das Volumen auf Ihrer Mac-Festplatte
Wählen Sie den Datenträger aus, auf dem Ihre verlorenen Daten gespeichert sind, und klicken Sie auf "Nach verlorenen Dateien suchen". Die EaseUS Software wird schnell alle wiederherstellbaren Daten auf dem ausgewählten Volume finden.

Schritt 3. Wählen Sie die gewünschten verlorenen Daten
Die EaseUS-Software kategorisiert die gescannten wiederherstellbaren Daten nach Dateityp und Speicherpfad. Suchen Sie die gewünschten Daten, indem Sie im linken Bereich auf "Typ" oder "Pfad" klicken. Markieren Sie dann die Kästchen vor den Daten, die Sie wiederherstellen möchten.

Schritt 4. Wiederherstellen und Speichern von Daten auf einer externen Festplatte
Klicken Sie auf die Schaltfläche "Wiederherstellen", woraufhin ein Popup-Fenster mit der Aufforderung "Bitte wählen Sie einen Zielspeicherort aus" erscheint. Wählen Sie die externe Festplatte als neuen Speicherort für Ihre wiederhergestellten Daten.

Wie man den Wiederherstellungsmodus auf Mac verlässt FAQ
Lassen Sie uns nun einige häufig gestellte Fragen zu diesem Thema erörtern:
1. Wie kann ich meinen Mac aus dem Wiederherstellungsmodus holen?
Um Ihren Mac aus dem Wiederherstellungsmodus zu holen, versuchen Sie, ihn neu zu starten, die Startdiskette manuell auszuwählen oder macOS neu zu installieren. Wenn diese Methoden fehlschlagen, versuchen Sie, Ihre Festplatte mit dem Festplattendienstprogramm zu reparieren oder das NVRAM und SMC zurückzusetzen.
2. Wie funktioniert der Wiederherstellungsmodus exit?
Sie können Ihren Mac neu starten oder manuell das Startlaufwerk auswählen, um den exit Wiederherstellungsmodus aufzurufen. Ein Neustart behebt oft vorübergehende Probleme, während die Auswahl der Startdiskette sicherstellt, dass Ihr Mac vom richtigen Laufwerk startet.
Schlussfolgerung
Zusammenfassend lässt sich sagen, dass das Beenden des Wiederherstellungsmodus auf dem Mac sowohl einfache Schritte wie einen Neustart oder die Auswahl der Startdiskette als auch aufwändigere Prozesse wie die Neuinstallation von macOS oder die Reparatur der Festplatte umfassen kann.
Wenn bei diesen Vorgängen Datenverluste auftreten, machen Sie sich keine Sorgen. EaseUS Data Recovery Wizard für Mac bietet mit seiner hohen Wiederherstellungsrate und seinen robusten Funktionen eine zuverlässige Lösung. Es kann verschiedene Dateitypen wiederherstellen und mehrere Datenverlustszenarien effizient bewältigen. Wir empfehlen Ihnen, EaseUS herunterzuladen, um sicherzustellen, dass Ihre wichtigen Dateien geschützt und leicht wiederherstellbar sind, so dass Sie bei der Fehlersuche beruhigt sein können.
