![]() Hauptinhalt:
Hauptinhalt:
![]() Kundenbewertungen
Kundenbewertungen
Um die volle Leistung Ihres Windows-Geräts freizuschalten, müssen Sie sich oft von der S-Option befreien, einer rationalisierten und sicheren Betriebsoption, die die Installation von Software auf exklusive Produkte aus dem Microsoft Store beschränkt. Dieser Beitrag enthält die Informationen und Maßnahmen, die Sie benötigen, um aus dem S-Modus in Windows 10 und Windows 11 schnell zu wechseln.
In den folgenden Abschnitten werden wir den S-Modus erörtern, warum Sie ihn möglicherweise beenden möchten und vor allem, wie Sie dies tun können, ohne Ihre wichtigen Daten zu verlieren. Im Laufe dieses Beitrags lernen Sie einfache und effektive Techniken kennen, um die Flexibilität der Installation von Programmen außerhalb des Microsoft Stores zu genießen und gleichzeitig Ihre Daten zu schützen. Egal, ob Sie Windows 10 oder die neueste Version von Windows 11 verwenden, das Verlassen des S-Modus ist so einfach wie ein paar Mausklicks.
Was ist der S-Modus in Windows
Microsoft hat einen einzigartigen Betriebsmodus für Windows-Geräte entwickelt, den "S-Modus", kurz für "Secure Mode", um die Sicherheit und Geschwindigkeit zu verbessern. Ihr Windows-Gerät funktioniert im S-Modus nur unter eingeschränkten Bedingungen:
- ⛓️App Installationsbeschränkung: Der S-Modus erlaubt nur die Installation von Programmen aus dem Microsoft Store. Diese Einschränkung trägt dazu bei, die Gefahr von Schadsoftware zu verringern, indem eine umfassende Sicherheitsüberprüfung aller installierten Programme erforderlich ist.
- ⛑️Erweiterte Sicherheit: Der S-Modus macht Ihr Gerät sicherer, indem er die Installation von Drittanbieteranwendungen blockiert, die Malware enthalten könnten.
- 💪Optimierte Leistung: Geräte, die im S-Modus betrieben werden, weisen aufgrund der eingeschränkten App-Umgebung häufig eine optimierte Leistung und Akkulaufzeit auf.
- 💧Einfaches Erlebnis: Die übersichtliche Benutzeroberfläche des S-Modus macht ihn zu einer guten Option für alle, die Wert auf Datenschutz und Benutzerfreundlichkeit legen.
Der S-Modus bietet zwar eine sichere Arbeitsumgebung, beschränkt Sie aber auf die Programme, die Sie im Microsoft Store finden. Die nächsten Kapitel behandeln das Wechseln aus dem S-Modus und die Installation von Apps aus unbekannten Quellen.
So starten Sie Windows 11 im abgesicherten Modus [2023 Update]
Ich habe mich gefragt, wie ich Windows 11 im abgesicherten Modus starten kann. Keine Sorge, dieser Artikel hilft Ihnen mit mehreren Methoden und einfach zu befolgenden Schritten.

So wechseln Sie in Windows 10 aus dem S-Modus
Wann sollten Sie also erwägen, den S-Modus auf Ihrem Windows 10-Gerät zu beenden? Nun, das hängt von Ihnen ab und davon, wonach Sie suchen. Der S-Modus ist zwar großartig für die Sicherheit und Rationalisierung, hat aber einen großen Nachteil: Sie können nur Apps aus dem Microsoft Store installieren. Wenn Sie feststellen, dass Sie dort nicht alle benötigten Apps finden, oder wenn Sie die Freiheit haben möchten, Software von überall her zu beziehen und zu installieren, ist es vielleicht an der Zeit, den Modus zu wechseln.
Methode 1. Aus dem S-Modus mit Ihrem Microsoft-Konto wechseln
Führen Sie die folgenden Schritte aus, um zu erfahren, wie Sie mit Ihrem Microsoft-Konto aus dem S-Modus wechseln können:
Schritt 1. Wählen Sie die Einstellungen über die Schaltfläche Start.
Schritt 2. Klicken Sie im Bereich "Einstellungen" auf "Update und Sicherheit".

Schritt 3. Wählen Sie in der linken Seitenleiste "Aktivierung".
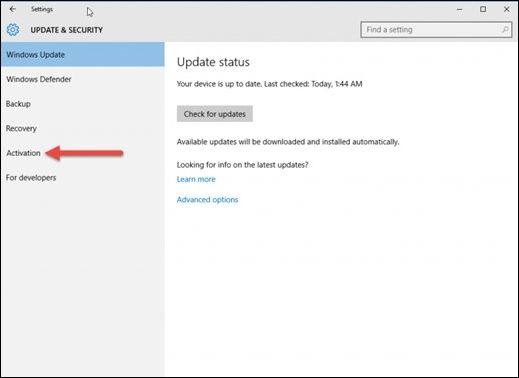
Schritt 4. Klicken Sie unter dem Teil "Zu Windows 10 Home wechseln" oder "Zu Windows 10 Pro wechseln" auf die Option "Zum Store gehen".
Schritt 5. Der MS Store wird geöffnet, und Sie werden aufgefordert, den Übergang zu bestätigen. Klicken Sie auf "Holen", um den Vorgang zu starten.
Schritt 6. Starten Sie Ihren Computer nach Abschluss der Übertragung neu, um die Änderungen zu übernehmen.

Öffnen von Word im abgesicherten Modus unter Windows 11 (2024)
Lesen Sie weiter, um zu erfahren, warum MS Word nicht funktioniert und die 3 besten Methoden, um Word sicher zu öffnen. Mehr lesen >>
Methode 2. Aus dem S-Modus ohne Ihr Microsoft-Konto wechseln
Durch das Zurücksetzen von Windows können Sie aus dem S-Modus in Windows 10 wechseln. Es wird empfohlen, vor dem Zurücksetzen von Windows ein Backup Ihrer Daten und Programme zu erstellen. Folgen Sie den nachstehenden Schritten:
Schritt 1. Drücken Sie die Windows-Taste + S, um die Suchleiste zu öffnen. Geben Sie dann Wiederherstellung ein und wählen Sie Wiederherstellungsoptionen aus der Liste.
Schritt 2. Klicken Sie auf "Get Started", um den PC zurückzusetzen.

Schritt 3. Folgen Sie den Anweisungen, um alles vollständig zu löschen oder die Dateien zu behalten und nur Apps und Einstellungen zu entfernen.
Wechseln aus dem S-Modus in Windows 11
Nehmen wir an, Sie sind ein Windows 11-Benutzer, der spezielle Software - vielleicht einen Video-Editor oder ein Grafikdesign-Programm - für seine tägliche Arbeit installieren möchte. Die Hauptquelle für S-Modus-Programme, der Microsoft Store, bietet möglicherweise nicht alle diese Dienstprogramme an. In diesem Fall können Sie den S-Modus von Windows 11 deaktivieren, um Anwendungen von Drittanbietern zu installieren und zu nutzen und die Einschränkungen des S-Modus zu umgehen.
Methode 1. Deaktivieren des S-Modus mit dem Microsoft-Konto in Windows 11
Wie in Windows 10 können Benutzer auch in Windows 11 den S-Modus beenden, um Software von überall zu installieren, nicht nur aus dem Microsoft Store. Im Folgenden sehen wir uns an, wie Sie den S-Modus in Windows 11 deaktivieren können:
Schritt 1. Öffnen Sie Einstellungen > System > Aktivierung auf Ihrem Windows 11 S PC.
Schritt 2. Wählen Sie Go to Store unter Switch to Windows 11 Pro.
Schritt 3. Wählen Sie auf der Microsoft Store-Seite die Option Holen. Wechseln Sie aus dem S-Modus (oder einem vergleichbaren Modus). Installieren Sie Programme aus dem Store, nachdem Sie eine Bestätigungsmeldung erhalten haben.
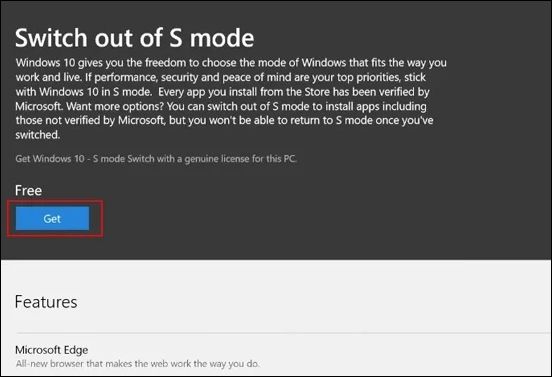
Methode 2. Aus dem S-Modus ohne Ihr Microsoft-Konto wechseln
Verwenden Sie den erweiterten Startmodus, um den S-Modus unter Windows 11 zu deaktivieren; folgen Sie den nachstehenden Schritten:
Schritt 1. Starten Sie Windows 11, gehen Sie zu Einstellungen, System, Wiederherstellung und wählen Sie "Jetzt neu starten" unter Erweiterter Systemstart.
Schritt 2. Wählen Sie bei der Aufforderung "Wählen Sie eine Option" nach dem Neustart von Windows 11 die Option "Problembehandlung".
Schritt 3. Suchen Sie "Erweiterte Optionen" und klicken Sie auf "Fehlerbehebung".
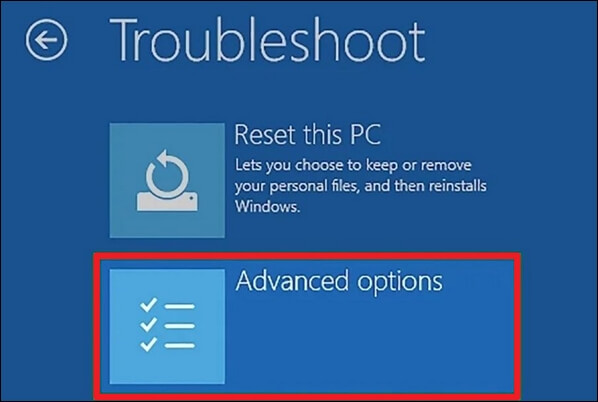
Schritt 4. Öffnen Sie die erweiterten Optionen und wählen Sie "UEFI-Firmware-Einstellungen". Dadurch wird Ihr PC in UEFI neu gestartet.

Schritt 5. Gehen Sie zu "Secure Boot" in UEFI. Die genaue Position hängt von der Marke und dem Modell Ihres PCs ab.
Schritt 6. Wählen Sie "Secure Boot" mit den Pfeiltasten (oder einer ähnlichen Methode) und dann "Deaktivieren" oder "Deaktiviert". Bestätigen Sie die Änderungen, wenn Sie dazu aufgefordert werden.
Schritt 7. Speichern und schließen Sie UEFI nach der Deaktivierung von Secure Boot. Dadurch wird Ihr PC neu gestartet und der S-Modus deaktiviert.
MEHR LERNEN
Immer noch neugierig? Klicken Sie hier, um mehr über Windows 11 Abgesicherter Modus funktioniert nicht
Verliere ich meine Daten, nachdem ich aus dem S-Modus gewechselt habe?
Der mögliche Datenverlust ist eine weit verbreitete Sorge der Benutzer beim Verlassen des S-Modus. Zwar werden beim Wechseln des Modus nicht automatisch Daten gelöscht, doch kann es unter bestimmten Umständen zu Datenverlusten kommen. In solchen Fällen ist eine zuverlässige Lösung zur Datenwiederherstellung entscheidend.
EaseUS Data Recovery Wizard Pro ist eine starke Lösung für Verbraucher, die Datensicherheit und -wiederherstellung suchen. Dieses Programm wurde speziell entwickelt, um bei der Wiederherstellung von Daten zu helfen, die durch verschiedene Umstände verloren gegangen sind, wie z.B. Dateisystemfehler, Systemabstürze und versehentliches Löschen von Dateien.
Hauptmerkmale von EaseUS Data Recovery Wizard Pro:
- EaseUS Data Recovery Wizard Pro kann nicht ungespeicherte Word Dokumente wiederherstellen, sowie Bilder, Videos und mehr und garantiert, dass kein Datenverlust übersehen wird.
- Die benutzerfreundliche Oberfläche der Software macht sie sowohl Anfängern als auch professionellen Nutzern zugänglich und erleichtert die Datenwiederherstellung.
- Seine Tiefenscan-Funktion kann verlorene Dateien selbst unter schwierigsten Bedingungen aufspüren und so eine hohe Erfolgsquote bei der Datenwiederherstellung gewährleisten.
- Die Benutzer können die Dateien vor der Wiederherstellung sehen, um ihre Integrität sicherzustellen und eine unnötige Datenwiederherstellung zu vermeiden.
- Benutzer können Zeit und Speicherplatz sparen, indem sie bestimmte Dateien oder Ordner für die Festplattenwiederherstellung auswählen.
- Es unterstützt Festplatten, SSDs, USB-Laufwerke, Speicherkarten und mehr.
Hinweis: Um eine hohe Wahrscheinlichkeit der Datenwiederherstellung zu gewährleisten, installieren Sie die EaseUS Datenrettungssoftware auf einem anderen Datenträger als dem ursprünglichen Datenträger, auf dem Sie Dateien verloren haben.
Schritt 1. Starten Sie EaseUS Data Recovery Wizard und wählen Sie den Speicherort oder das Gerät aus, auf dem Sie Dateien verloren/gelöscht haben. Klicken Sie auf „Suche nach verlorenen Daten“, um die fehlenden Dateien zu finden.

Schritt 2. Wählen Sie nach dem Scanvorgang im linken Bereich den Dateityp, den Sie wiederherstellen möchten. Sie können den Dateinamen direkt in die Suchleiste eingeben, wenn Sie sich daran erinnern. Wählen Sie die gefundenen Dateien aus und klicken Sie auf „Vorschau“.

Schritt 3. Wählen Sie die Dateien aus, die Sie wiederherstellen möchten. Klicken Sie auf „Wiederherstellen“, um sie an einem anderen sicheren Ort auf Ihrem PC, einem externen Speichergerät oder einem Cloud-Speicher zu speichern.

Letzte Worte
Wenn Sie den Windows S-Modus verlassen, können Sie Anwendungen außerhalb des Microsoft Stores installieren, die Ihr Computererlebnis verbessern können. Der Vorgang ist einfach, aber Sie sollten die Methode wählen, die Ihren Anforderungen entspricht, unabhängig davon, ob Sie ein Microsoft-Konto haben oder nicht.
Außerdem muss der Datenverlust während dieser Bewegung berücksichtigt werden. EaseUS Data Recovery Wizard Pro kann Ihre Daten im Falle eines unerwarteten Datenverlustes retten. Wenn Sie diese Anleitung befolgen, können Sie den S-Modus verlassen und Ihre Lieblingsanwendungen installieren, während Sie Ihre Daten schützen.
FAQs zum Wechseln aus dem S-Modus
Im Folgenden finden Sie einige der am häufigsten gestellten Fragen zum Umschalten aus dem S-Modus und kurze Antworten darauf.
1. Wie kann ich aus dem S-Modus in Windows 10 wechseln?
Windows 10-Nutzer können den S-Modus beenden, indem sie den Microsoft Store besuchen, nach "Aus dem S-Modus wechseln" suchen und den Anweisungen auf dem Bildschirm folgen. Alternativ können Sie auch die Einstellungen-App verwenden oder sich mit Ihrem Microsoft-Konto anmelden.
2. Wie kann ich Windows 11 aus dem S-Modus herausholen?
Besuchen Sie den Microsoft Store, geben Sie "Aus dem S-Modus wechseln" ein und folgen Sie dann den Anweisungen auf dem Bildschirm, um den S-Modus in Windows 11 zu verlassen. Das Verfahren ähnelt sehr dem der Windows 10-Einrichtung.
3. Ist es OK, aus dem S-Modus zu wechseln?
Sie können den S-Modus verlassen, um Anwendungen außerhalb des Microsoft Store zu installieren. Er erweitert die Palette der Optionen, die Ihnen auf Ihrem Windows-Rechner zur Verfügung stehen.
4. Verlangsamt das Wechseln aus dem S-Modus meinen Laptop?
Der Wechsel in den S-Modus hat keine Auswirkungen auf die Leistung Ihres Laptops. Es kann die Leistung Ihres Geräts steigern, indem Sie mehr Software und Anwendungen installieren können, die seine Fähigkeiten und seinen Nutzen erweitern.