![]() Hauptinhalt:
Hauptinhalt:
![]() Kundenbewertungen
Kundenbewertungen
Wählen Sie je nach Ihrem Fall eine Lösung aus den folgenden Abschnitten:
- Festplattenzustand wiederherstellen und System optimieren [Must-Try Fix]
- Direkte Deaktivierung des Dienstes Host Local System Tasks [Universal Fix]
- Deaktivieren Sie den Backup Intelligent Transfer Service [Einfachste Lösung]
- Superfetch-Dienst deaktivieren [Universal-Fix]
- Automatische Updates deaktivieren [Permament Fix]
Wenn Sie sehen, dass ein Prozess namens Service Host: Local System alle Ressourcen Ihres Computers oder Laptops im Task-Manager von Windows 10, 8 oder 7 verbraucht, ist es an der Zeit, diesen Beitrag von Anfang bis Ende zu lesen und eine Lösung zu finden, um Service Host: Local System von der hohen Festplattennutzung, CPU-Nutzung, Speichernutzung oder zu viel Netzwerkbandbreite.
Was ist Service Host: Lokales System?
Mit der Tastenkombination Strg + Alt + Entf können Sie schnell auf den Task-Manager zugreifen. Bleiben Sie auf der ersten Registerkarte Prozess. Wenn Sie nach unten scrollen, sollten Sie viele Prozesse finden, die mit dem Service-Host zusammenhängen, z. B. Service-Host: Local System (Network Restricted), Service Host: Lokaler Dienst, Dienst-Host: Netzwerkdienst, usw.
Nach dem, was wir gelernt haben, ist der Dienst Host: Lokales System die Hauptursache für die 100%ige Festplattenauslastung von Windows 10 im Task-Manager ist. Was genau verbirgt sich also hinter diesem Begriff und warum verbraucht er unkontrolliert Ressourcen? Lassen Sie es mich Ihnen erklären.
Dienst-Host: Lokales System ist ein Bündel von Systemprozessen, oder nennen wir es einen allgemeinen Diensthostcontainer. Er enthält Prozesse wie Windows Auto Update und viele erforderliche Systemdienste, die darin ausgeführt werden. Deshalb ist es sehr wahrscheinlich, dass es große Mengen an Festplatten-, Speicher-, RAM- und sogar Netzwerkbandbreite beansprucht und die Computerressourcen belastet, insbesondere nach einem Windows 10-Update.

Wie kann der Service Host: Lokales System: Hohe Festplatten-, CPU- oder Speicherauslastung?
Lösung 1. Festplattenzustand wiederherstellen und System optimieren
Erstens. Laden Sie den EaseUS Partition Manager auf Ihren Computer oder Laptop herunter und starten Sie ihn nach der Installation.
Weiter. Gehen Sie zum Abschluss des gesamten Verfahrens der Festplattenreparatur und Systemoptimierung mit Software.
# So stellen Sie den Normalzustand der Festplatte wieder her:
Schritt 1. Öffnen Sie EaseUS Partition Master auf Ihrem Computer. Suchen Sie die Festplatte, klicken Sie mit der rechten Maustaste auf die Partition, die Sie überprüfen möchten, und wählen Sie "Erweitert" > "Dateisystem überprüfen".

Schritt 2. Lassen Sie im Fenster "Dateisystem prüfen" die Option "Fehler beheben, wenn gefunden" ausgewählt und klicken Sie auf "Start".

Schritt 3. Die Software beginnt mit der Überprüfung des Dateisystems der Partition auf Ihrer Festplatte. Klicken Sie nach Abschluss der Prüfung auf "Fertig stellen".

Lassen Sie die Software automatisch Festplatten- und Systemdateifehler überprüfen und reparieren, die alle Ihre verfügbaren Ressourcen aufbrauchen.
# Optimieren Sie Ihren Computer weiter, indem Sie überflüssige Netzwerkdaten, Dateien und Systemprotokolle entfernen.
Disk Cleangenius im EaseUS Partition Master Discovery-Bereich bietet Ihnen eine kostenlose Option zum Bereinigen von Junk-Dateien im System. Junk File Cleanup, Large File Cleanup und Disk Optimization sind allesamt funktionierende Lösungen, um die 99%ige oder 100%ige Auslastung von Festplatte, CPU und Speicher loszuwerden. Hier sind die detaillierten Schritte:
Schritt 1. Laden Sie die EaseUS Partition Master Suite herunter und installieren Sie sie auf Ihrem PC. Klicken Sie zum Herunterladen von PC Cleaner auf das Panel.

Schritt 2. Installieren Sie EaseUS CleanGenius auf Ihrem PC. Um mit zu beginnen, navigieren Sie zu "Cleanup" und klicken Sie auf "Scan".

Schritt 3. EaseUS CleanGenius wird sofort beginnen, alle nutzlosen Dateien zu scannen, wählen Sie System Junk-Dateien und ungültige Einträge, und klicken Sie auf "Clean" über alle Ihren PC.

Schritt 4. Sobald der Vorgang abgeschlossen ist, können Sie deutlich sehen, wie viele MB oder GB an Daten bereinigt wurden. Klicken Sie auf "Fertig", um den Vorgang abzuschließen.

Lösung 2. Direktes Deaktivieren des Dienstes Host Local System Tasks
Schritt 1. Angenommen, Sie befinden sich im Task-Manager. Erweitern Sie den Dienst Host: Lokales System, um zu sehen, welche Elemente eindeutig mehr Festplatten-, CPU- oder Arbeitsspeicher verbrauchen.
Schritt 2. Sobald Sie die Elemente identifiziert haben, die Ihre Computerressourcen beanspruchen, klicken Sie mit der rechten Maustaste darauf und wählen Sie Task beenden.

Schritt 3. Wiederholen Sie den Vorgang so oft, bis alle verdächtigen Aufgaben beendet wurden. Behalten Sie in der Zwischenzeit die Registerkarten CPU, Festplatte oder Arbeitsspeicher im Auge, um zu sehen, ob die Prozentzahl abnimmt.
Schritt 4. Sobald Sie das Element identifiziert haben, das das Problem verursacht, klicken Sie mit der rechten Maustaste darauf und wählen Sie die Option Dienste öffnen.
Schritt 5. Gehen Sie die Dienste im Task-Manager durch, bis Sie den gleichnamigen Dienst finden, und klicken Sie mit der rechten Maustaste darauf. Klicken Sie dann auf Anhalten.
Schritt 6. Wenn Sie den Dienst gefunden haben, der das Problem verursacht, doppelklicken Sie darauf, erweitern Sie das Menü Starttyp und klicken Sie auf Deaktiviert. Klicken Sie dann auf die Schaltfläche Übernehmen und auf die Schaltfläche OK.
Lösung 3. Deaktivieren Sie den Backup Intelligent Transfer Service
Schritt 1. Klicken Sie im Windows Task-Manager auf die Registerkarte Dienste.
Schritt 2. Im Fenster Dienste finden Sie am unteren Rand die Schaltfläche Dienste öffnen. Klicken Sie einfach darauf.
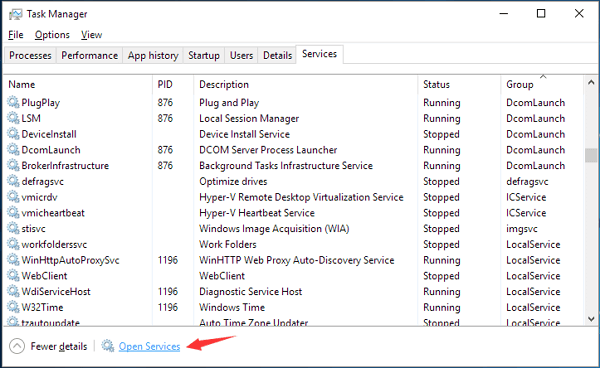
Schritt 3. Es öffnet sich ein neues Fenster mit einer umfangreichen Liste aller Dienste. Suchen Sie dort den Dienst " Intelligenter Hintergrundübertragungsdienst". Klicken Sie mit der rechten Maustaste darauf und klicken Sie auf Anhalten.
Lösung 4. Superfetch-Dienst deaktivieren
Schritt 1. Drücken Sie gleichzeitig die Tasten Windows + X. Daraufhin wird ein Menü angezeigt, in dem Sie auf Eingabeaufforderung (Admin) klicken.

Schritt 2. Nun öffnen Sie die Eingabeaufforderung. Geben Sie den Befehl: net.exe stop superfetch ein und drücken Sie die Eingabetaste.
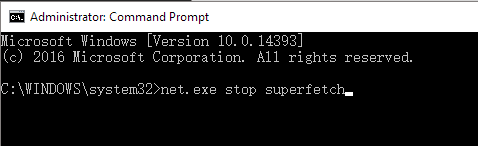
Lösung 5. Automatische Updates deaktivieren
Schritt 1. Drücken Sie die Tasten "Windows + R", um das Dialogfeld "Ausführen" zu öffnen, geben Sie in das Feld ein: services.msc und drücken Sie die Eingabetaste.
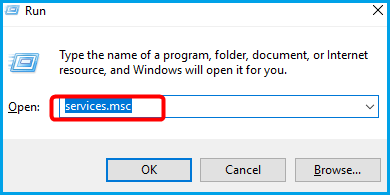
Schritt 2. Daraufhin wird ein Fenster mit einer Liste von Diensten eingeblendet. Suchen Sie den Windows Update-Dienst. Doppelklicken Sie auf den Windows Update-Dienst und der Bildschirm mit den Eigenschaften des Windows Update-Dienstes wird angezeigt.
Schritt 3. Suchen Sie auf der Registerkarte Allgemein den Starttyp und wählen Sie in der Dropdown-Liste Deaktiviert. Klicken Sie auf OK, um die Änderung zu übernehmen.
Schritt 4. Nachdem Sie Windows Update dauerhaft deaktiviert haben, folgen Sie der Lösung 2, um die Aufgabe des Dienstes Host: Lokales System.