![]() Hauptinhalt:
Hauptinhalt:
![]() Kundenbewertungen
Kundenbewertungen
Führen Sie die schnellen und erweiterten Korrekturen durch, um Photoshop wiederzubeleben und Daten wiederherzustellen. Springen Sie direkt zu dem Teil, der Sie am meisten interessiert:
| Praktikable Lösungen | Schritt-für-Schritt-Fehlerbehebung |
|---|---|
| Teil 1. Alle vier Korrekturen für Photoshop funktionieren nicht mehr |
Lösung 1. Umbenennen und Ändern einer .dll-Datei...Vollständige Schritte |
| Teil 2. Wiederherstellen verlorener und nicht gespeicherter Photoshop-Dateien |
Lösung 1. Photoshop Datenwiederherstellungssoftware...Vollständige Schritte |
Adobe Photoshop funktioniert nicht mehr, Hilfe!

"Hilfe! Mein Adobe Photoshop CC 2017 ist beim Startfenster abgestürzt und ich habe versucht, es neu zu starten, habe aber immer noch die Fehlermeldung "Adobe Photoshop CC 2017 funktioniert nicht mehr" im PC. Ist es möglich, dieses Problem zu beheben und Photoshop 2017 zu reparieren, um wieder zu arbeiten, ohne PSD zu verlieren? Kennen Sie eine gute Methode? Ich brauche Hilfe, danke."
Adobe Photoshop ist ein Raster-Grafik-Editor, der häufig für Grafikdesign verwendet wird. Ähnlich wie beim Absturz von Adobe Illustrator kann auch Adobe Photoshop abstürzen und irgendwann nicht mehr funktionieren, was beim Starten des Programms oder während des Arbeitsprozesses auftreten kann. Warum Adobe Photoshop auf Ihrem Computer nicht mehr funktioniert, hat im Allgemeinen folgende Ursachen:
- Veraltete Software
- Inkompatibilität zwischen Photoshop und dem Windows-Betriebssystem
- Plugins von Drittanbietern
- Software-Fehler
Wenn Adobe Photoshop abgestürzt ist und direkt aufgehört hat zu arbeiten, während Sie eine PSD-Datei damit bearbeitet haben, machen Sie sich keine Sorgen. Folgen Sie einfach zu sehen, wie zu reparieren und zu beheben Photoshop 2017 aufhören zu arbeiten Fehler ohne Verlust von PSD-Dateien.
Korrekturen für Photoshop funktionieren nicht mehr
Hier haben Sie zwei Methoden, um zu versuchen, nicht funktionierende Adobe Photoshop 2017 zu reparieren und wieder zu funktionieren:
Methode 1. Umbenennen und Ändern einer .dll-Datei, um zu beheben, dass Adobe Photoshop 2017 nicht funktioniert
Schritt 1. Gehen Sie zu Laufwerk C: und folgen Sie diesem Pfad: c://windows/system32.
Schritt 2. Finden Sie LavasoftTcpService64.dll und benennen Sie es in oldLavasoftTcpService64.dll um.
Schritt 3. Danach starten Sie Adobe Photoshop CC 2017 neu und es sollte wieder richtig funktionieren.
Methode 2. Setzen Sie ein Tilda-Symbol ~ vor den Ordner Spaces in Photoshop
Schritt 1. Gehen Sie zu Laufwerk C: > "Program Files" > "Adobe".
Schritt 2. Suchen Sie den Ordner Adobe Photoshop CC 2017 > "Erforderlich" > "Plug-Ins".
Schritt 3. Suchen Sie den Ordner Spaces und setzen Sie ein Tilda-Symbol ~ vor diesen Ordner.
Schritt 4. Starten Sie Photoshop neu, um zu sehen, ob das Problem behoben wurde oder nicht.
Methode 3. Adobe Photoshop oder Windows aktualisieren
Wenn Photoshop häufig abstürzt, kann eine Inkompatibilität zwischen der Software und Windows der Grund dafür sein. Überprüfen Sie die technischen Daten und Systemanforderungen Ihrer aktuellen Photoshop-Version. Wenn die Ergebnisse eine Inkompatibilität zeigen, sollten Sie Photoshop oder Ihr System aktualisieren.
Methode 4. Plug-Ins entfernen
Wenn Adobe Photoshop auf Ihrem Computer bisher ordnungsgemäß funktioniert hat, aber in letzter Zeit sehr häufig abstürzt, überprüfen Sie, ob Sie in letzter Zeit Plug-ins von Drittanbietern installiert haben. Wenn ja, sollte das Entfernen der problematischen Plug-ins den Fehler "Adobe Photoshop funktioniert nicht mehr" beheben. Auch Software von Drittanbietern kann die gleichen Auswirkungen auf Ihren Computer haben. Überprüfen Sie daher auch die Software, die Sie in letzter Zeit installiert haben.
Wie man verlorene oder nicht gespeicherte PSD-Dateien in Adobe Photoshop wiederherstellt
Ein Software-Absturz ist oft mit Datenverlust verbunden. Es könnte sein, dass Sie die gesamte PSD-Datei oder den Fortschritt der Datei, an der Sie gearbeitet haben, verloren haben. Geben Sie Ihre Situation an und wählen Sie den richtigen Weg, um Ihre Daten wiederherzustellen.
Methode 1. Wiederherstellung verlorener PSD-Dateien in Adobe Photoshop vom PC
Wenn Adobe Photoshop plötzlich nicht mehr funktioniert oder abstürzt, besteht ein hohes Risiko, dass Sie PSD-Dateien auf Ihrem PC verlieren. Wenn Sie PSD-Dateien auf Ihrem Computer verloren haben, nachdem Photoshop nicht mehr funktioniert, können Sie Ihre verlorenen Dateien mit demEaseUS Data Recovery Wizard- EaseUS Data Recovery Wizard wiederherstellen. Diese Software hilft Ihnen, verlorene, gelöschte oder formatierte Dateien auf Ihrem Computer mit ein paar einfachen Klicks wiederherzustellen:
Schritt 1. Starten Sie EaseUS Data Recovery Wizard und wählen Sie den Speicherort oder das Gerät aus, auf dem Sie Dateien verloren/gelöscht haben. Klicken Sie auf „Suche nach verlorenen Daten“, um die fehlenden Dateien zu finden.

Schritt 2. Wählen Sie nach dem Scanvorgang im linken Bereich den Dateityp, den Sie wiederherstellen möchten. Sie können den Dateinamen direkt in die Suchleiste eingeben, wenn Sie sich daran erinnern. Wählen Sie die gefundenen Dateien aus und klicken Sie auf „Vorschau“.

Schritt 3. Wählen Sie die Dateien aus, die Sie wiederherstellen möchten. Klicken Sie auf „Wiederherstellen“, um sie an einem anderen sicheren Ort auf Ihrem PC, einem externen Speichergerät oder einem Cloud-Speicher zu speichern.

Methode 2. Nicht gespeicherte PSD-Dateien aus Adobe Photoshop wiederherstellen
Wenn Sie ungespeicherte PSD-Dateien verloren haben, weil Adobe Photoshop plötzlich nicht mehr funktioniert oder den Fortschritt einer Datei verloren hat, können Sie direkt die folgenden Richtlinien befolgen, um Ihre ungespeicherten PSD-Dateien wiederherzustellen. (Dieser Tipp funktioniert nur, wenn Sie die AutoSave-Funktion in Photoshop aktiviert haben, bevor Photoshop nicht mehr funktionierte. In der Regel ist diese Funktion standardmäßig aktiviert).
Schritt 1. Gehen Sie zu C:\Benutzer\lindseysprague\AppData\Roaming\Adobe\Adobe Photoshop CC 2019\Auto Recover.
Schritt 2. Wenn gespeicherte Dateien versteckt sind, gehen Sie im Datei-Explorer auf Ansicht und tippen Sie auf "Anzeigen".
Schritt 3. Markieren Sie das Kästchen neben "Ausgeblendete Elemente", dann können Sie die gewünschten PSD-Dateien auswählen und an einem sicheren Ort auf Ihrem PC speichern.
Wenn AutoSave deaktiviert ist, ist es nicht zu spät, es jetzt einzuschalten, um den Datenverlust bei zukünftigen Softwareabstürzen oder anderen Situationen zu minimieren. Wie richtet man die AutoSave-Funktion ein? Hier zeigen wir Ihnen, wie Sie das automatische Speichern in Photoshop CC 2019 aktivieren können:
Schritt 1. Öffnen Sie Adobe Photoshop auf Ihrem Computer.
Schritt 2. Gehen Sie zu "Bearbeiten" > "Einstellungen" > "Dateibehandlung"...
Schritt 3. Aktivieren Sie im Abschnitt "Dateispeicheroptionen" die Option "Wiederherstellungsinformationen automatisch speichern alle:" und legen Sie ein Zeitintervall entsprechend Ihren Anforderungen fest.
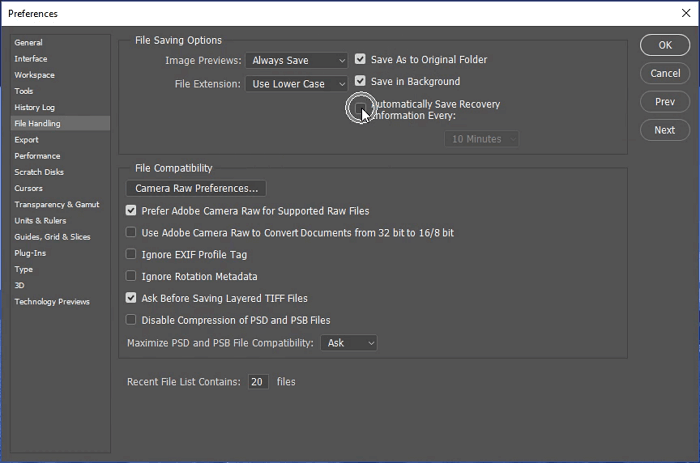
Die Quintessenz
Neben den oben genannten Ursachen kann auch ein Virenbefall in einigen Fällen zu "Adobe Photoshop funktioniert nicht mehr" führen. Daher können Sie auch eine Antiviren-Software auf Ihrem Computer ausführen, um es zu versuchen. Die Antivirensoftware löscht möglicherweise einige Dateien auf Ihrem Computer nach dem Scanvorgang, um den Virus zu entfernen. Wenn das passiert, zögern Sie nicht, die von der Antivirensoftware gelöschten Daten wiederherzustellen und Ihre Dateien sofort abzurufen.