![]() Hauptinhalt:
Hauptinhalt:
![]() Kundenbewertungen
Kundenbewertungen
- Lösung 1. Festplatte vor dem Klonen reinigen
- Lösung 2. Installieren Sie die neue Festplatte im Computer
- Lösung 3. Erstellen eines bootfähigen Rettungsmediums zum Booten
- Lösung 4. Ausschalten und Neustart von Acronis True Image
- Lösung 5. Versuchen Sie Acronis True Image Alternative - EaseUS Disk Copy(HOT)
- 🙍♂️User Gehäuse
- "Ich habe kürzlich ein WD SN850 1TB-Laufwerk mit Acronis-Software in die Hände bekommen. Ich möchte meine vorherige SSD mit 500 MB Kapazität auf eine neue klonen. Es bleibt jedoch stecken, nachdem die Meldung 'Sperren von Laufwerk C' und dann 'Vorbereiten' angezeigt wird. Selbst nachdem ich es eine ganze Nacht lang in diesem Zustand gelassen habe, konnte ich nichts abrufen. Können Sie mir helfen, das Problem zu beheben?"
Haben Sie, wie im oben beschriebenen Fall, auch Probleme mit Acronis True Image, das sich beim Klonen aufhängt? Keine Sorge, Sie sind an der richtigen Stelle, um eine sofortige Lösung zu erhalten. Finden Sie die folgenden Lösungen für Ihre Referenz.
Korrekturen zur Behebung von Acronis True Image Hängern/Fehlern beim Klonen von Festplatten
Der Klonprozess kann anstrengend sein, und wenn Sie in einer Situation auf einen Acronis Clone Disk Wizard stoßen, der nicht weiterkommt, kann dies auch technische Aspekte beinhalten. Das Problem wird dadurch komplizierter, und Sie benötigen unkomplizierte Lösungen, um das Problem zu beseitigen. Die folgenden Sofortlösungen können Ihnen helfen; schauen Sie sich diese im Detail an.
Lösung 1. Festplatte vor dem Klonen reinigen
Wenn Sie unter dem Problem leiden, dass der Acronis Clone Disk Wizard hängen bleibt, können Sie die Festplatte vor dem Klonen reinigen. Dies ist zwar kein Muss, stellt aber sicher, dass das Problem verschwindet und das Klonen erfolgreich durchgeführt werden kann.
Schritt 1: Tippen Sie zunächst auf die Schaltfläche Start und öffnen Sie die Computerverwaltung. Tippen Sie auf die Systemsteuerung und dann auf die Option "System und Sicherheit". Tippen Sie doppelt auf "Computerverwaltung".
Schritt 2: Wählen Sie auf der linken Seite die Option "Datenträgerverwaltung" unter "Speicher".
Schritt 3: Tippen Sie mit der rechten Maustaste auf den Datenträger, den Sie formatieren möchten, und tippen Sie auf die Option "Formatieren".
Schritt 4: Wenn Sie die Standardeinstellungen für die Formatierung verwenden, tippen Sie auf die Option "OK" im Dialogfeld "Format". Tippen Sie dann erneut auf "OK".
Lösung 2. Installieren der neuen Festplatte im Computer
Bei den verschiedenen Ausführungen von Laptops und Desktops gibt es mehrere Möglichkeiten, eine neue Festplatte zu installieren. Die Methoden sind jedoch ähnlich, sodass sie mit den meisten Festplatten funktionieren, unabhängig von der Marke. Wenn sich Acronis True Image beim Klonen aufhängt, versuchen Sie diese Lösung, um das Problem zu lösen.
Angenommen, Sie haben eine 2-TB-Festplatte und möchten sie auf Ihrem Computer installieren.
Schritt 1: Schalten Sie zunächst Ihren PC aus und entfernen Sie das neue Laufwerk.

Schritt 2: Bereiten Sie nun das neue Laufwerk vor, indem Sie die Schrauben auf beiden Seiten der Festplatte abschrauben.
Schieben Sie dann die Laufwerksschächte in die Löcher für die Schrauben auf beiden Seiten des neuen Laufwerks.
Wenn Sie eine SSD verwenden, müssen Sie einen speziellen Einbauschacht hinzufügen, damit sie mit Schrauben an 3,5 Stellen befestigt werden kann. Alternativ können Sie auch einen Laufwerksadapter für diesen Zweck verwenden.

Schritt 3: Fahren Sie nun mit dem Entfernen des Desktop-Computergehäuses fort.
Wenn Sie feststellen, dass sie durch Schrauben blockiert ist, entfernen Sie diese mit einem Schraubenzieher.

Schritt 4: Schieben Sie nun Ihr neues Laufwerk in das Computergehäuse. Es befindet sich neben Ihrem alten Laufwerk.

Schritt 5: Verbinden Sie das neue Laufwerk und die Hauptplatine des Computers mit dem SATA-Kabel und schließen Sie das Stromkabel an.

Schritt 6: Starten Sie den Computer neu, nachdem Sie das Computergehäuse geschlossen haben.
Lösung 3. Erstellen eines bootfähigen Rettungsmediums zum Booten
Wenn Sie damit kämpfen, dass der Acronis Clone Disk Wizard nicht mehr startet, versuchen Sie diese Lösung. Hier können Sie Rettungsmedien zur Wiederherstellung verwenden, wenn Sie einen PC mit wichtigen und wertvollen Daten haben, der nicht hochfährt. Lassen Sie uns sehen, wie;
Schritt 1: Tippen Sie auf "Rescue Media Builder" in der Option "Tools".

Schritt 2: Entscheiden Sie sich für Methoden, die die Erstellung von Medien beinhalten. Sie können zwischen den Optionen Einfach und Erweitert wählen. Sehen Sie, was passiert, wenn Sie eine der Optionen auswählen.
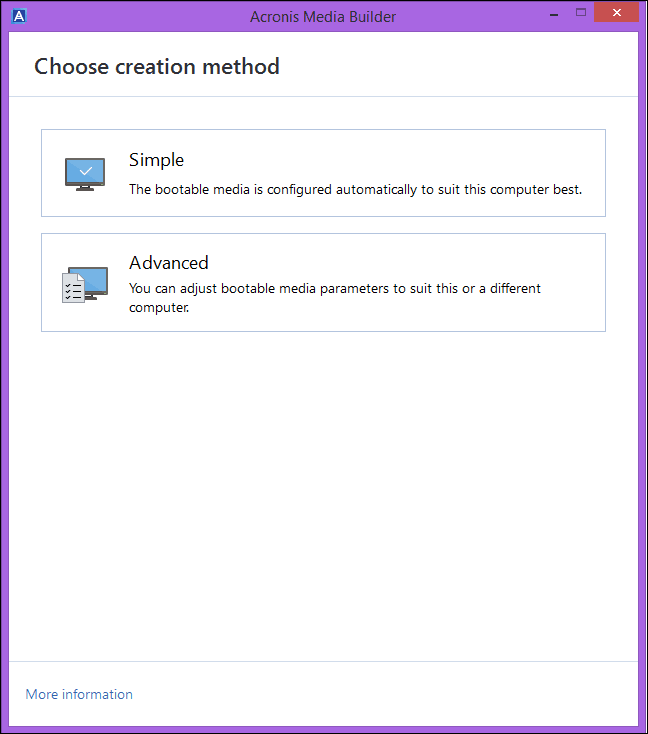
- Einfach
Es ist eine der einfachsten Optionen für Erstanwender. Hier wird der optimale Medientyp für Ihren PC von Acronis True Image ausgewählt. Bei einer Windows 7-Version oder höher werden Sie feststellen, dass WinRE-basierte Medien erstellt werden, für den Rest werden Linux-basierte Medien erstellt.
- Fortgeschrittene
Hier können Sie einen Medientyp auswählen, mit dem Sie die Rettungsmedien für Ihren PC und einen PC mit einer anderen Windows-Version erstellen können.

Schritt 3: Nun müssen Sie das Ziel für Ihr Medium auswählen. Sie können sich für ein USB-Flash-Laufwerk, eine CD, eine DVD, eine ISO-Image-Datei usw. entscheiden, und tippen Sie auf die Option "Fortfahren".
Lösung 4. Ausschalten und Neustart von Acronis True Image
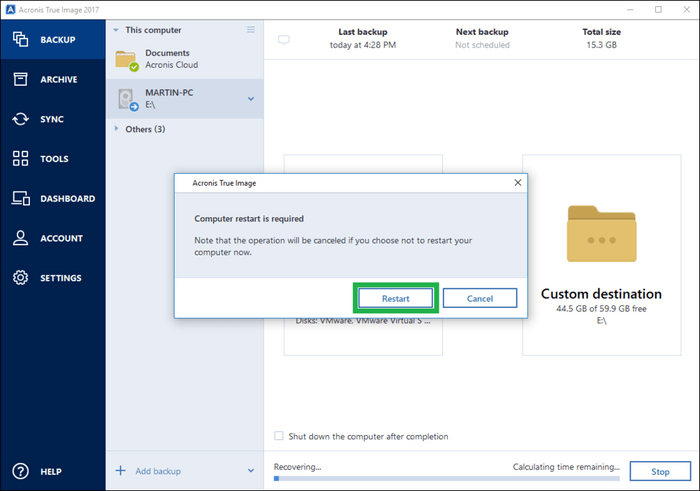
In diese Situation kommen Sie meist, wenn Sie eine WD SSD klonen wollen. Da die WD SSD nicht mit Software zum Klonen von Festplatten ausgestattet ist, können Sie die Festplatte mit Acronis True Image Wd Edition ersetzen. Wenn Sie jedoch auf das Problem stoßen, dass Acronis True Image beim Klonen hängen bleibt, können Sie die Option für sicheres Booten ausschalten. Zu diesem Zweck wird Acronis Computer Start benötigt.
Schritt 1: Sobald Ihr PC startet, tippen Sie auf die Entf-Taste, um das BIOS aufzurufen. Manchmal müssen Sie auch auf die Tasten F2 oder F12 tippen, um das BIOS aufzurufen.
Schritt 2: Suchen Sie nun im BIOS nach der Option "Secure Boot". Sie finden sie unter der Option "Boot" oder "Sicherheit".
Schritt 3: Sobald "Security Boot" ausgeschaltet ist, tippen Sie auf F10, um die Einstellungen zu speichern und das BIOS zu verlassen.
Lösung 5. Versuchen Sie Acronis True Image Alternative - EaseUS Disk Copy
EaseUS Disk Copy kann aufgrund seiner attraktiven Benutzeroberfläche eine hervorragende Alternative für Acronis True Image Alternative sein. Darüber hinaus ist die Benutzerfreundlichkeit und Einfachheit bei der Ausführung der Klon-Funktionalität perfekt für grundlegende und fortgeschrittene Benutzer.
Im Folgenden finden Sie die wichtigsten Funktionen:
- Migriert Windows 10/11 auf SSD ohne Neuinstallation.
- Aktualisiert die Festplatte ohne Datenverlust.
- Schnelles und einfaches Upgrade von Festplatten und SSDs.
- Schnelle Migration von Daten von einem PC auf einen anderen.
- Effektive Sicherung von Festplatten.
Hinweis: Bitte aktivieren Sie EaseUS Disk Copy für einen reibungslosen Kopier- oder Klonvorgang.
Vorankündigung:
- Die Funktion "Sektor für Sektor kopieren" verlangt, dass die Größe der Zielfestplatte mindestens gleich oder größer als die der Quellfestplatte ist. Lassen Sie diese Funktion deaktiviert, wenn Sie eine größere Festplatte auf eine kleinere Festplatte klonen möchten.
- Alle Daten auf dem Zieldatenträger werden vollständig gelöscht, seien Sie also vorsichtig.
Schritt 1. Um mit dem Kopieren/Klonen eines ganzen Datenträgers auf einen anderen zu beginnen, wählen Sie diesen Datenträger als Quelldatenträger unter "Festplatte Modus" aus und klicken Sie auf "Nächstes".
Schritt 2. Wählen Sie das andere Laufwerk als Ziellaufwerk.
Es erscheint nun eine Meldung, die Sie darauf hinweist, dass die Daten verloren gehen. Bitte bestätigen Sie diese Meldung mit "OK" und klicken Sie anschließend auf "Weiter".
Schritt 3. Überprüfen Sie das Festplattenlayout der beiden Festplatten. Sie können das Diskettenlayout der Zieldiskette verwalten, indem Sie "Die Festplatte automatisch anpassen", "Als die Quelle kopieren" oder "Festplatten-Layout bearbeiten" wählen.
- Die Funktion "Die Festplatte automatisch anpassen" nimmt standardmäßig einige Änderungen am Layout der Zielfestplatte vor, damit diese optimal funktionieren kann.
- "Als die Quelle kopieren" ändert nichts an der Zielplatte und das Layout ist dasselbe wie das der Quellplatte.
- Mit "Festplatten-Layout bearbeiten" können Sie die Größe der Partition auf der Zielfestplatte manuell ändern/verschieben.
Aktivieren Sie die Option "Aktivieren Sie die Option, wenn die Zielplatte eine SSD ist", um Ihre SSD auf die beste Leistung zu bringen.
Schritt 4. Klicken Sie auf "Fortfahren", um die Aufgabe offiziell auszuführen.
Vergleichende Analyse von EaseUS Disk Copy und Acronis
- Funktionsweise: EaseUS Disk Copy bietet eine bessere Funktionalität, wenn der Acronis-Clone-Disk-Assistent nicht in der Lage ist, das Problem des Acronis-Clone-Disk-Assistenten auch nach einer Neuinstallation zu lösen.
- Leistung: Im Gegensatz zu Acronis unterstützt EaseUS Disk Copy das Sektor-für-Sektor-Klonen und hilft bei der Anpassung des Festplattenlayouts an Ihre Bedürfnisse.
- Preis: EaseUS Disk Copy hat eine Vielzahl von erschwinglichen Preisoptionen für verschiedene Benutzer. Auf der anderen Seite, hat Acronis Clone Disk Wizard Premium-Pläne für seine Benutzer, die nicht so budgetiert sind.
- Technische Unterstützung: EaseUS Disk Copy unterstützt im Vergleich zum Acronis Clone Disk Wizard einen schnellen technischen Support.
Unsere Empfehlung geht also an EaseUS Disk Copy, da es eine bessere Option für das Klonen Ihrer Festplatte ist.
[Tipps] So stellen Sie ein reibungsloses Klonen von Festplatten sicher
Nach einer vergleichenden Analyse von zwei brillanten Software, lassen Sie uns wissen, einige schnelle Tipps, um sicherzustellen, erhalten Sie eine reibungslose Festplatte Klonen Erfahrung. Hier sind einige Tipps, die Sie befolgen können;
- Zuverlässige Software zum Klonen von Festplatten: Achten Sie darauf, dass Sie sich für eine Software zum Klonen von Festplatten entscheiden, die zuverlässig ist und den Datenschutz beim Klonen Ihrer Daten wahrt.
- Initialisieren Sie den Datenträger vor dem Klonen: Stellen Sie sicher, dass Sie alle Programme oder temporären Dateien, die Sie nicht mehr benötigen, vor dem Klonen entfernen.
- Partition des Quelllaufwerks verkleinern: Zum Klonen des Originaldatenträgers auf einen kleineren Quelldatenträger müssen Sie die Partition des Quelldatenträgers verkleinern, um reibungslos arbeiten zu können.
- Überprüfen Sie erneut die Kapazität des Laufwerks: Vergewissern Sie sich, dass das Ziellaufwerk, auf das die Daten übertragen werden sollen, über einen größeren Speicherplatz verfügt als das Quelllaufwerk.
Die Quintessenz
Als Acronis-Benutzer werden Sie wahrscheinlich mit Problemen konfrontiert, die mit dem Aufhängen von Acronis True Image zusammenhängen. Wie bereits erwähnt, kann es mehrere Gründe geben, die zu diesem Problem führen. Je nach Situation gibt es jedoch unterschiedliche Lösungen, und die Suche nach geeigneten Lösungen für jede Situation kann Zeit und Mühe kosten. Um das Problem, dass sich Acronis True Image beim Klonen aufhängt, zu lösen, haben wir einige Lösungen vorgeschlagen, um das Problem zu lösen.
Wir halten jedoch viel von EaseUS Disk Copy, da es problemlos mehrere Festplatten klonen kann. Darüber hinaus können Sie die robuste und leistungsstarke Software zum Klonen von Festplatten auch für die Synchronisierung, Sicherung oder Wiederherstellung verwenden.
Acronis Clone Disk Wizard bleibt stecken FAQs
Wir sind sicher, dass sich Ihre Frage nach Durchsicht des Textes klären wird. Wenn Sie noch etwas wissen möchten, lesen Sie die folgenden FAQs.
1. Warum braucht Acronis so lange?
Acronis kann aufgrund eines fehlerhaften externen Laufwerks viel Zeit in Anspruch nehmen. Dies kann durch unsachgemäß angeschlossene, alte oder beschädigte Festplatten geschehen, was den Lesevorgang behindert. Außerdem beeinträchtigt dies die Leistung der Benutzeroberfläche von Acronis.
2. Wie lange braucht Acronis normalerweise, um einen Datenträger zu klonen?
Wenn Sie über eine Festplattenkapazität von 500 GB verfügen, kann das Klonen der Festplatte mit der 100 MBPS-Geschwindigkeit von Acronis 1,5 Stunden dauern.
3. Wie klone ich mit Acronis eine HDD auf eine SSD?
Sie können mit Acronis eine HDD auf eine SSD klonen, indem Sie die angegebenen Schritte befolgen;
- Schließen Sie zunächst Ihre SSD an Ihren PC an. Tippen Sie nun auf "Extras" und dann auf "Datenträger klonen".
- Wählen Sie für die Übertragung den empfohlenen Modus "Automatisch".
- Wählen Sie ein Laufwerk, das Sie klonen möchten, und tippen Sie auf die Option "Weiter".
- Wählen Sie nun SSD als Ziellaufwerk und tippen Sie auf die Option "Weiter". Sobald Sie eine Aufforderung sehen, tippen Sie auf "Ok", um zu bestätigen.
- Tippen Sie auf "Fortfahren" und warten Sie, bis der Vorgang abgeschlossen ist.
4. Wie migriere ich Windows 10 auf SSD mit Acronis?
Sie können Windows 10 auf SSD migrieren, indem Sie Acronis in den Schritten wie;
- Starten Sie zunächst die Acronis True Image OEM-App und tippen Sie auf "Werkzeuge" und dann auf "Datenträger klonen".
- Tippen Sie auf "Automatische Methode" und dann auf "Weiter".
- Wählen Sie den Quelldatenträger aus und tippen Sie auf "Weiter".
- Wählen Sie nun das Ziellaufwerk aus und tippen Sie auf "Weiter".
- Entscheiden Sie sich für eine Klonmethode.
- Tippen Sie auf "Fortfahren".
- Sobald der Klonvorgang beginnt, erhalten Sie eine Benachrichtigung.
- Sobald der Vorgang abgeschlossen ist, entfernen Sie die SSD sicher.




