Zusammenfassung:
Benötigen Sie Hilfe, wie Sie Vorschau als Standard für PDF festlegen? Wir zeigen Ihnen die besten Optionen, um Vorschau als Standard-PDF-Viewer festzulegen.
Auch in Zeiten des Wandels und der technologischen Entwicklung sind PDFs immer noch beliebte Formate zum Speichern von Dateien. Manchmal müssen Benutzer den Standard-PDF-Viewer entsprechend ihren Anforderungen oder Vorlieben ändern, damit sie PDF-Dateien besser lesen können.
Sie können entweder eine externe PDF-Viewer-App verwenden oder Vorschau als Standard für PDF auf Ihrem Mac-Gerät festlegen. Darüber hinaus können Sie mit solchen Tools eine PDF-Datei auf dem Mac bearbeiten. Alternativ können Sie auf einem Windows-PC zu diesem Zweck Microsoft Edge verwenden. Erfahren Sie im Folgenden, wie Sie Vorschau als Standard-PDF für den Mac festlegen und wie Sie PDFs unter Windows anzeigen.
So legen Sie Vorschau als Standard für PDF auf dem Mac fest
Mac-Benutzer können PDFs auf dem Mac mit der Vorschau öffnen. Manchmal können Sie jedoch auch Adobe Acrobat Reader als alternative Option verwenden und es zur Standardoption machen, indem Sie die Eingabeaufforderung verwenden, die beim Starten als Popup angezeigt wird.
Wenn Sie also wechseln möchten und nicht wissen, wie Sie die PDF-Vorschau auf dem Mac zur Standardeinstellung machen, befolgen Sie die nachstehenden Richtlinien.
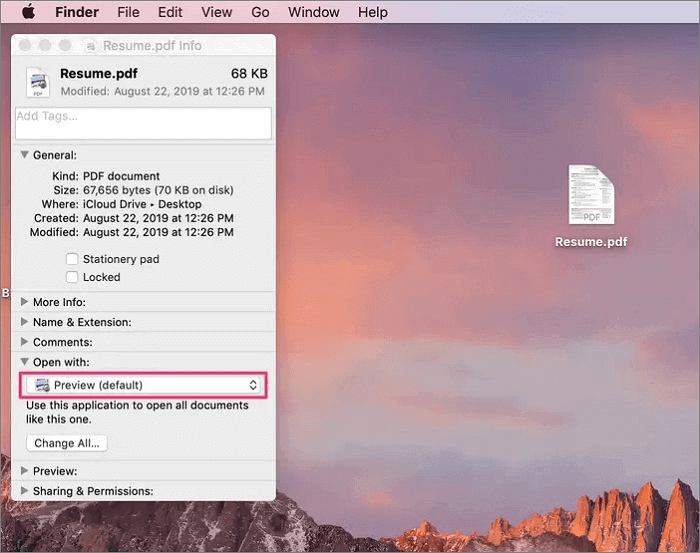
So legen Sie Vorschau als Standard für PDF auf dem Mac fest:
Schritt 1. Wählen Sie eine PDF-Datei auf Ihrem Mac aus und klicken Sie mit der rechten Maustaste darauf.
Schritt 2. Bewegen Sie im Popup-Menü den Cursor über die Option „Öffnen mit“, um den aktuell verwendeten Standard-Viewer anzuzeigen. Sie sehen ihn oben angezeigt und darunter mit einer grauen Linie markiert. Er heißt „Vorschau“.
Schritt 3. Tippen Sie nun auf die Option „Informationen“, nachdem Sie den Cursor bewegt haben.
Schritt 4. Sie werden ein Popup mit allgemeinen Informationen bemerken. Darin werden Dinge wie das Erstellungsdatum der Datei, die Größe der PDF-Datei, das Datum der letzten Änderung usw. aufgeführt.
Schritt 5. Suchen Sie die Registerkarte „Öffnen mit“. Die Standard-App wird in einem grauen Feld angezeigt. Falls das Konto nicht geöffnet ist, tippen Sie von rechts auf den grauen Pfeil, um die Registerkarte zu erweitern.
Schritt 6. Tippen Sie auf das Feld mit dem Namen des aktuellen Standardbrowsers. Es befindet sich unter der Option „Öffnen mit“, die ein Optionsmenü vorschlägt.
Schritt 7. Tippen Sie auf den Viewer, den Sie als Standard verwenden und zu dem Sie wechseln möchten.
Schritt 8. Sobald Sie sich für einen neuen Standardbrowser entschieden haben, wird dieser im Feld angezeigt. Er wird unter der Option „Diese Anwendung verwenden, um alle Dokumente wie dieses zu öffnen“ angezeigt. Tippen Sie hier auf die graue Schaltfläche „Alle ändern“.
Schritt 9. Die Überprüfung erfolgt über ein Popup, das Sie über die gewünschten Änderungen informiert. Tippen Sie zur Bestätigung auf die Option „Weiter“.
- Hinweis:
- Wenn Sie die Standardanwendung ändern oder eine andere verwenden möchten, können Sie jederzeit wechseln. Alternativ können Sie die Option „Vorschau“ abrufen, indem Sie das Popup für die Möglichkeit „Informationen abrufen“ nutzen.
So legen Sie Vorschau als Standard für PDF unter Windows fest
Wenn Sie Windows 10 in der neuesten Version haben, bemerken Sie möglicherweise, dass Microsoft Edge der Standard-PDF-Viewer ist. Viele Viewer verwenden den Internetbrowser als Viewer, sei es Chrome, Edge oder ein anderer.
Im Vergleich dazu möchten manche vielleicht ein stärker fokussiertes und dediziertes PDF-Programm verwenden, beispielsweise Foxit oder Adobe Acrobat Reader, mit dem Sie kennwortgeschützte PDF-Dateien öffnen können.
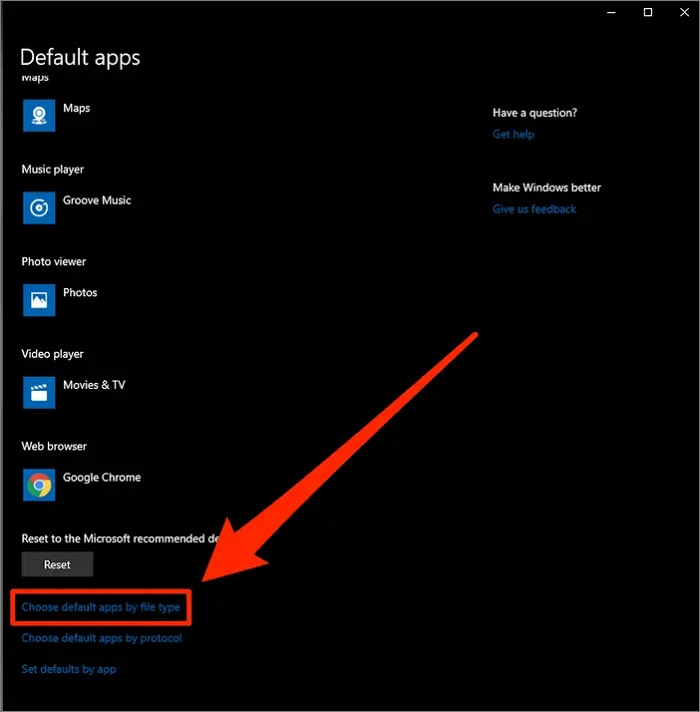
Hier sind die wichtigsten Schritte für Sie:
Schritt 1. Starten Sie zunächst Ihren Windows 10-PC. Versuchen Sie dann, in der unteren linken Ecke des Bildschirms die Suchleiste zu öffnen.
Schritt 2. Geben Sie „Systemsteuerung“ in die Suchleiste ein, um fortzufahren. Starten Sie anschließend die Systemsteuerung, sobald sie in den Suchergebnissen angezeigt wird.
Schritt 3. Tippen Sie nun in der Systemsteuerung auf „Programme“ und suchen Sie nach dem Abschnitt „Standardprogramme“. Wenn Sie ihn gefunden haben, tippen Sie darauf. Dann wird eine Seite mit „Standard-Apps“ im oberen Abschnitt geöffnet.
Schritt 4. Tippen Sie im Abschnitt „Standard-Apps“ auf die Option „Standard-Apps nach Dateityp auswählen“.
Schritt 5. Scrollen Sie nun nach unten und suchen Sie nach dem Dateityp im PDF-Format. Sie finden ihn im Abschnitt „Erweiterungen“. Sie können die Dateien dann in alphabetischer Reihenfolge finden.
Schritt 6. Tippen Sie nun auf das Standardprogramm, das mit der aktuellen Zeit mit PDFs verknüpft ist. Sie werden ein kleines Fenster bemerken, in dem Sie aufgefordert werden, im Standardmodus einen neuen PDF-Viewer auszuwählen. Sie können auch den auf Ihrem PC bereits vorhandenen auswählen. Sie können auch im Microsoft Store nach einem neuen suchen.
- Hinweis:
- Sobald Sie den neuen Viewer für Ihren Windows-PC ausgewählt haben, werden Sie feststellen, dass die auf Ihrem PC vorhandenen PDFs standardmäßig in diesem bestimmten Programm geöffnet werden. Möglicherweise sehen Sie auch eine Änderung der Symbole, die nun den neuen Programmsymbolen entsprechen.
Vorschau-Alternativen für Windows
Vorschau ist eine Standard-App, die auf Mac-Computern/Laptops mitgeliefert wird. Sie kann Bilder und PDF-Dateien gut verarbeiten und verfügt über einige ziemlich gute Funktionen. Wenn Sie nur einen einfachen PDF-Editor für Mac benötigen, kann Vorschau eine großartige Option für Sie sein.

Bonus-Tipp: Ein leistungsfähiger PDF-Editor
Wie bereits erwähnt, können Sie mit diesen Methoden Vorschau als Standard-PDF-Viewer festlegen. Der Nachteil dieser Standardoption besteht jedoch möglicherweise darin, dass Sie nur eingeschränkte Möglichkeiten zum Teilen Ihrer Dateien haben.
Darüber hinaus sind Sie auch auf die PDF-Bearbeitung auf fortgeschrittenem Niveau beschränkt. Wenn Sie beispielsweise die Standardoptionen aufgeben und sich mit einer besseren Alternative zufrieden geben möchten, ist EaseUS PDF Editor ideal. Laden Sie es hier herunter und erfahren Sie, was es für Sie tun kann!
Merkmale:
- Mit diesem Tool können Sie ganz einfach Hyperlinks zu PDFs hinzufügen
- Suchen Sie nach einem bestimmten Text und ersetzen Sie ihn in einem Rutsch durch den gewünschten
- Stellen Sie den Hintergrund in der angegebenen Farbe oder mit einem bestimmten Bild ein, um Ihre PDF-Datei ansprechender zu gestalten
- Nutzen Sie Zoom, Drehen und vieles mehr
- Identifizieren und Abrufen einer Datei durch Bates-Nummerierung (PDF)
So öffnen Sie mit dem EaseUS PDF Editor eine PDF-Datei:
Schritt 1. Gehen Sie auf die offizielle Webseite, um EaseUS PDF Editor herunterzuladen und auf Ihrem Windows-PC zu installieren.
Schritt 2. Starten Sie das PDF-Bearbeitungsprogramm, indem Sie doppelt auf das entsprechende Symbol tippen. Tippen Sie auf die Schaltfläche „Datei“ in der oberen Symbolleiste und wählen Sie „Öffnen“.

Schritt 3. Anschließend können Sie die Dateien auf Ihrem PC auswählen und auf eine davon klicken, um sie zu öffnen.
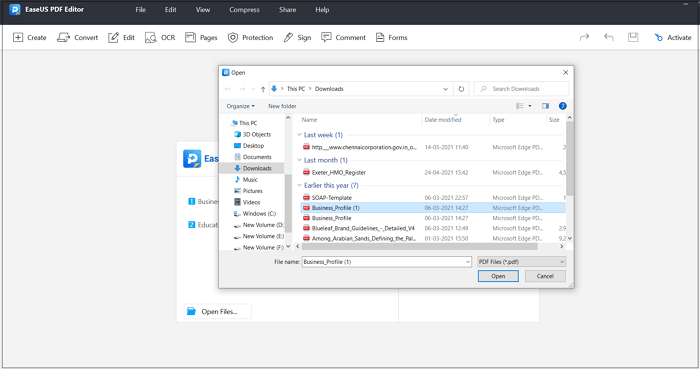
Abschluss
Wie bereits erwähnt, sind PDFs die bequemste Möglichkeit, Informationen zu teilen. Außerdem beanspruchen diese winzigen Dateien deutlich weniger Platz auf Ihrem System. Wir hoffen, Sie haben hilfreiche Informationen dazu gefunden, wie Sie Vorschau als Standard-PDF für Mac festlegen. Wir haben Ihnen auch einen Einblick gegeben, wie Sie Vorschau als Standard für PDF unter Windows festlegen können, zusammen mit einer Alternative in Form des EaseUS PDF Editors.
Mit dieser empfohlenen Software können Sie die erforderlichen Änderungen an Ihren PDFs vornehmen, die mit den Standardoptionen auf Windows- und Mac-Geräten sonst nur schwer möglich sind. Verwenden Sie sie also, um Ihre PDFs ansprechender zu gestalten.
FAQ zum Festlegen der Vorschau als Standard für PDF
Hier sind einige aktuelle Fragen, die Sie sich vielleicht stellen. Vergessen Sie nicht, sie zunächst unten durchzulesen.
1. Wie kann ich Windows in der Vorschau statt in Adobe öffnen?
Windows verfügt nicht über die Option „Vorschau“, um PDF-Dateien statt Adobe zu öffnen. Sie können Ihren Mac jedoch mit den folgenden Schritten dazu bringen, die Vorschau statt Adobe zu öffnen:
Schritt 1. Öffnen Sie die Vorschau-App auf Ihrem Mac.
Schritt 2. Tippen Sie bitte auf die gewünschte Datei und öffnen Sie sie.
2. Können Sie festlegen, dass eine PDF-Datei auf einer bestimmten Seite geöffnet wird?
Ja, Sie können festlegen, dass eine PDF-Datei auf einer bestimmten Seite geöffnet wird, indem Sie den HTML-Link auf diese Seite ausrichten. Dazu fügen Sie am Ende der URL eines beliebigen Links eine Seitenzahl hinzu.
3. Wie ändere ich die PDF-Standardeinstellung auf dem Mac?
Sie können die PDF-Standardeinstellung auf dem Mac mit den folgenden Schritten ändern:
Schritt 1. Suchen Sie eine PDF-Datei und klicken Sie mit der rechten Maustaste darauf.
Schritt 2. Wählen Sie „Öffnen mit“ und dann die Option „Andere“.
Schritt 3. Tippen Sie auf „Aktivieren“.
Schritt 4. Tippen Sie auf „Empfohlene Anwendungen“ und wählen Sie den gewünschten PDF-Viewer aus.
Schritt 5. Tippen Sie auf „Immer öffnen mit“.
Schritt 6. Tippen Sie auf „Öffnen“.
Weitere Artikel & Tipps:
-
Ein Word-Dokument auf Windows/Mac/iPhone/Android in 2025 bearbeiten
![author-Maria]() Maria / 2025-01-21
Maria / 2025-01-21 -
So bearbeiten/neu nummerieren/entfernen Sie Seitenzahlen aus PDFs
![author-Maria]() Maria / 2024-03-20
Maria / 2024-03-20
-
PDF auf dem Mac durchsuchen [4 Wege]
![author-Maria]() Maria / 2025-01-20
Maria / 2025-01-20 -
[2025] So benennen Sie eine PDF-Datei kostenlos um
![author-Maria]() Maria / 2025-01-15
Maria / 2025-01-15

EaseUS PDF Editor
- Den Bildschirm mit Audio aufnehmen
- Die Webcam aufnehmen
- Die PC-Spiele reibungslos aufnehmen
Hot Artikel