Zusammenfassung:
Haben Sie das Passwort vergessen, das Sie zum Verschlüsseln Ihres PDF-Dokuments verwendet haben? Entdecken Sie die 4 erstaunlichen Methoden zum Öffnen passwortgeschützter PDF-Dokumente, die in diesem Artikel vorgestellt werden.
Hallo, ich habe mein PDF-Dokument mit einem Passwort verschlüsselt und jetzt fällt es mir schwer, mich an das Passwort zu erinnern. Gibt es eine Möglichkeit, das Passwort zurückzubekommen? Das Dokument bedeutet mir sehr viel.
Stehen Sie vor dem gleichen Problem wie oben? Nun, wir haben hier in diesem Artikel die tiefgreifende Lösung, die Sie suchen.
Der Schutz Ihres PDF-Dokuments mit einem Passwort ist eine der perfekten Möglichkeiten, um zu verhindern, dass Dritte auf die darin gespeicherten Daten oder Informationen zugreifen. Es kann jedoch vorkommen, dass Sie sich nicht an ein oder alle Zeichen erinnern können, die zum Schutz der Datei verwendet wurden. Wie gehen Sie also vor? Dann lesen Sie weiter und Sie werden es herausfinden!
- Teil 1. So öffnen Sie gesperrte PDF-Dateien in Windows 10 mit EaseUS PDF Editor
- Teil 2. So öffnen Sie gesperrte PDF-Dateien mit Adobe Acrobat
- Teil 3. So öffnen Sie PDF-Dateien mit Passwort über Google Drive
- Teil 4. So öffnen Sie passwortgeschützte PDF-Dateien mit Google Chrome
So öffnen Sie gesperrte PDF-Dateien in Windows 10 mit EaseUS PDF Editor
EaseUS PDF Editor ist eine All-in-One- PDF-Bearbeitungssoftware, die speziell für Windows entwickelt wurde. Mit diesem intuitiven Toolkit für die Benutzeroberfläche können Sie passwortgeschützte PDF-Dokumente entschlüsseln oder öffnen, ohne die darin gespeicherten Daten oder Informationen zu ändern.
Die Software verfügt über umfangreiche Bearbeitungsfunktionen wie das Löschen von Texten, das Extrahieren, Neuanordnen, Zuschneiden, Spiegeln oder Drehen von PDF-Dateien und viele andere. Darüber hinaus verfügt dieser Windows-PDF-Editor über weitere beeindruckende Funktionen; Zusammenführen, Komprimieren und Erstellen von PDF-Dateien. Darüber hinaus unterstützt es die Konvertierung zwischen PDF und anderen Quelldateien. Sie können damit auch Ihre PDFs anpassen, z. B. Wasserzeichen zu PDF hinzufügen usw.
Ansprechende Features:
- Bearbeiten Sie gescannte Dokumente ganz einfach mit der OCR-Funktion
- Komprimieren, teilen, extrahieren und erstellen Sie ein PDF
- Verschlüsseln und entschlüsseln Sie passwortgeschützte PDF-Dokumente
- Konvertieren Sie PDF-Dateien unter Windows 10 ganz einfach in JPG
- Unterstützt das Hinzufügen von Bate-Nummern zu mehreren PDF-Dateien
Schrittweise Anleitung zum Öffnen einer passwortgeschützten PDF-Datei unter Windows 10:
Laden Sie zunächst eine kompatible Version dieses Programms auf Ihr Windows-Betriebssystem herunter. Installieren Sie es und starten Sie es dann für den Betrieb.
Schritt 1. Starten Sie EaseUS PDF Editor und klicken Sie auf „Öffnen“, um die passwortgeschützte PDF-Datei zu importieren.

Schritt 2. Klicken Sie im nächsten Fenster auf „Passwort entfernen“. Wenn ein Popup-Fenster erscheint, in dem Sie gefragt werden, ob Sie die Sicherheitsmaßnahmen wirklich entfernen möchten, klicken Sie auf „Ja“. Klicken Sie dann auf die Schaltfläche „Speichern“. Und das Passwort wird entfernt.
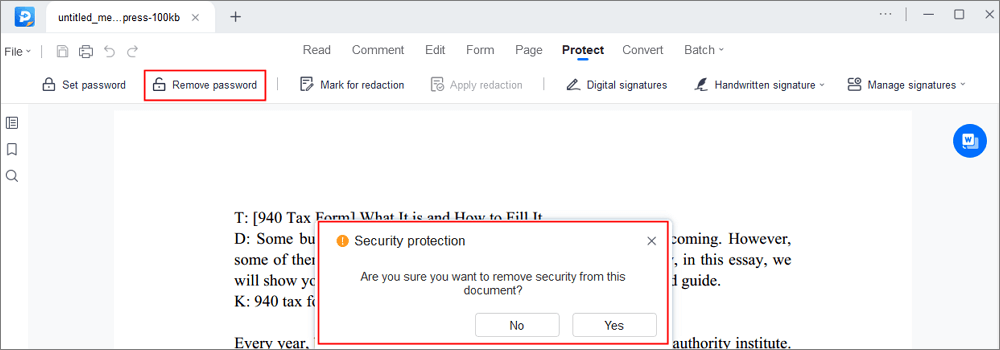
Schritt 3. Wenn Sie die ungeschützte Datei in anderen Formaten speichern möchten, klicken Sie einfach im oberen Menü auf „Konvertieren“. Sie können es in Word-, Excel-, PPT-, TXT-, HTML- und sogar Bilddateien exportieren.

So entfernen Sie das Passwort aus dem PDF im Jahr 2022
Erfahren Sie mehr über die Möglichkeiten, Passwort aus einem PDF zu entfernen!

So öffnen Sie gesperrte PDF-Dateien mit Adobe Acrobat
Eine weitere leistungsstarke PDF-Bearbeitungssoftware, mit der Sie eine passwortverschlüsselte PDF-Datei entsperren können, ist Adobe Acrobat. Das Toolkit ist für mehrere PDF-bezogene Dienste wie Lesen, Konvertieren, Teilen, Kombinieren und Teilen von PDF-Dateien konzipiert.
Außerdem können Sie damit Daten in hoher Qualität in PDF-Formulare importieren und exportieren. Sie müssen jedoch einen Premium-Plan abonnieren, um auf alle wunderbaren Funktionen der Software zugreifen zu können – einer der limitierenden Faktoren des Toolkits.
Merkmale:
- Reduzieren Sie ganz einfach ein PDF in Adobe
- Bearbeiten Sie den Text, das Formular und die Bilder im PDF
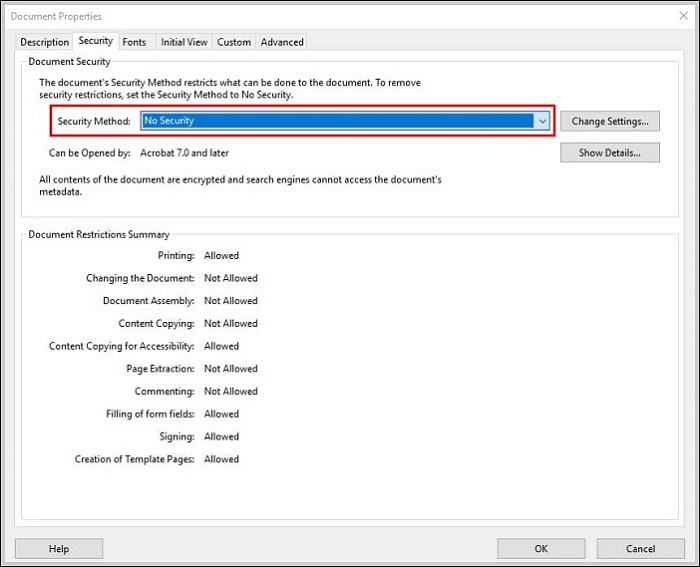
So öffnen Sie passwortgeschützte PDF-Dateien mit Adobe:
Schritt 1. Starten Sie die passwortgeschützte PDF-Datei mit Adobe Acrobat Pro und geben Sie dann das Passwort ein, mit dem sie gesperrt wurde.
Schritt 2. Wählen Sie „Datei“ > „Eigenschaften“. Noch besser wäre es, wenn Sie auf die Registerkarte „Berechtigungsdetails“ klicken.
Schritt 3. Wählen Sie unter der Registerkarte „Sicherheit“ die Option „Sicherheitsmethode“ aus. Daraufhin wird ein Dropdown-Menü mit mehreren Optionen angezeigt. Wählen Sie „Keine Sicherheit“ und speichern Sie die Datei dann ohne Sicherheit auf Ihrer Festplatte.
So öffnen Sie PDF mit Passwort mit Google Drive
Mit Google Drive können Sie problemlos und kostenlos auf alle PDF-Dateien zugreifen, unabhängig davon, ob diese mit einem Passwort verschlüsselt sind oder nicht. Für Ersteres, das mit einem Passwort gesichert ist, müssen Sie jedoch die richtigen Zeichen kennen und eingeben, die zum Sperren verwendet werden. Auf diese Weise können Sie die Passwortberechtigung einfach entfernen.
Das Toolkit ist für mehrere Plattformen wie iOS, Android, Windows, Linux und Mac OS verfügbar. Obwohl die Funktionen dieses Toolkits großartig sind, müssen Sie bedenken, dass mit dieser Option geöffnete Dateien weniger sicher sind. Dritte, die Zugriff auf Ihr Google Drive-Passwort haben (oder es hacken könnten), können auf das Dokument zugreifen.
Merkmale:
- Fügen Sie leere PDF-Seiten über Google Drive ein
- Drehen Sie eine PDF-Seite im gewünschten Grad
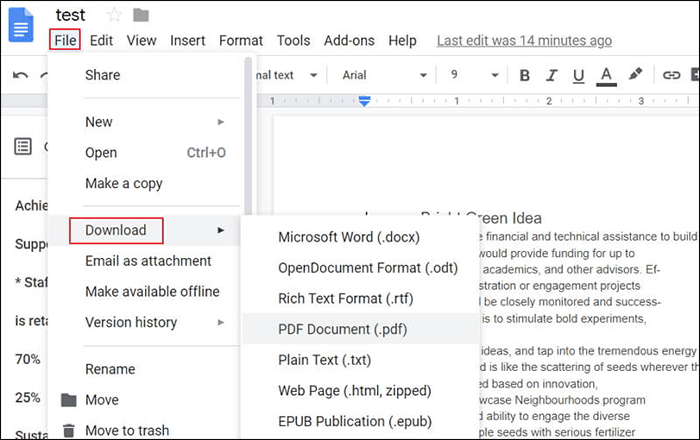
Anleitung zum Öffnen eines passwortgeschützten PDF-Dokuments mit Google Drive:
Schritt 1. Starten Sie Google Drive auf Ihrem PC, klicken Sie auf die Optionen „Mein Laufwerk“ > „Dateien hochladen“. Auf Ihrem Bildschirm wird eine neue Registerkarte angezeigt, in der Ihre PDF-Dateien gespeichert sind. Wählen Sie die gewünschte Datei aus und aktivieren Sie das Symbol „Öffnen“.
Schritt 2. Nachdem die Datei nun erfolgreich auf Ihr Laufwerk hochgeladen wurde, klicken Sie mit der rechten Maustaste darauf und wählen Sie dann die Optionen „Öffnen mit“ > „Google Doc“. Als nächstes erscheint sofort ein Fenster, in dem Sie aufgefordert werden, das richtige Passwort zum Sperren der Datei einzugeben.
Schritt 3. Sobald Sie auf die PDF-Datei zugreifen können, müssen Sie beim nächsten Öffnen kein Passwort mehr eingeben. Als nächstes klicken Sie also auf „Datei“ und tippen dann auf „Herunterladen“, um die Datei auf Ihr lokales Laufwerk zu exportieren.
So öffnen Sie passwortgeschützte PDF-Dateien mit Google Chrome
Schließlich haben wir Google Chrome als weiteres Toolkit, mit dem sich passwortgeschützte PDF-Dateien öffnen lassen. Dieser Webbrowser könnte auch zum kostenlosen Entfernen von Passwörtern aus PDF-Dokumenten verwendet werden. Eine der größten Herausforderungen für Endbenutzer dieser Technik ist eine schlechte Internetverbindung.
Merkmale:
- Drucken Sie PDF-Seiten mit benutzerdefinierten Einstellungen
- Öffnen Sie passwortgeschützte PDF-Dateien mit wenigen Klicks
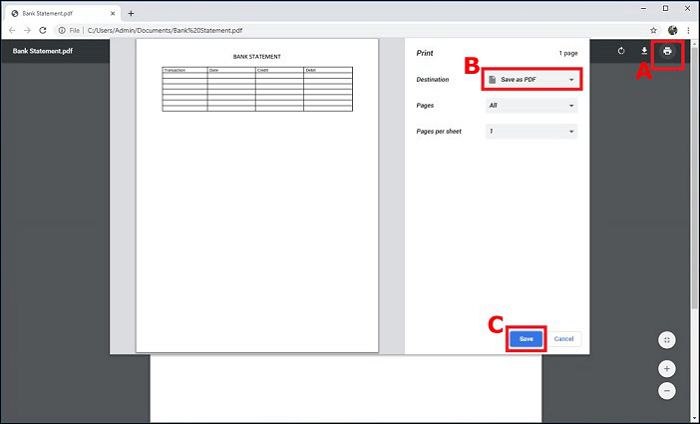
Schrittweise Anleitung zum Öffnen passwortgeschützter PDF-Dateien mit Google Chrome:
Schritt 1. Starten Sie Chrome auf Ihrem internetfähigen PC und öffnen Sie eine leere Seite.
Schritt 2. Anschließend ziehen Sie die PDF-Datei per Drag & Drop auf diese Seite. Sollten Sie die Datei mit einem Passwort verschlüsselt haben, erscheint ein neues Fenster, in dem Sie nach dem offenen Passwort gefragt werden.
Schritt 3. Geben Sie das Passwort ein und Chrome öffnet die Datei automatisch.
Abschluss
Mit den vier in diesem Artikel beschriebenen Techniken ist das Öffnen einer passwortgeschützten PDF-Datei viel einfacher als je zuvor. Wählen Sie einfach eines der vorgestellten Toolkits aus und folgen Sie dann der unten stehenden Schritt-für-Schritt-Anleitung, um die Aufgabe zu erledigen.
Allerdings ist unsere Top-Empfehlung EaseUS PDF Editor, die fortschrittlichste PDF-Bearbeitungssoftware weltweit. Es verfügt über umfangreiche Bearbeitungsfunktionen wie das Löschen von Texten, das Hinzufügen von Bate-Nummern, die Konvertierung von PDFs und vieles mehr. Außerdem ist die Betriebsgeschwindigkeit nicht mit der eines Toolkits zu vergleichen, das Sie im Internet finden.
Weitere Artikel & Tipps:
-
Wie konvertiert man Tiff in PDF unter Windows 10/Mac/Online?
![author-Mako]() Mako / 2024-03-20
Mako / 2024-03-20 -
Die 6 besten PDF-zu-PNG-Konverter online und offline
![author-Maria]() Maria / 2024-11-14
Maria / 2024-11-14
-
PDF online und offline zoomen, um die Darstellung zu verbessern
![author-Maria]() Maria / 2024-03-20
Maria / 2024-03-20 -
[2025] Top 6 PDF-Verwaltungssoftware online und offline
![author-Maria]() Maria / 2025-01-14
Maria / 2025-01-14

EaseUS PDF Editor
- Den Bildschirm mit Audio aufnehmen
- Die Webcam aufnehmen
- Die PC-Spiele reibungslos aufnehmen
Hot Artikel