Zusammenfassung:
Wissen Sie nicht, wie Sie ein Word-Dokument bearbeiten können? Wenn ja, lassen Sie uns in die Details dieser Zusammenstellung gehen, um alle vier Möglichkeiten zum Bearbeiten von Word-Dokumenten für Windows-, Mac-, iPhone- und Android-Nutzer zu überprüfen.
- Update:
- Kürzlich hat Microsoft eine Änderung seines Microsoft Office-Brandings vorgenommen. Microsoft Office wird in Microsoft 365 umbenannt. Nach der offiziellen Umbenennung wird unser Artikelinhalt entsprechend aktualisiert.
Word-Dokumente wurden von Microsoft für Bearbeitungszwecke entwickelt. Ganz gleich, ob Sie eine Aufgabe abgeben, einen Forschungsbericht erstellen oder Details für ein bevorstehendes Projekt zusammenstellen müssen, ein Word-Dokument ist ein Lebensretter. Der Grund dafür sind seine erweiterten Bearbeitungsmöglichkeiten.
Wenn Sie nach der Fertigstellung des Dokuments einen Fehler gefunden haben, können Sie ihn ohne Probleme korrigieren. Außerdem müssen Sie Ihrem Dokument vielleicht einige Informationen durch verschiedene Inhaltselemente wie Text, Bilder, Videos usw. hinzufügen. Wie auch immer, dieses einfache, aber effiziente Dokument kann schnell bearbeitet werden, aber wie?
Obwohl der Vorgang unter Windows, Mac, iPhone und Android nicht viel anders ist, benötigen manche Leute eine Anleitung. Also lasst uns erkunden!
Bearbeiten eines Word-Dokuments unter Windows
MS Word oder Microsoft Word ist ein umfassendes Programm zum Erstellen und Verwalten Ihrer Word-Dokumente. Es hilft Ihnen nicht nur bei der Bearbeitung von Text und Bildern, sondern auch bei der Konvertierung der Datei in PDF, PPT, ODT, usw. Sie können den Text je nach Bedarf entweder mit Anmerkungen versehen oder redigieren.
Außerdem können Sie mit anderen Teammitgliedern zusammenarbeiten, um sie zu überprüfen. Sie können sogar die Formatierung wie Ausrichtung, Ränder, Abstand, Einzug und vieles mehr ändern.
Im Folgenden werden die grundlegenden Schritte zum Bearbeiten eines Word-Dokuments unter Windows erläutert:
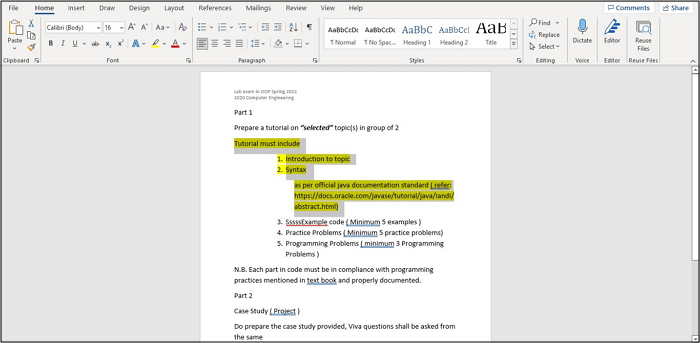
Schritt 1. Öffnen Sie zunächst die Microsoft Word-App auf Ihrem PC. Klicken Sie nun auf "Datei" > "Öffnen", um das gewünschte Word-Dokument hochzuladen. Auf andere Weise können Sie mit dem Dokument fortfahren, an dem Sie gerade arbeiten.
Schritt 2. Als Nächstes müssen Sie einen Teil auswählen, der bearbeitet werden soll. Es ist zum Beispiel möglich, im Text etwas hinzuzufügen, zu entfernen, hervorzuheben, fett zu drucken oder mehr.
Schritt 3. Nachdem Sie die erforderlichen Änderungen vorgenommen haben, klicken Sie auf "Datei" > "Kopie speichern", benennen die Datei um und klicken auf "Speichern". Das war's!
[Adobe] Einfaches Konvertieren von PDF in Word
Erfahren Sie, wie Sie mit Adobe PDF in Word konvertieren können - ganz einfach in 2025!

Ein Word-Dokument auf dem Mac bearbeiten
Pages ist ein hervorragendes Standardprogramm für Mac-Benutzer zur Bearbeitung von Dokumenten, einschließlich Word. Sie können damit Text, Formen, Bilder, Medien, Diagramme, Tabellen und mehr einfügen. Außerdem können Sie Ihre Dokumente von jedem Gerät aus bearbeiten, d. h. von Mac, iPad und iPhone.
Auch diese App bietet die Collaborate-Funktion, um Word-Dokumente mit anderen Kollegen zu bearbeiten. Am wichtigsten ist, dass Sie die Dateigröße reduzieren, ein Kennwort festlegen, die Seiteneinrichtung ändern und die Datei drucken können.
Hier finden Sie eine kurze Anleitung, wie Sie ein Word-Dokument auf dem Mac mit Pages bearbeiten können:
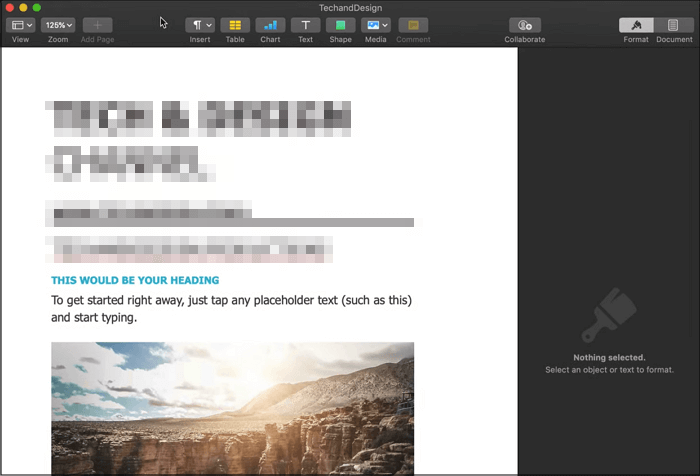
Schritt 1. Klicken Sie im ersten Schritt mit der rechten Maustaste auf Ihr Word-Dokument, wählen Sie "Öffnen mit" und dann "Pages", um das Dokument in dieser Anwendung zu öffnen.
Schritt 2. Zweitens können Sie den Text, die Bilder, die Kommentare, die Stile, das Layout, die Abstände oder alles andere bearbeiten.
Schritt 3. Nachdem Sie das Dokument fertiggestellt haben, müssen Sie auf "Datei" > "Exportieren nach" > "Word" klicken, um die Datei zu speichern. Das war's schon!
Einfach! Word-Dokumente elektronisch signieren
Erfahren Sie, wie Sie ein Word-Dokument im Jahr 2025 elektronisch signieren können!

Ein Word-Dokument auf dem iPhone/iPad bearbeiten
Google Drive bietet die Anwendung Google Docs zur Bearbeitung von Word-Dokumenten wie MS Word. Außerdem handelt es sich um eine browserbasierte Anwendung, die Sie auf jedem Gerät verwenden können, unabhängig von dessen System.
Auch das Einfügen oder Entfernen von Text, Bildern, Diagrammen, Tabellen und Bildern liegt in Ihrer Hand. Sie können sogar Seitenzahlen, Wasserzeichen, Kopf- und Fußzeilen und vieles mehr einfügen. Nicht zuletzt können Sie die Formatierung Ihres Word-Dokuments auf die gewünschte Weise ändern.
Kommen wir nun zu der Vorgehensweise, wie man ein Word-Dokument auf dem iPhone/iPad über Google Drive bearbeitet:
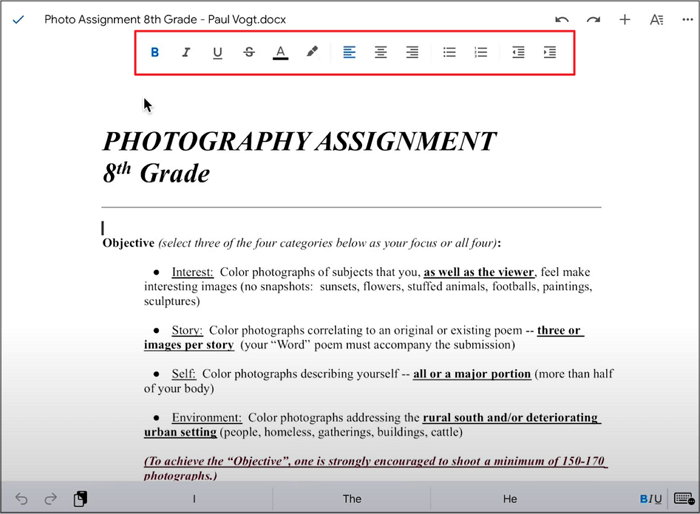
Schritt 1. Öffnen Sie zunächst die Google Drive-App. Nun können Sie entweder die neue Word-Datei hochladen oder auf ein bestehendes Dokument klicken.
Schritt 2. Entscheiden Sie sich dann für ein beliebiges Bearbeitungswerkzeug, das vom Hinzufügen von Text, Medien und Links bis zum Unterstreichen und Hervorheben von Text reicht.
Schritt 3. Im letzten Schritt klicken Sie oben rechts auf das Menü "Drei Leisten" und wählen die Schaltfläche "Teilen & Exportieren". Wählen Sie nun entweder "Eine Kopie senden" oder "Als Google Docs-Datei speichern". Sie sind fertig!
Ein Word-Dokument unter Android bearbeiten
Egal, ob Sie ein Word-Dokument, eine Excel-Datei oder eine Präsentation auf Android bearbeiten möchten, es ist besser, sich für WPS Office zu entscheiden. Es bietet Ihnen eine umfangreiche Reihe von Tools, mit denen Sie nicht nur den Inhalt eines Word-Dokuments, sondern auch die Dateieinstellungen bearbeiten können. Bei Bedarf können Sie das Dokument einfach komprimieren, zusammenführen oder verschlüsseln.
Außerdem ist es möglich, eine leere Seite, Kommentare, Formen, Seitenzahlen, Lesezeichen, Hyperlinks usw. hinzuzufügen. Außerdem können Sie das Dokument ausdrucken oder in verschiedenen sozialen Anwendungen teilen.
Hier ist die Anleitung zum Bearbeiten eines Word-Dokuments auf Android:
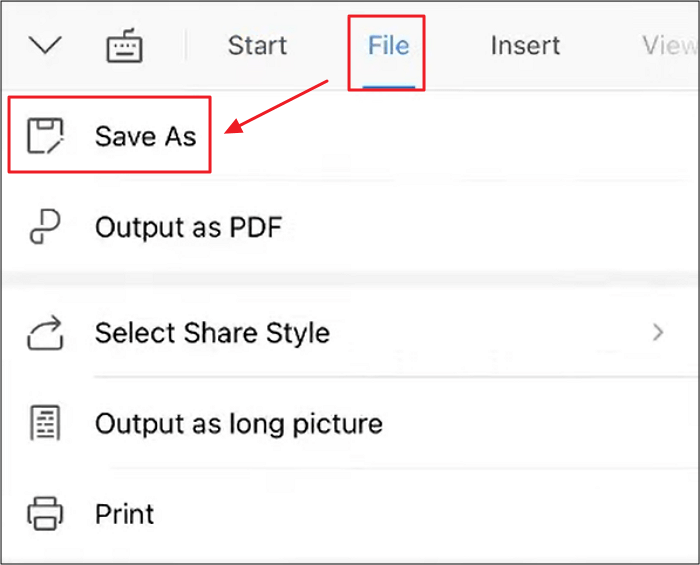
Schritt 1. Zunächst müssen Sie WPS Office über den Play Store auf Ihrem Telefon installieren. Nachdem Sie die Anwendung geöffnet haben, klicken Sie im oberen Menü auf die Registerkarte "Dateien verwalten" und wählen Sie die Option Word "Doc".
Schritt 2. Zweitens müssen Sie ein beliebiges Word-Dokument auswählen, indem Sie darauf klicken. Klicken Sie nun auf "Bearbeiten", um den Bearbeitungsmodus auszuwählen, und wählen Sie "Werkzeuge", um das Dokument zu bearbeiten, z. B. Text, Seiten, Medien, Formatierung oder anderes.
Schritt 3. Zum Schluss müssen Sie die Datei speichern, indem Sie auf "Extras" > "Datei" > "Speichern unter" klicken, und das ist alles!
Bonus-Tipps. Word nach der Bearbeitung als PDF speichern
Wenn Sie mit der Fertigstellung Ihres Word-Dokuments fertig sind und es nun weitergeben möchten, müssen Sie es zunächst in PDF konvertieren. Das liegt daran, dass PDF zum Speichern oder Teilen von Dokumenten besser geeignet ist. Sie müssen jedoch nach einer effizienten Software suchen, um diese Konvertierung durchzuführen, und das kann kein anderer als EaseUS PDF Editor sein, ein PDF-Editor für Windows.
Es unterstützt Sie bei der PDF-Erstellung, indem es ein leeres Dokument oder Dateien wie Word-Dokumente, Bilder, PPT oder andere verwendet. Sie müssen keine Kompromisse bei der Qualität der hochgeladenen Dateien während ihrer Konvertierung in PDFs eingehen. Nach der Konvertierung von Word in ausfüllbare PDF-Dateien können Sie mit Hilfe der umfangreichen Bearbeitungsfunktionen Änderungen vornehmen. Es ist möglich, Text, Bilder, Links, Seiten und vieles mehr einzufügen. Bei der Verwaltung der PDF-Seiten ist es möglich, eine Seite hinzuzufügen, zu extrahieren, zu ersetzen und zu löschen, wann immer dies erforderlich ist.
Darüber hinaus können Sie Kopf- und Fußzeilen, Wasserzeichen und eine Bates-Nummerierung in PDF-Dateien einfügen. Außerdem haben Sie die Möglichkeit, den Hintergrund zu ändern. Und wenn Ihre PDF-Datei sensible oder vertrauliche Informationen enthält, sollten Sie sie mit einem Passwort verschlüsseln. Noch vor der Freigabe können Sie die Größe Ihrer PDF-Datei mit einer optimierten Komprimierungsfunktion reduzieren. Und schließlich können Sie die PDF-Datei direkt per E-Mail an andere weitergeben.
Merkmale:
- Bieten Sie eine unkomplizierte und intuitive Schnittstelle
- Unterstützung der PDF-Konvertierung in mehr als 10 Dateiformate
- Beibehaltung der Qualität der hochgeladenen Datei bei der Konvertierung in PDF
- Drehen und Beschneiden der PDF-Seiten im Handumdrehen
- Sie können mühelos mehrere PDF-Dateien kombinieren oder aufteilen
Gehen wir nun zu den Schritten über, wie man das Word-Dokument mit EaseUS PDF Editor in PDF speichert:
Schritt 1. Starten Sie EaseUS PDF Editor und klicken Sie auf "Erstellen" in der Hauptschnittstelle. Wählen Sie "Aus Datei erstellen", um die Datei zu importieren, die Sie in PDF konvertieren möchten. Ihre Datei kann ein Office-Dokument, Bilder oder sogar Kartendateien sein.

Schritt 2. Dann wird die Datei konvertiert, Sie können auch die Fortschrittswerte sehen. Um die Konvertierung zu beenden, klicken Sie einfach auf die Schaltfläche "Abbrechen".
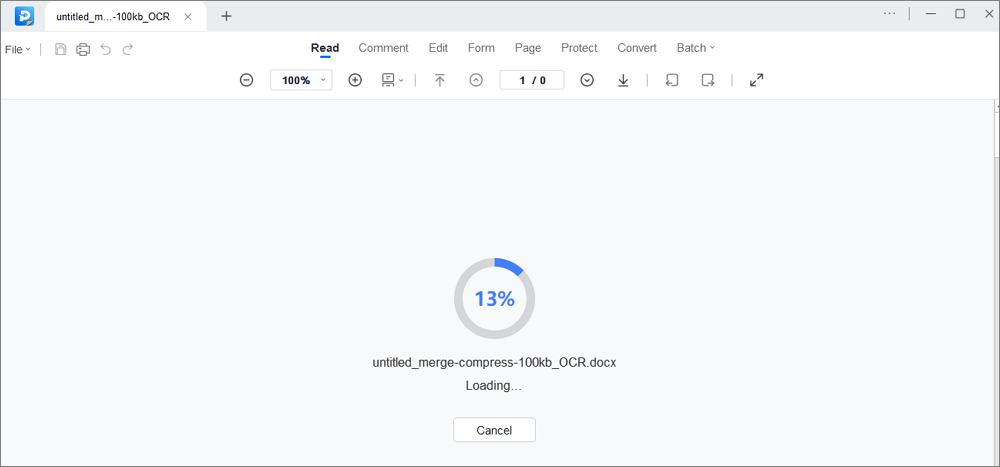
Schritt 3. Nach der Konvertierung wird die PDF-Datei geöffnet. Sie können sie ansehen, bearbeiten und speichern, wie Sie möchten.
Schlussfolgerung
Es ist an der Zeit festzustellen, dass die Bearbeitung Ihrer Word-Dokumente keine schwierige Aufgabe ist, vor allem, nachdem Sie die obige Anleitung gelesen haben. Neben der Bearbeitungsfunktion auf einem der vier oben genannten Geräte können Sie das Word-Dokument in bestimmten Situationen auch in PDF konvertieren. Zu diesem Zweck erweist sich der EaseUS PDF Editor als die beste Wahl für Sie. Er bietet nicht nur eine qualitativ hochwertige Konvertierung mit hoher Geschwindigkeit, sondern auch eine lange Liste von Bearbeitungsfunktionen. Probieren Sie es doch einfach mal aus.
Weitere Artikel & Tipps:
-
2022 | Hervorhebung in PDF mit 6 PDF-Editoren aufheben
![author-Maria]() Maria / 2024-03-20
Maria / 2024-03-20 -
Speichern als PDF auf Mac mit einfachen Klicks [2025 Tutorial]
![author-Maria]() Maria / 2025-01-20
Maria / 2025-01-20
-
Nicht verpassen: Die 5 besten PDF-Konverter für Mac im Jahr 2025
![author-Maria]() Maria / 2025-01-20
Maria / 2025-01-20 -
![author-Maria]() Maria / 2025-01-20
Maria / 2025-01-20

EaseUS PDF Editor
- Den Bildschirm mit Audio aufnehmen
- Die Webcam aufnehmen
- Die PC-Spiele reibungslos aufnehmen
Hot Artikel