Zusammenfassung:
Wenn Sie einen exzellenten PDF-Viewer heruntergeladen haben und ihn als Standard-PDF-Reader festlegen möchten, aber nicht wissen, wie Sie das tun sollen, finden Sie die Antwort in diesem Beitrag. Hier zeigen wir Ihnen, wie Sie den Standard-PDF-Viewer mit einfachen Schritten ändern können.
- Update:
- Kürzlich hat Microsoft eine Änderung seines Microsoft Office-Brandings vorgenommen. Microsoft Office wird in Microsoft 365 umbenannt. Nach der offiziellen Umbenennung wird unser Artikelinhalt entsprechend aktualisiert.
Wenn Sie ein regelmäßiger Computernutzer sind, sind Sie höchstwahrscheinlich schon auf das Dateiformat PDF (Portable Document Format) gestoßen. Dies ist der weltweit am besten geeignete Dokumententyp, bei dem die Formatierungsmerkmale unabhängig davon, wer ihn öffnet, erhalten bleiben. Es wird von allen wichtigen Computersystemen und auch von allen mobilen Geräten unterstützt. Sie können Ihre PDF-Dateien auf verschiedene Weise anzeigen.
Heutzutage haben die meisten Computer einen Standard-PDF-Reader, also eine Anwendung, mit der Sie PDF-Dateien lesen, drucken und bearbeiten können. Unabhängig davon, ob Sie Windows oder macOS verwenden, werden Sie einen Standard-PDF-Viewer auf Ihrem Computer finden. Bei Windows ist es Microsoft Edge, bei macOS ist es Preview. Aber was tun Sie, wenn Sie den Standard-PDF-Viewer ändern möchten? Lesen Sie weiter, um zu erfahren, wie Sie Ihren Standard-PDF-Viewer ändern können.
Standard-PDF-Anzeigeprogramm in Windows ändern
Abgesehen von der grundlegenden Anzeige und dem Drucken unter Windows möchten Sie Ihre PDF-Dateien manchmal mit einem PDF-Bearbeitungsprogramm eines Drittanbieters wie EaseUS PDF Editor bearbeiten(diese Software als Standard-PDF-Viewer festlegen). Und die Einstellung als Standard-PDF-Viewer kann Ihnen helfen, Ihre Arbeit schnell zu erledigen, aber wie? Ist das schwierig?
Sie werden feststellen, dass es eine einfache Aufgabe ist, wenn Sie die folgenden Schritte beachten:
Schritt 1. Starten Sie Ihren Windows-Computer. Geben Sie Ihr Konto ein und öffnen Sie die Suchleiste in der unteren linken Ecke. Geben Sie "Systemsteuerung" ein und starten Sie die Systemsteuerungs-App.
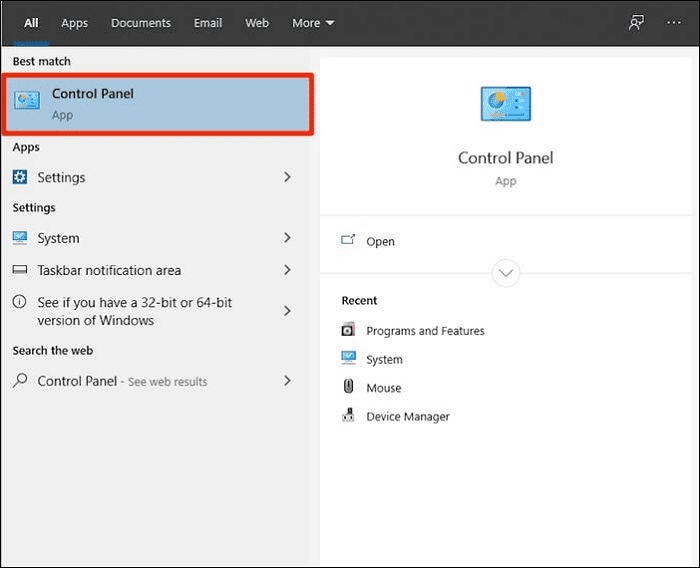
Schritt 2. Klicken Sie in der Systemsteuerung auf "Programme" und suchen Sie nach "Standardprogramme", dann klicken Sie darauf.
Schritt 3. Sie sehen ein Pop-up-Fenster mit dem Namen "Standard-Apps", klicken Sie auf "Standard-Apps nach Dateityp auswählen".
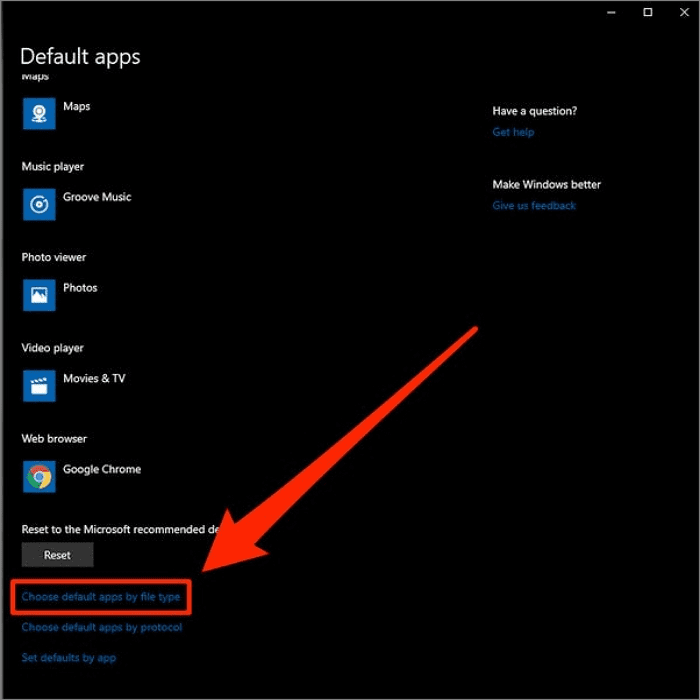
Schritt 4. Suchen Sie im Abschnitt "Erweiterungen" nach dem Dateityp ".pdf". Um die Suche zu beschleunigen, beachten Sie, dass die Dateitypen alphabetisch geordnet sind.
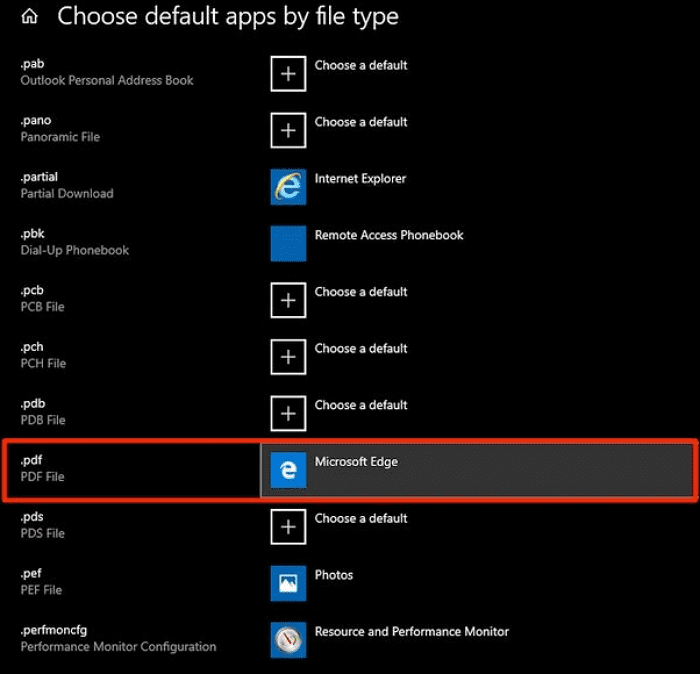
Schritt 5. Nachdem Sie den Dateityp ".pdf" gefunden haben, klicken Sie auf das Standardprogramm, das Microsoft Edge sein sollte. Es öffnet sich ein neues kleines Fenster, in dem Sie einen neuen Standard-PDF-Viewer auswählen können.
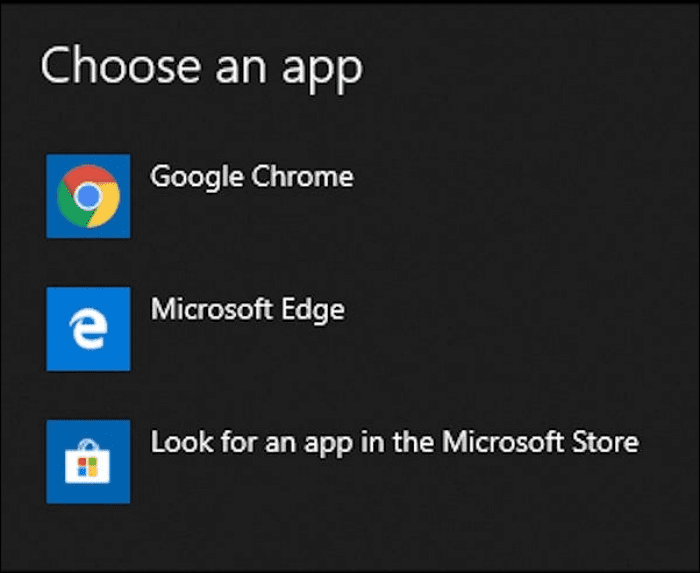
PDF-Standardanzeigeprogramm auf dem Mac ändern
Ihr Mac wird mit der Anwendung "Vorschau" geliefert, die PDFs automatisch öffnet. Obwohl die Vorschau ein gutes Werkzeug zum Anzeigen von PDFs und für einfache Anmerkungen ist, fehlt es ihr an echten PDF-Bearbeitungsfunktionen. In Vorschau können Sie keinen Text bearbeiten oder ein komplexes interaktives Formular ausfüllen. Hierfür benötigen Sie eine fortgeschrittenere Anwendung. Wenn Sie bereits einen neuen, fortgeschrittenen PDF-Editor haben und wissen möchten, wie Sie den Standard-PDF-Viewer in macOS wechseln können, lesen Sie die folgenden Schritte:
Schritt 1. Starten Sie Ihren Mac-Computer. Öffnen Sie Ihr Konto und klicken Sie mit der rechten Maustaste auf die PDF-Datei, die Sie öffnen möchten.
Schritt 2. Klicken Sie dann im Pop-up-Menü auf "Öffnen mit". Dort sehen Sie Ihren Standard-PDF-Viewer, der Preview sein sollte. Klicken Sie erneut mit der rechten Maustaste auf Ihre PDF-Datei und klicken Sie auf "Get Info".
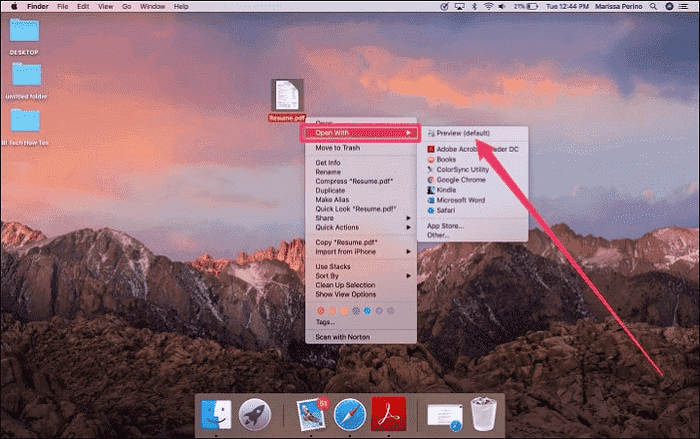
Schritt 3. Es erscheint ein neues Pop-up-Fenster, das allgemeine Informationen über die PDF-Datei anzeigt. Gehen Sie zum Abschnitt "Öffnen mit" und klicken Sie auf den grauen Pfeil rechts neben der Registerkarte.
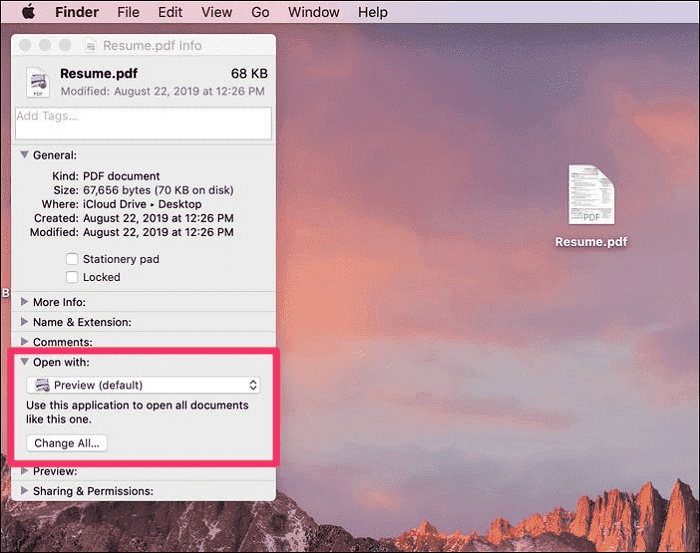
Schritt 4. Klicken Sie auf das neue Standardprogramm, das Sie verwenden möchten. Wenn Sie Microsoft OneNote oder Nitro Reader installiert haben, können Sie in diesem Schritt eines der beiden Programme auswählen.
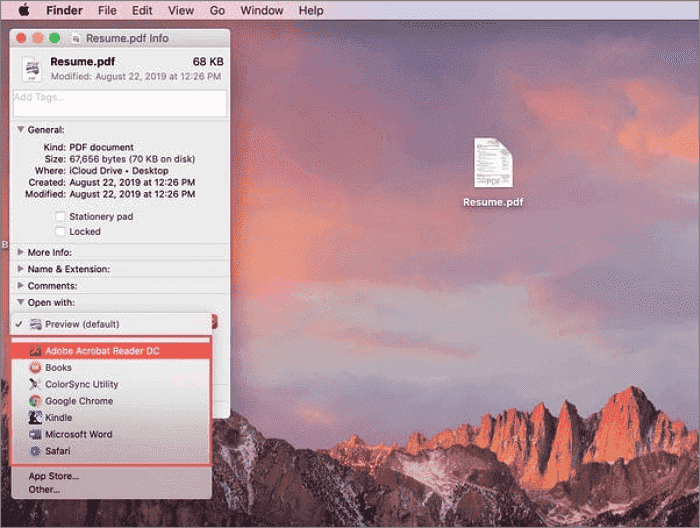
Schritt 5. Nachdem Sie den neuen Standard-PDF-Viewer ausgewählt haben, klicken Sie auf "Alle ändern" unter dem Abschnitt "Diese Anwendung zum Öffnen aller Dokumente wie dieses verwenden". Es erscheint ein neues Bestätigungs-Pop-up. Klicken Sie auf "Weiter".
EaseUS PDF Editor als Standard-PDF-Anzeigeprogramm festlegen
Wenn Sie auf der Suche nach einem All-in-One-PDF-Viewer, -Editor und -Konverter sind, dürfen Sie EaseUS PDF Editor nicht verpassen. Mit einer einfachen Benutzeroberfläche können Sie mit dieser Software die PDF-Dateien lesen und ändern, wie Sie wollen.
Mit diesem Windows PDF-Editor können Sie Ihr PDF-Dokument im Vollbildmodus lesen, die Dateien durch (automatisches) Scrollen anzeigen usw. Und wenn Sie einige Notizen oder Kommentare hinzufügen müssen, können Sie diese Software auch verwenden, um die Arbeit zu erledigen.
Außerdem können Sie mit diesem Programm PDF-Dateien mit einem Passwort schützen, PDF-Dateien signieren und PDF-Seiten mit einfachen Klicks verwalten. Für weitere fortgeschrittene Funktionen, klicken Sie einfach auf die unten:
- Wasserzeichen in PDF-Dateien entfernen oder platzieren
- Kopieren von Text aus einer PDF-Datei auf einem Windows-PC
- Bearbeitungsmöglichkeiten für andere Benutzer einschränken
- Reduzieren Sie die Größe der PDFs
- Jedes Dokument im PDF-Format elektronisch signieren
Wenn Sie wissen möchten, wie Sie ihn zu Ihrem Standard-PDF-Viewer machen, gehen Sie wie folgt vor:
Schritt 1. Starten Sie das Programm auf Ihrem Computer und klicken Sie dann auf "Dateien öffnen", um eine beliebige PDF-Datei zu importieren.

Schritt 2. Klicken Sie auf "Hilfe" > "Auf Standard-PDF-Reader einstellen".
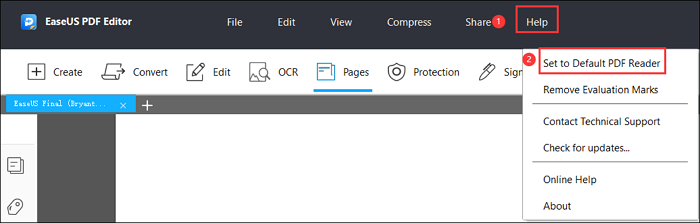
Schritt 3. Es öffnet sich ein Pop-up-Fenster, in dem Sie auf "Ja" klicken können. Damit haben Sie dieses Programm als Standard-PDF-Anzeigeprogramm festgelegt.
Die Quintessenz
Auf dieser Seite haben wir Ihnen einige Möglichkeiten aufgezeigt, wie Sie den Standard-PDF-Viewer ändern können, egal ob auf einem Windows- oder Mac-Computer. Wir hoffen, dass Sie hier Hilfe bekommen können.
Weitere Artikel & Tipps:
-
Instagram-Chat ganz einfach als PDF exportieren😀
![author-Maria]() Maria / 2024-11-26
Maria / 2024-11-26 -
Konvertieren von PDF in JPG unter Windows 11
![author-Maria]() Maria / 2024-10-24
Maria / 2024-10-24
-
WPS online und offline in PDF konvertieren [Vollständige Anleitung in 2025]
![author-Maria]() Maria / 2025-01-21
Maria / 2025-01-21 -
So speichern Sie eine E-Mail als PDF auf PC/Mac/iPhone
![author-Mako]() Mako / 2024-10-24
Mako / 2024-10-24

EaseUS PDF Editor
- Den Bildschirm mit Audio aufnehmen
- Die Webcam aufnehmen
- Die PC-Spiele reibungslos aufnehmen
Hot Artikel