Zusammenfassung:
Viele wissen vielleicht, dass es einen vom Hersteller bereitgestellten Bild- und PDF-Editor für den Mac gibt, aber die meisten wissen nicht, wie man diese Anwendung am einfachsten verwendet. Dieser Beitrag stellt die Funktion der Anwendung vor und führt Sie durch ihre Verwendung. Wenn Sie mehr über PDF-Editoren für Mac und Windows erfahren möchten, lesen Sie diesen Beitrag weiter.
Viele von Ihnen kennen vielleicht Preview, einen Bild- und PDF-Viewer und -Editor, der mit dem Betriebssystem macOS geliefert wird. Mit diesem Programm können Sie bequem PDFs bearbeiten, aber manche Leute sind mit der Bedienung nicht vertraut. Dieser Beitrag stellt die Hauptfunktionen von Preview vor und zeigt Ihnen, wie Sie damit ein PDF-Dokument auf dem Mac bearbeiten.
Wenn Sie mehr Funktionen benötigen als nur die grundlegenden, die Preview bietet, welche ist dann die beste Alternative? Wie verwendet man die Alternative? Die Antworten auf diese Fragen finden Sie in diesem Beitrag. Lesen Sie also weiter und erfahren Sie mehr über die PDF-Bearbeitung auf dem Mac.
So bearbeiten Sie eine PDF-Datei auf dem Mac mit der Vorschau
Wie wir alle wissen, ist dies eine Standardanwendung auf dem Mac. Normalerweise wird es als Dokumentbetrachter zum Anzeigen von Bildern und PDFs auf dem Mac angesehen, bietet aber auch kompetente Bearbeitungstools, mit denen Sie Ihre Dateien mühelos bearbeiten können.
Das Hinzufügen von Anmerkungen zu PDF-Dateien ist eine wichtige Funktion von Preview. Sie können die wichtigen Sätze in Ihrer PDF-Datei hervorheben, einige Wörter unterstreichen, um sie hervorzuheben, und Ihrem PDF Formen wie Rechtecke und Ovale hinzufügen.
Darüber hinaus können Sie auch Text aus PDFs kopieren, PDFs zusammenführen und Lesezeichen zu PDFs hinzufügen. Wenn Sie die PDF-Datei vor dem Öffnen durch Unbefugte schützen möchten, können Sie ihr ein Kennwort hinzufügen.
Schritte zum Bearbeiten eines PDF-Dokuments auf dem Mac mit Vorschau:
Schritt 1. Klicken Sie mit der rechten Maustaste auf die PDF-Datei, die Sie bearbeiten möchten, und bewegen Sie die Maus über die Option „Öffnen mit“. Wählen Sie „Vorschau“, um die PDF-Datei in dieser Software zu öffnen.
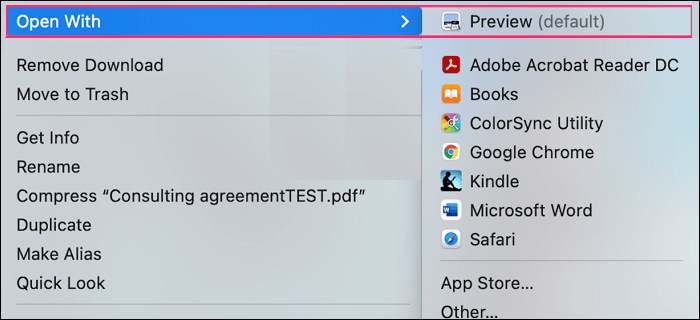
Schritt 2. Wählen Sie ein geeignetes Werkzeug zum Bearbeiten Ihrer PDF-Datei. Sie können beispielsweise PDF-Seiten hinzufügen, löschen und neu anordnen.
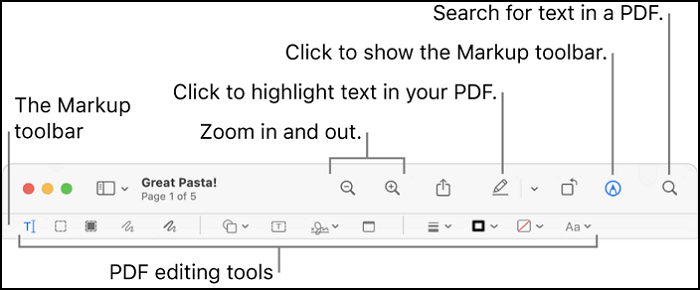
Schritt 3. Jetzt können Sie die bearbeitete PDF-Datei speichern, um die am Dokument vorgenommenen Änderungen beizubehalten.
So bearbeiten Sie eine PDF-Datei auf dem Mac mit Adobe Acrobat Reader
Neben Preview ist Adobe Acrobat Reader auch eine beliebte PDF-Bearbeitungssoftware, die Sie auf dem Mac verwenden können. Egal, ob Sie eine PDF-Datei anzeigen, bearbeiten oder drucken möchten, mit dieser Software können Sie das tun.
Mit dieser Software können Sie ein neues PDF erstellen oder ein Dokument in ein hochauflösendes PDF konvertieren. Sie können ein Word-Dokument erstellen und dessen Formatierung entsprechend anpassen. Anschließend können Sie durch die Konvertierung in ein PDF ein PDF mit einem festen Layout erhalten.
In diesem Programm stehen sowohl grundlegende als auch erweiterte PDF-Bearbeitungstools zur Verfügung. Sie können beispielsweise ein Formularfeld zur PDF-Datei hinzufügen oder diese mit einem Kennwort schützen. Stempel und Unterschriften sind ebenfalls optionale Elemente, die Sie zur PDF-Datei hinzufügen können.
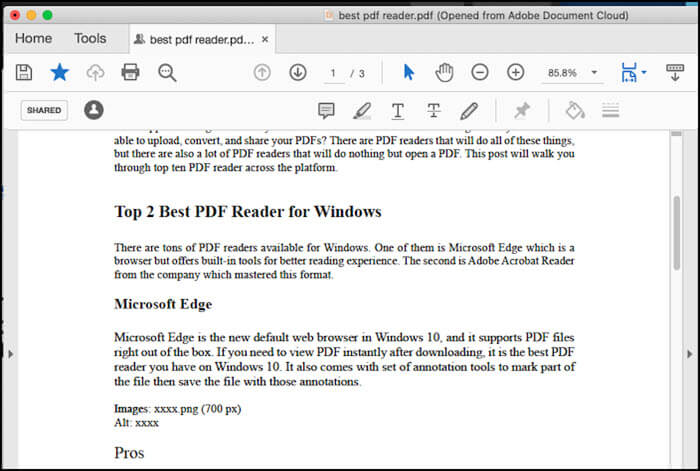
Schritte zum Bearbeiten eines PDF-Dokuments auf dem Mac mit Acrobat Reader:
Schritt 1. Öffnen Sie die Datei, die Sie bearbeiten möchten.
Schritt 2. Klicken Sie im rechten Bereich auf das Tool „PDF bearbeiten“ und wählen Sie dann ein PDF-Bearbeitungstool aus, mit dem Sie Text oder Bilder bearbeiten möchten. Außerdem können Sie ein Wasserzeichen und Anmerkungen hinzufügen.
Schritt 3. Klicken Sie auf die Schaltfläche „Speichern“, um die Änderungen zu speichern.
So bearbeiten Sie eine PDF-Datei unter Windows mit dem EaseUS PDF Editor
Das Bearbeiten einer PDF-Datei unter Windows ist ähnlich wie auf dem Mac, allerdings gibt es unter Windows einen benutzerfreundlichen PDF-Editor. EaseUS PDF Editor ist für Anfänger geeignet, die nicht viel Zeit mit dem Erlernen der Bearbeitungsmethoden verbringen möchten.
Unter der Registerkarte „Bearbeiten“ können Sie Text und Bilder problemlos bearbeiten. Sie können Bilder in PDF einfügen und aus der Datei löschen. Es unterstützt auch das Extrahieren von Bildern aus PDF und deren Export im Bildformat. Um den Text in PDF anzupassen, können Sie den Stil, die Größe und die Farbe der Schriftart ändern. Wenn Sie Inhalte hervorheben möchten, müssen Sie nur die wichtigen Wörter unterstreichen oder fett markieren.
Haupteigenschaften:
- Fügen Sie vorhandenen PDF-Dateien leere Seiten hinzu
- Entfernen Sie Einschränkungen aus PDF
- Ändern Sie die Schriftgröße im PDF und passen Sie die Schriftfarbe frei an
- Hinzufügen oder Löschen des PDF-Hintergrundbilds
- Lesezeichen in PDF erstellen
Wenn Sie diese benutzerfreundliche PDF-Bearbeitungssoftware unter Windows ausprobieren möchten, klicken Sie auf die folgende Schaltfläche, um sie jetzt herunterzuladen.
Methode zum Bearbeiten von Text in PDF unter Windows:
Schritt 1. Starten Sie den EaseUS PDF Editor und klicken Sie auf „Bearbeiten“. Wählen Sie dann die PDF-Datei, die Sie bearbeiten möchten, von Ihrem Computer aus und importieren Sie sie.

Schritt 2. Es gibt viele Bearbeitungswerkzeuge. Sie können Text, Bilder, Links, Wasserzeichen hinzufügen, den Hintergrund festlegen, Kopf- und Fußzeilen bearbeiten usw. Denken Sie immer daran, die Änderungen mit der Schaltfläche „Speichern“ zu speichern.

Schritt 3. Wenn Sie alle Änderungen vorgenommen haben, klicken Sie auf „Datei“ > „Speichern unter“, um die Datei auf Ihrem Computer zu speichern. Sie müssen der neuen PDF-Datei einen Namen und einen Speicherort geben und im nächsten Fenster auf „Speichern“ klicken, um den Vorgang abzuschließen.

Abschluss
Dieser Beitrag bietet Ihnen nicht nur Tutorials zum Bearbeiten von PDFs auf dem Mac, sondern Sie können auch lernen, wie Sie PDFs unter Windows bearbeiten. Oben werden drei PDF-Editoren erwähnt, und jeder von ihnen hat seine eigenen Merkmale.
Preview ist am besten für alle geeignet, die Zeit sparen möchten, und Adobe Acrobat ist am besten für alle geeignet, die erweiterte PDF-Bearbeitungsfunktionen benötigen. Für Windows-Benutzer, die einfach zu bedienende Software benötigen, ist EaseUS PDF Editor die zufriedenstellendste Option.
Weitere Artikel & Tipps:
-
So speichern Sie PowerPoint als PDF mit Notizen [2022]
![author-Maria]() Maria / 2025-08-26
Maria / 2025-08-26 -
Die 6 besten JPG-zu-PDF-Konverter online und offline
![author-Maria]() Maria / 2025-08-26
Maria / 2025-08-26
-
Top 8 Apps: Foto zu PDF konvertieren für Android/iOS/PC/Online
![author-Mako]() Mako / 2025-08-26
Mako / 2025-08-26 -
Top 6 Apps | App zum Konvertieren von Handschrift in Text auf Mobilgeräten/Desktops
![author-Maria]() Maria / 2025-08-26
Maria / 2025-08-26

EaseUS PDF Editor
- Den Bildschirm mit Audio aufnehmen
- Die Webcam aufnehmen
- Die PC-Spiele reibungslos aufnehmen
Hot Artikel