Zusammenfassung:
Wenn Sie Ihre PDF-Seitenzahlen bearbeiten möchten, z. B. hinzufügen, entfernen, neu nummerieren usw., sind Sie hier genau richtig. In diesem Artikel stellen wir Ihnen zwei hervorragende PDF-Editoren vor, die Ihnen dabei helfen, Seitenzahlen aus PDFs zu entfernen, einschließlich der Bearbeitung und Neunummerierung von Seitenzahlen.
PDF-Seitenzahlen werden in Ihren PDF-Dokumenten häufig zur besseren Anzeige verwendet, egal ob Sie bei der Arbeit oder im Studium sind. Manchmal stimmen die Seitenzahlen auf den Dokumentseiten jedoch nicht immer mit den Seitenzahlen überein, die unter den Miniaturansichten der Seiten und in der Symbolleiste für die Seitennavigation angezeigt werden. oder die Seitenzahlen stehen in den PDF-Dokumenten an der falschen Stelle…
Wenn Sie diese Probleme stören, können Sie in diesem Beitrag Hilfe erhalten. Hier zeigen wir Ihnen zwei einfache Methoden, die Sie bei der Verwaltung Ihrer PDF-Seitenzahlen unterstützen: Seitenzahlen im PDF bearbeiten/neu nummerieren und Seitenzahlen aus PDF entfernen . Wenn Sie Interesse haben, lesen Sie weiter.
PDF-Seitenzahlen-Entferner – EaseUS PDF Editor (empfohlen)
EaseUS PDF Editor ist eines der beliebtesten Bearbeitungsprogramme für Windows-Benutzer. Es bietet viele grundlegende und erweiterte Bearbeitungswerkzeuge, die Ihre Arbeit und Ihr Studium vereinfachen.
Mit seiner Hilfe können Sie in wenigen einfachen Schritten ganz einfach Text und Bilder einfügen und sogar Wasserzeichen in PDF-Dateien einfügen. Oder Sie können Ihre PDF-Seiten verwalten, z. B. zusammenführen, teilen, drehen usw., und PDF-Dateien mit einem Passwort schützen, damit sie nicht unbefugt angezeigt und kopiert werden können.
Abgesehen von diesen erweiterten Funktionen eignet sich dieses Programm auch gut für grundlegende Bearbeitungen wie die Verwaltung von PDF-Seitenzahlen. Sie werden feststellen, dass es äußerst einfach ist, in Sekundenschnelle Seitenzahlen zu Ihren PDFs hinzuzufügen, zu ändern und zu entfernen .
So entfernen Sie Seitenzahlen aus PDF
Schritt 1. Starten Sie EaseUS PDF Editor auf Ihrem Windows-PC und Klicken Sie auf „Öffnen“ , um das PDF zu importieren.

Schritt 2: Klicken Sie auf die Registerkarte „Bearbeiten “ und wählen Sie in der oberen Symbolleiste die Option „Kopf- und Fußzeile“ . Anschließend werden drei Optionen angezeigt: „Kopf- und Fußzeile hinzufügen“, „Kopf- und Fußzeile aktualisieren“ und „Kopf- und Fußzeile entfernen“ . Wählen Sie einfach Ihr Wunschmodell aus.
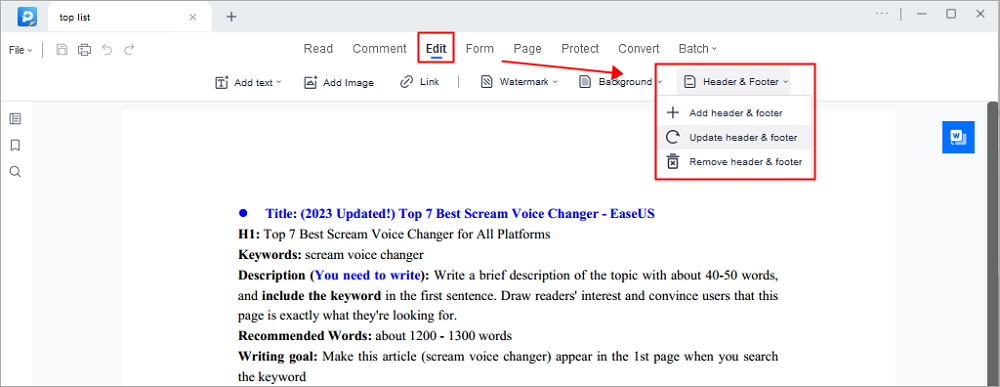
Hier nehmen wir als Beispiel „Kopf- und Fußzeile hinzufügen“ . Nach der Auswahl können Sie Ihrer PDF-Datei Seitenzahlen und Daten hinzufügen. Wenn Sie die vorhandene Kopf- oder Fußzeile löschen möchten, wählen Sie einfach die Option Kopf- und Fußzeile entfernen.
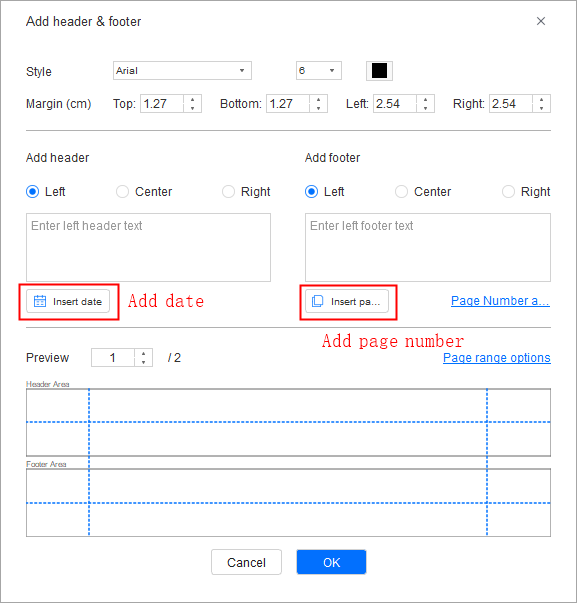
Schritt 3. Wenn mit der PDF-Datei kein Fehler vorliegt, können Sie auf der Registerkarte „Datei “ die Option „Speichern “ oder „Speichern unter“ wählen. Das bearbeitete PDF wird auf Ihrem Computer gespeichert, wenn Sie fertig sind.

Lesen Sie auch: So entfernen Sie Kopf- und Fußzeilen aus PDF
Wie füge ich Seitenzahlen zu PDF hinzu?
Wie füge ich auf einem Windows- oder Mac-Computer Seitenzahlen zu einer PDF-Datei hinzu? Wenn Sie nicht wissen, wie Sie es bekommen, finden Sie in diesem Beitrag eine Antwort.

Bearbeiten, nummerieren und löschen Sie Seitenzahlen in PDFs mit Adobe Acrobat
Eine weitere PDF-Bearbeitungssoftware, die wir Ihnen vorstellen werden, ist Adobe, und fast jeder auf der Welt kennt sie. Wir werden daher nicht näher auf diese Software eingehen. Sehen wir uns an, wie Sie damit Ihre PDF-Seitenzahlen verwalten.
- So entfernen Sie Seitenzahlen aus PDF mit Adobe
- So nummerieren Sie die Seitenzahl in PDF neu
- So fügen Sie mit Acrobat Seitenzahlen zu PDFs hinzu
2022 | So können Sie die Bates-Nummerierung in Adobe ganz einfach durchführen
Erfahren Sie im Jahr 2022, wie Sie mit einfachen Schritten die Bates-Nummerierung in Adobe durchführen können!

So entfernen Sie Seitenzahlen in PDFs mit Adobe
Schritt 1. Öffnen Sie Adobe Acrobat und importieren Sie dann Ihr PDF-Dokument.
Schritt 2. Klicken Sie in der rechten Symbolleiste auf „Extras“ und wählen Sie die Option „Kopf- und Fußzeile“.
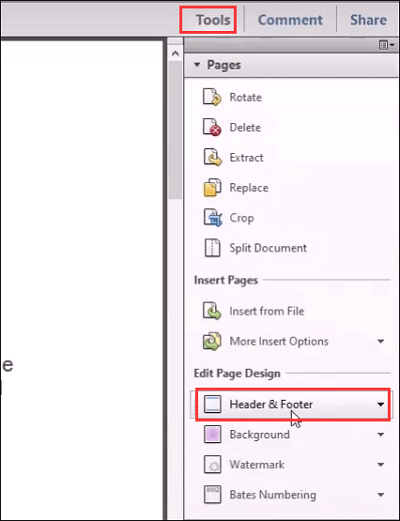
Schritt 3. Klicken Sie im Dropdown-Menü auf „Entfernen“ und wählen Sie im folgenden Fenster die Option „Ja“.
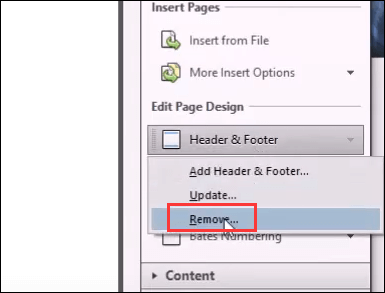
Schritt 4. Sobald Sie fertig sind, werden Sie feststellen, dass Ihr PDF-Dokument keine Seitenzahlen enthält.
Mit Adobe die PDF-Seitennummer neu nummerieren oder ändern
Schritt 1. Öffnen Sie PDF mit Adobe Acrobat auf Ihrem Computer.
Schritt 2: Klicken Sie auf „Seitenminiaturansichten“, um das Seitenminiaturansichtsfenster auf der linken Seite zu öffnen. Wählen Sie als Nächstes „Seitenbeschriftungen“ aus dem Dropdown-Menü aus.
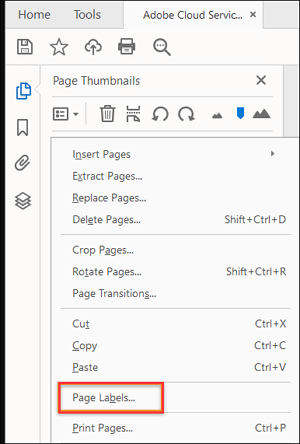
Schritt 3. Danach wird das Dialogfeld „Seitennummerierung“ angezeigt, in dem Sie Ihre PDF-Seiten entsprechend Ihren Anforderungen neu nummerieren können.
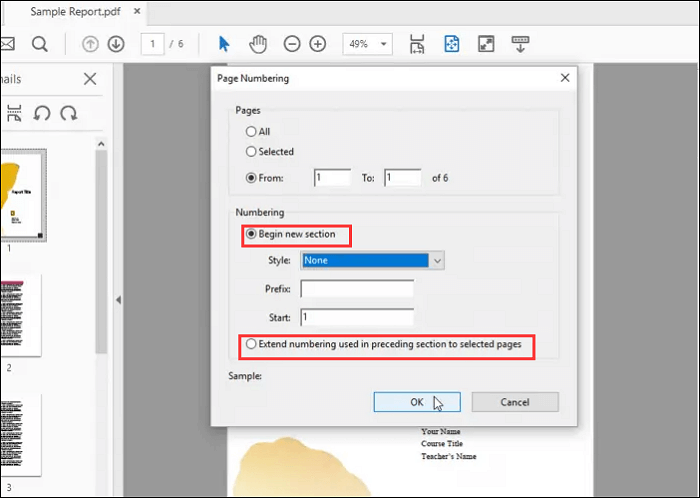
Fügen Sie mit Acrobat Seitenzahlen zu PDF hinzu
Schritt 1. Öffnen Sie PDF mit diesem Programm, klicken Sie auf „Extras“ > „PDF bearbeiten“ > „Kopf- und Fußzeile“.
Schritt 2. Wählen Sie Schriftart, Größe usw. aus und platzieren Sie den Cursor auf der entsprechenden Website, um die Seitenzahl einzufügen.
Schritt 3. Klicken Sie auf die Schaltfläche „Seitenzahl einfügen“ und dann auf „OK“. Das ist es!
Das Fazit
Auf dieser Seite haben wir Ihnen detaillierte Tutorials zum Verwalten der Seitenzahlen in Ihrem PDF-Dokument mit Adobe Acrobat und EaseUS PDF Editor gezeigt. Beide können Ihnen bei der Erledigung Ihrer Arbeit helfen.
Aber im Vergleich zu Adobe Acrobat ist die PDF-Bearbeitungssoftware EaseUS günstiger bei nahezu gleichen Funktionen. Wenn Sie also nur über ein geringes Budget verfügen, können Sie dieses Programm ausprobieren!
Weitere Artikel & Tipps:
-
Anweisungen für das Steuerformular 1041 | So füllen Sie dieses Formular aus
![author-Maria]() Maria / 2024-11-14
Maria / 2024-11-14 -
So bearbeiten Sie PDF auf iPad/iPhone/Android
![author-Maria]() Maria / 2025-01-14
Maria / 2025-01-14
-
So fügen Sie einer PDF-Datei einen digitalen Signaturblock hinzu
![author-Maria]() Maria / 2024-11-06
Maria / 2024-11-06 -
Hinzufügen und Ändern der Hintergrundfarbe in Google Doc
![author-Maria]() Maria / 2025-01-21
Maria / 2025-01-21

EaseUS PDF Editor
- Den Bildschirm mit Audio aufnehmen
- Die Webcam aufnehmen
- Die PC-Spiele reibungslos aufnehmen
Hot Artikel