Gesamte Downloads
Hauptinhalt
Über den Autor
Aktuelle Themen
Heutzutage sind SD-Karten in unserem digitalen Leben weit verbreitet. Ob für Kameras, Smartphones oder Laptops, SD-Karten können verwendet werden, um mehr Daten zu speichern und sie auf andere Geräte zu übertragen. Es kann vorkommen, dass Sie die Größe der SD-Kartenpartition ändern müssen. Wenn Ihr SD-Kartenlesegerät beispielsweise nur eine begrenzte Größe hat, müssen Sie die Größe Ihrer großen SD-Karte auf eine kleinere ändern. Wenn eine Partition für Videos zur Neige geht, möchten Sie sie vielleicht vergrößern.
Wenn Sie nicht wissen, wie Sie die Größe Ihrer SD-Kartenpartition an bestimmte Anforderungen anpassen können, machen Sie sich keine Sorgen. In diesem Artikel zeigt Ihnen EaseUS, wie Sie die Größe von SD-Karte Partition vergrößern und verkleinern können. Wir stellen Ihnen ein integriertes Festplattentool und ein Drittanbieter-Tool vor. Werfen wir einen genaueren Blick darauf.
SD-Karte Partition vergrößern und verkleinern - 2 Methoden
Im folgenden Abschnitt werden wir zwei Methoden vorstellen, mit denen Sie die Größe der SD-Kartenpartition in Windows 10 ändern können. Sie können lernen, Ihre SD-Karte Partition zu vergrößern bzw. zu verkleinern. Schauen wir uns die Methoden im Detail an.
Methode 1. EaseUS Partition Master verwenden
Eine Möglichkeit, den Prozess für Sie zu vereinfachen, ist die Verwendung von EaseUS Partition Master Professional, einem benutzerfreundlichen und zuverlässigen Tool. Es verfügt über die Funktion "Partition verkleinern/verschieben", mit der Sie die Größe der SD-Kartenpartition in Windows 10 schneller und sicherer ändern können. Sie werden feststellen, dass das Tool einfach zu bedienen ist, auch wenn Sie kein IT-Profi sind. Die klaren Anweisungen werden Sie durch den Prozess führen. Außerdem dauert der Prozess der Größenänderung nicht lange. Noch wichtiger ist, dass es das Erweitern und Verkleinern der SD-Kartenpartition ohne Datenverlust unterstützt.
Vorteile von EaseUS Partition Master:
- Einfache Schnittstelle.
- Benutzerfreundlich.
- Datenschutz.
- Schnelle Geschwindigkeit.
Anleitung 1. SD-Karten-Partition erweitern
Wenn eine bestimmte SD-Kartenpartition voll ist und Sie dennoch Daten darauf speichern möchten, können Sie die Partition in Windows 10 erweitern. EaseUS Partition Master kann Ihnen helfen, mehr Platz für diese spezielle Partition zu erhalten.
Schritt 1. Suchen Sie die Zielpartition.
Gehen Sie zum Partitionsmanager, suchen Sie die Zielpartition und wählen Sie "Größe ändern/verschieben".

Schritt 2. Erweitern Sie die Zielpartition.
Ziehen Sie das Partitionsfeld nach rechts oder links, um den nicht zugewiesenen Speicherplatz zu Ihrer aktuellen Partition hinzuzufügen, und klicken Sie zur Bestätigung auf "OK".

Zusätzliche Option: Speicherplatz von einem anderen Laufwerk holen
Wenn nicht genügend freier Speicherplatz auf Ihrer Festplatte vorhanden ist, klicken Sie mit der rechten Maustaste auf eine große Partition mit ausreichend freiem Speicherplatz und wählen Sie "Speicherplatz zuweisen".
Wählen Sie dann die Zielpartition, die Sie erweitern möchten, in der Spalte Platz zuweisen an aus.

Schritt 3. Ausführen von Operationen zum Erweitern der Partition.
Ziehen Sie die Punkte der Zielpartition in den nicht zugewiesenen Bereich und klicken Sie auf "OK".

Klicken Sie dann auf die Schaltfläche "Aufgabe ausführen" und auf "Übernehmen", um alle Änderungen zu übernehmen.
Sie können EaseUS Partition Master gerne herunterladen, um die Funktionen zu testen.
Anleitung 2. SD-Karten-Partition verkleinern
Aufgrund der Größenbeschränkung des SD-Kartenlesers wird Ihre große SD-Karte möglicherweise nicht auf Ihrem Gerät angezeigt. Sie können Ihre SD-Karte mit Hilfe von EaseUS Partition Master verkleinern.
Schritt 1. Die zu verkleinernde Zielpartition auswählen
Gehen Sie zum Abschnitt Partitionsmanager, klicken Sie mit der rechten Maustaste auf die Partition, die Sie verkleinern möchten, und wählen Sie "Größe ändern/verschieben".
Schritt 2. Anpassen, um die Partition zu verkleinern
Ziehen Sie das Ende der Zielpartition mit der Maus, um den Partitionsbereich zu verkleinern.
Sie können auch das Feld Partitionsgröße anpassen, um die Zielpartition zu verkleinern. Klicken Sie anschließend auf "OK", um fortzufahren.
Schritt 3. Die Änderung ausführen
Klicken Sie auf die Schaltfläche "Aufgabe ausführen" und "Anwenden", um alle Änderungen zu übernehmen.
Mit diesem Tool eines Drittanbieters ist es viel einfacher, die Größe Ihrer SD-Kartenpartition zu ändern.
Klicken Sie auf die Schaltflächen, um mehr über die Verwendung der SD-Karte zu erfahren:
Methode 2. Datenträgerverwaltung verwenden
Die andere Möglichkeit, die Größe der SD-Kartenpartition zu ändern, ist die Verwendung des integrierten Tools Windows 10 Datenträgerverwaltung. Es wurde entwickelt, um Ihre Laufwerke und Partitionen zu verwalten, und es gilt auch für SD-Karten. So können Sie die Partitionen auf Ihrer SD-Karte verwalten und ihre Leistung verbessern. Wenn Sie die Größe der Partition auf Ihrer SD-Karte mit der Datenträgerverwaltung ändern möchten, können Sie die folgenden Schritte ausführen.
Anleitung 1. SD-Karten-Partition erweitern
Die Datenträgerverwaltung verfügt über wichtige Funktionen für Datenträger. Mit der Datenträgerverwaltung können Sie auch die Partitionsgröße ändern.
Hier ist eine schrittweise Anleitung für Sie:
Schritt 1. Legen Sie Ihre SD-Karte in das Kartenlesegerät ein und verbinden Sie es mit Ihrem Computer.
💡Hinweis: Wenn auf Ihrer SD-Karte wichtige Daten gespeichert sind, sollten Sie eine Sicherungskopie erstellen, bevor Sie eine Aufgabe ausführen.
Schritt 2. Klicken Sie mit der rechten Maustaste auf das Startmenü. Wählen Sie Datenträgerverwaltung aus.

Schritt 3. Suchen Sie Ihre SD-Karte in der Liste, klicken Sie sie mit der rechten Maustaste an und wählen Sie "Volume erweitern".
Schritt 4. Geben Sie die Menge an Speicherplatz ein, die Sie erweitern möchten. Sie können dafür Platz auf anderen Partitionen verwenden.

💡Hinweis: Die Zahl, die Sie in das Kästchen eintragen, wird in MB angegeben. Vergewissern Sie sich, dass Sie richtig gerechnet haben. Wenn Sie z. B. Ihre Partition um 10 GB erweitern möchten, geben Sie 10240 (10 Gigabyte in Megabyte) in das Feld ein.
Es ist möglich, dass die Schaltfläche "Lautstärke erweitern" ausgegraut ist. Sie können den Artikel lesen, um Hilfe zu erhalten.
Volumen erweitern" ausgegraut? Tipps zum einfachen Erweitern der Lautstärke
Versuchen Sie, die Lautstärke in Windows 11/10, 8 oder 7 zu erhöhen oder zu erweitern? Keine Sorge! Hier finden Sie eine praktische Methode, um dieses Problem schnell zu beheben und das Partitionsvolumen zu erweitern.
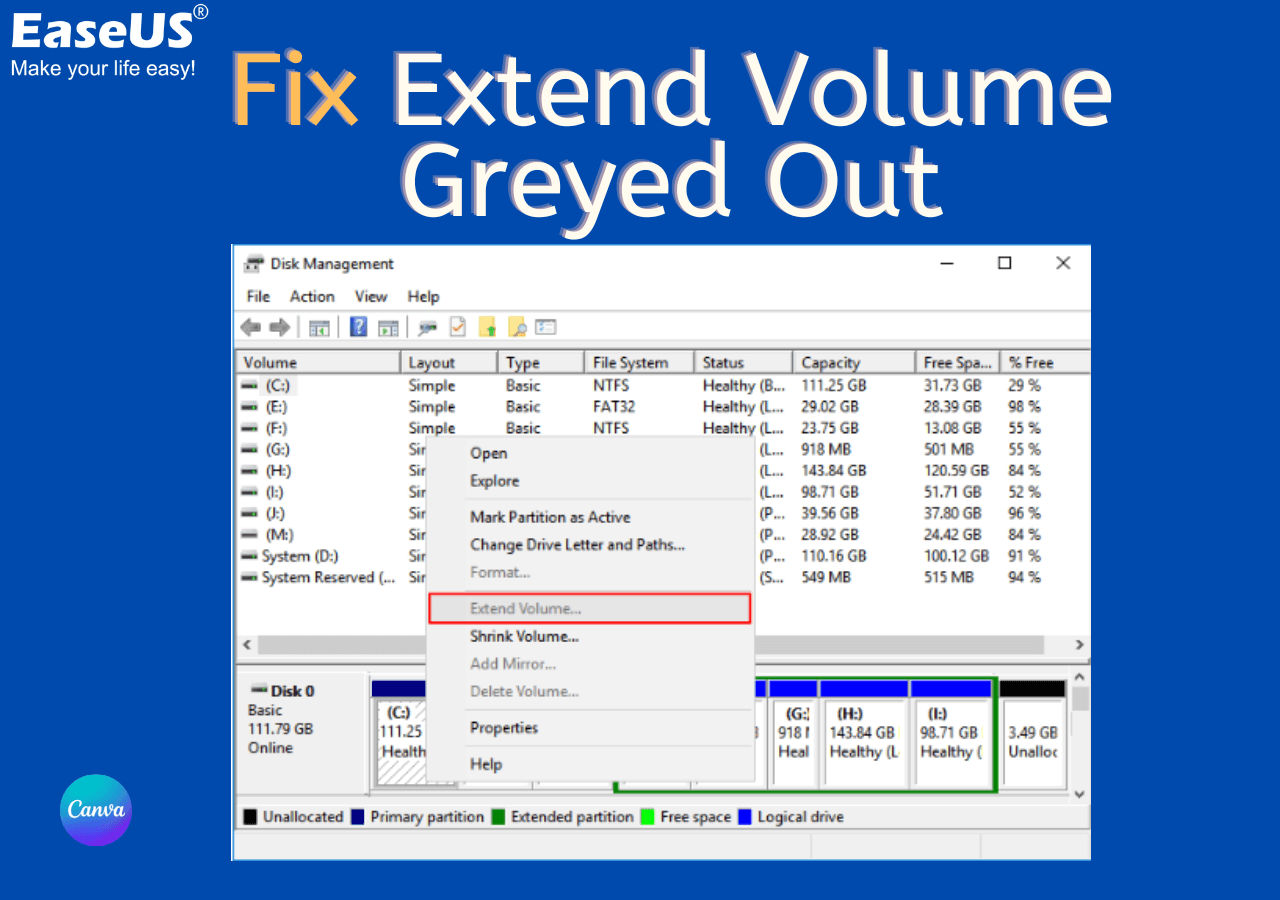
Schritt 5. Klicken Sie auf "Weiter" und "Fertigstellen", um den Größenänderungsprozess abzuschließen.
Vergessen Sie nicht, diesen Artikel in den sozialen Medien zu teilen, um anderen zu helfen.
Anleitung 2. SD-Karten-Partition verkleinern
Neben dem Erweitern von Datenträgern können Sie mit Hilfe der Datenträgerverwaltung auch Datenträger verkleinern.
Folgen Sie der ausführlichen Anleitung, um die Aufgabe auszuführen:
Schritt 1. Greifen Sie über Ihren PC auf Ihre SD-Karte zu.
Schritt 2. Öffnen Sie die Datenträgerverwaltung über das Startmenü.
Schritt 3. Klicken Sie mit der rechten Maustaste auf Ihre SD-Karten-Partition. Wählen Sie "Volumen verkleinern".

Schritt 4. Geben Sie den Speicherplatz ein, den Sie auf Ihrer SD-Karte verkleinern möchten. Klicken Sie auf "Verkleinern". Wenn Sie das Volumen nicht verkleinern können, klicken Sie auf , um Hilfe zu erhalten.
Das Fazit
Was oben erwähnt ist, sind einige Möglichkeiten, um die Größe der SD-Kartenpartition in Windows 10 zu ändern. Sie können die Größe der SD-Kartenpartition manuell oder mit einem Drittanbieter-Tool ändern. Die Datenträgerverwaltung ist zwar ein effektiver Weg, um die Größe der SD-Kartenpartition zu ändern, aber während des Prozesses können Fehler auftreten. Die Verwendung von EaseUS Partition Master kann einfacher sein, da es eine einfache Benutzeroberfläche, klare Anweisungen und hohe Effizienz bietet. Es kann die Aufgabe der Größenänderung von SD-Karten-Partitionen mit hoher Geschwindigkeit ausführen und Ihre Daten auf der SD-Karte ebenfalls schützen.
FAQs
Wenn Sie noch Fragen dazu haben, wie Sie die Größe Ihrer SD-Kartenpartition in Windows 10 ändern können, können Sie die folgenden FAQs lesen, um Antworten zu erhalten.
1. Warum muss ich die Größe meiner SD-Kartenpartition ändern?
SD-Karten können von den meisten Geräten direkt verwendet werden. Dennoch kann die Verwendung von SD-Karten in verschiedenen Geräten manchmal zu einer falschen Kapazität führen. Wenn Ihre SD-Karte die falsche Größe anzeigt oder nicht richtig funktioniert, müssen Sie sie möglicherweise auf die volle Kapazität anpassen. Außerdem können sich Ihre Speicheranforderungen ändern. Um mehr Daten auf einer bestimmten Partition zu speichern oder um Platz auf einer Partition freizugeben, müssen Sie die Größe der Partition ändern.
2. Wie kann ich die Größe meiner 128 GB SD-Karte auf 64 GB ändern?
Es gibt zwei Möglichkeiten, dies zu erreichen. Sie können EaseUS Partition Master oder die Windows Datenträgerverwaltung verwenden. Folgen Sie den Schritten, um die Größe Ihrer 128 GB SD-Karte über die Datenträgerverwaltung auf 64 GB zu ändern:
Schritt 1. Öffnen Sie die Datenträgerverwaltung und klicken Sie mit der rechten Maustaste auf Ihre SD-Karte. Wählen Sie "Datenträger verkleinern".
Schritt 2. Geben Sie "65536" (64 Gigabyte in Megabyte) in das Feld ein, um wie viel Speicherplatz Sie verkleinern möchten
💡Hinweis: Die Zahl, die Sie in das Feld eintragen, ist in MB. Vergewissern Sie sich, dass Sie richtig gerechnet haben.
Schritt 3. Klicken Sie auf "verkleinern".
3. Warum kann ich die Partition der SD-Karte nicht erweitern?
Die Schaltfläche "Datenträger erweitern" wird möglicherweise grau, wenn Sie versuchen, die SD-Karte über die Datenträgerverwaltung zu erweitern. Dafür gibt es mehrere Gründe, z. B. kein nicht zugewiesener Speicherplatz und kein zusammenhängender nicht zugewiesener Speicherplatz für die Partition, die Sie erweitern möchten. Eine einfache Methode, um dieses Problem zu lösen, ist die Verwendung von EaseUS Partition Master, mit dem Sie den Partitionsspeicher frei erweitern können.
Wie wir Ihnen helfen können
Über den Autor
Maria
Maria ist begeistert über fast allen IT-Themen. Ihr Fokus liegt auf der Datenrettung, der Festplattenverwaltung, Backup & Wiederherstellen und den Multimedien. Diese Artikel umfassen die professionellen Testberichte und Lösungen.
Produktbewertungen
-
Mit „Easeus Partition Master“ teilen Sie Ihre Festplatte in zwei oder mehr Partitionen auf. Dabei steht Ihnen die Speicherplatzverteilung frei.
Mehr erfahren -
Der Partition Manager ist ein hervorragendes Tool für alle Aufgaben im Zusammenhang mit der Verwaltung von Laufwerken und Partitionen. Die Bedienung ist recht einfach und die Umsetzung fehlerfrei.
Mehr erfahren -
"Easeus Partition Master" bietet Ihnen alles, was Sie zum Verwalten von Partitionen brauchen, egal ob Sie mit einem 32 Bit- oder 64 Bit-System unterwegs sind.
Mehr erfahren
Verwandete Artikel
-
Mit Datenträgerverwaltung Partitionen zusammenführen - So geht's
![author icon]() Mako/2025/02/17
Mako/2025/02/17
-
Wie kann man Windows 11/10/8/7 Laufwerksbuchstaben ändern/zuweisen?
![author icon]() Mako/2025/02/17
Mako/2025/02/17
-
Wie kann man ASUS Laptop von USB-Stick booten [Schnell & Effizient]
![author icon]() Maria/2025/02/17
Maria/2025/02/17
-
So können Sie GPT Partition löschen/formatieren/aufheben
![author icon]() Katrin/2025/02/17
Katrin/2025/02/17








