Gesamte Downloads
Hauptinhalt
Über den Autor
Aktuelle Themen
Fast jeden Monat wird Microsoft ein neues Windows 11/10 Update veröffentlichen. Bei jedem Update wird Microsoft die Probleme und Fehler vom letzten Update lösen. Aber manchmal wird das Update auch einige Probleme mitbringen, z.B., Windows 11/10 startet langsam, der Bluescreen-Fehler beim Start, das Update löscht Desktop-Dateien. Viele Benutzer haben die Erfahrungen mit dem Fehler, Windows 10 startet langsam, nachdem sie das System aktualisiert haben. Benutzer brauchen möglicherweise Minuten lang auf den Vorgang zu warten. Wie kann man den Windows 11/10 Start beschleunigen? In diesem Artikel können Sie 10 praktische Tipps finden.
- Hinweis:
- Wenn der Computer nach dem Upgrade im Ladebildschirm hängt, können wir Ihnen auch helfen. Klicken Sie auf den Link. Wir haben in einem anderen Artikel Ihnen die ausführlichen Lösungen angeboten.
10 Lösungen: Windows startet langsam, nachdem das neue Update installiert wurde.
Zehn effektive und einfache Lösungen werden gesammelt. Sie können eine gewünschte Lösung auswählen und den Bootvorgang beschleunigen.
- Lösung 1. Nutzlose Dateien löschen und Programme deinstallieren
- Lösung 2. Den AMD-Energiesparmodus deaktivieren
- Lösung 3. Windows Energiespamodus und Schnellstart aktivieren
- Lösung 4. Automatisch gestartete Programme deaktivieren
- Lösung 5. Die Grafiktreiber deaktivieren oder aktualisieren
- Lösung 6. Festplatte auf dem Computer und die Systemleistung optimieren
- Lösung 7. Den Computer durch den SFC-Befehl überprüfen
- Lösung 8. Viren und Malware scannen und entfernen
- Lösung 9. Alte Festplatte auf eine neue und große upgraden
- Lösung 10. Die Startoptionen in BIOS optimieren
Lösung 1. Nutzlose Dateien löschen und Programme deinstallieren
Die einfachste Methode ist, den Computer aufzuräumen. Nachdem Sie eine Festplatte für lange Zeit genutzt haben, werden sich viele nutzlose Dateien wie temporären Dateien, Fehlerberichte, Fragmentierung und Programme auf der Festplatte befinden. Wenn Ihr PC nach einem Windows 11/10 Update sehr langsam startet, können Sie zuerst versuchen, den Computer zu bereinigen. Wenn Sie ein Tool zum Aufräumen haben, können Sie direkt das Tool benutzen. Sie können auch ein eingebautes Tool von Windows 11/10 benutzen. Folgen Sie den Schritten.
Schritt 1. Geben Sie "Datenträgerbereinigung" in das Start-Menü ein und öffnen Sie das Programm.
Schritt 2. Wählen Sie das Laufwerk aus, welches Sie bereinigen wollen, und klicken Sie auf "OK".
Lösung 2. Den AMD-Energiesparmodus deaktivieren
Haben Sie eine AMD-Grafikkarte auf dem Computer installiert? Dann können Sie noch versuchen, den AMD-Energiesparmodus zu deaktivieren.
Schritt 1. Geben Sie "regedit" in das Start-Menü ein und öffnen Sie das Tool.
Schritt 2. Im Registrierungseditor gehen Sie zu "Bearbeiten" > "Suchen".

Schritt 3. Geben Sie "EnableULPS" ein und klicken Sie auf "Weitersuchen".

Schritt 4. Doppelklicken Sie auf "EnableULPS" in der Liste der Registrierungsoptionen und ändern Sie den Wert von 1 zu 0. Speichern Sie die Änderung. Auf diese Weise können Sie auch den Computer Start beschleunigen.
Lösung 3. Windows Energiespamodus und Schnellstart aktivieren
Beim Start wird Windows viele Dateien laden und die Hardware analysieren. Wenn Sie den Computer schneller starten und herunterfahren wollen, können Sie noch die Energieoptionen ändern.
Schritt 1. Gehen Sie zu "Start" > "Systemsteuerung" > "System und Sicherheit" > "Engergieoptionen".
Schritt 2. Klicken Sie im linken Bereich auf "Auswählen, was beim Drücken des Netzschaltes geschehen soll".

Schritt 3. Aktivieren Sie die Option "Schnellstart aktivieren(empfohlen)" und "Energie sparen". Wenn diese Optionen ausgegraut werden, klicken Sie auf "Einige Einstellungen sind momentan nicht verfügbar", dann können Sie diese Optionen auswählen.

Lösung 4. Automatisch gestartete Programme deaktivieren
Schritt 1. Halten Sie die Strg + Umschalt + Entf Tasten gleichzeitig gedrückt, um Task-Manager aufzurufen.
Schritt 2. Wählen Sie dann die Registerkarte "Aotustart" und finden Sie die unnötigen Programme mit hoher Startauswirkung. Mit dem Rechtsklicks darauf wählen Sie "Deaktivieren" aus.

Schritt 3. Wechseln Sie danach auf die Registerkarte Dienste und wählen Sie die Option "Anhalten". Deaktivieren Sie dann alle unnötigen Dienste, die Sie deaktivieren möchten, und klicken Sie auf Beenden.
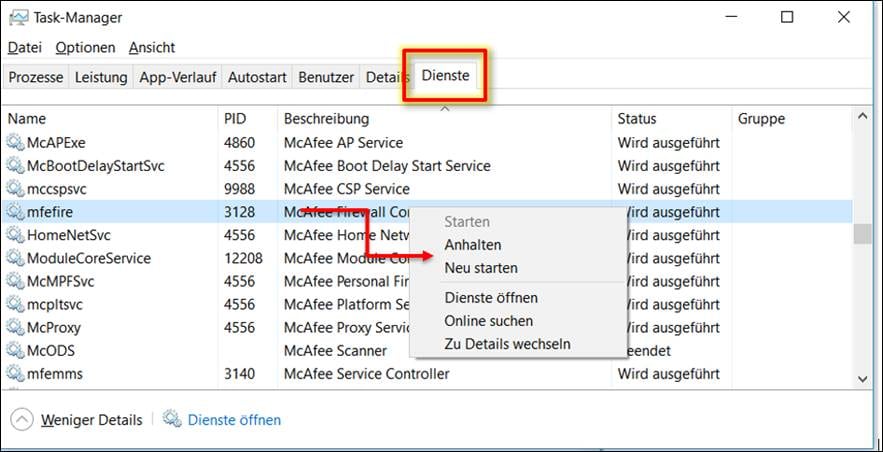
Lösung 5. Die Grafiktreiber deaktivieren oder aktualisieren
Manche Benutzer haben davon berichtet, der AMD- oder Nvidia-Grafiktreiber kann zu einem Start-Fehler führen. Wenn Ihr Computer sehr langsam startet, können Sie auch versuchen, die AMD- oder Nvidia-Grafiktreiber zu deaktivieren.
Schritt 1. Geben Sie "Geräte-Manager" in das Start-Menü ein und öffnen Sie das Tool.
Schritt 2. Klicken Sie auf Grafikkarten und finden Sie die gewünschte Grafikkarte. Mit dem Rechtsklick darauf wählen Sie "Geräte deaktivieren" aus.
Wenn Sie die Treiber nicht deinstallieren wollen, wählen Sie hier "Treibersoftware aktualisieren" aus. Dann wird der neue Treiber installiert.

Schritt 4. Dann schalten Sie den Computer aus. Warten Sie für einige Minuten darauf und dann starten Sie den Computer. Überprüfen Sie, ob der Computer schneller gestartet wird.
Lösung 6. Festplatte auf dem Computer und die Systemleistung optimieren
Beschädigungen und anderen Fehler an der Festplatte wird zum langsamen Start führen. Wenn Sie die Computerleistung einfach optimieren wollen, können Sie diese Methode benutzen. Ein professionelles Tool zur Optimierung kann Ihnen helfen. EaseUS Partition Master ist eine professionelle und einfach zu bedienende Software für die Festplatten-Verwaltung. Mit dem Programm können Sie die Festplatten auf Ihrem PC einfach verwalten, z.B., Festplatten löschen und optimieren, Partitionen vergrößern, klonen, löschen und wiederherstellen, usw. Jetzt laden Sie die Software herunter und folgen Sie den Schritten. Mit nur einigen Klicks können Sie die Computerleistung optimieren.
Schritt 1. Zunächst starten Sie EaseUS Partition Master. Dann klicken Sie auf "Entdeckung", um das kostenlose Tool "EaseUS CleanGenius" zu intstallieren.

Schritt 2. Dann klicken Sie auf die Funktion "Bereinigen" und wählen Sie eine Option aus.
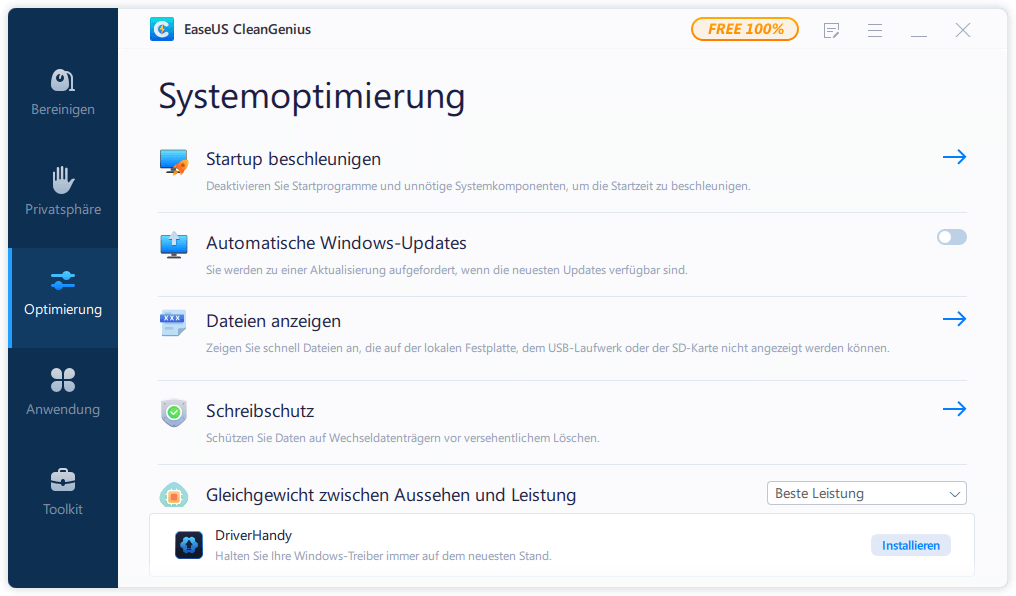
Schritt 3. Sie können auch "Anwendung" auswählen und dann deinstallieren Sie die nutzlosen Programme.
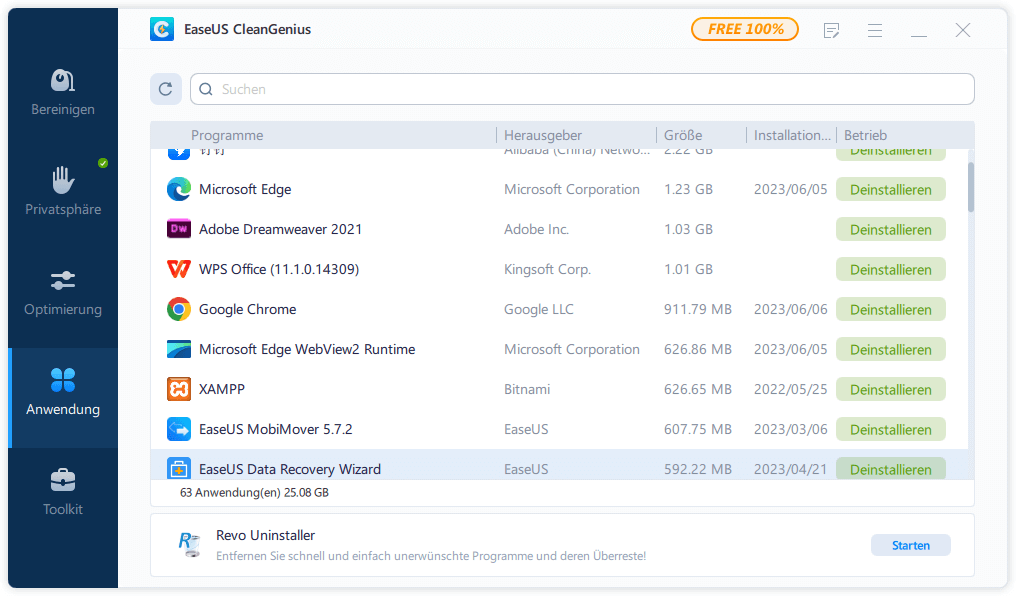
Lösung 7. Den Computer durch den SFC-Befehl überprüfen
Fehlende oder beschädigte Systemdateien werden zu vielen Problemen führen, z.B., Systemabsturz und Windows Start-Fehler. Die beschädigten Dateien können Sie durch den SFC-Befehl überprüfen und reparieren.
Schritt 1. Geben Sie "cmd" in das Start-Menü. Klicken Sie mit der rechten Maustaste auf die "Eingabeaufforderung" und wählen Sie "Als Administrator ausführen" aus.

Schritt 2. Wenn Sie jetzt Windows 10 benutzen, sollten Sie zuerst DISM.exe ausführen, um den Datenverlust zu vermeiden. Geben Sie "DISM.exe /Online /Cleanup-image /Restorehealth" ein und drücken Sie die Enter-Taste.
Schritt 3. Danach geben Sie "sfc /scannow" ein und drücken Sie wieder die Enter-Taste.Der Befehl wird die Systemdateien scannen und die beschädigten Dateien reparieren.

Lösung 8. Viren und Malware scannen und entfernen
Haben Sie in den letzten Tagen neue Programme oder Dateien heruntergeladen? Ihr Computer kann auch möglicherweise von Viren angegriffen werden. Windows Defender ist ein eingebautes Tool, um Ihren Computer vor Viren zu schützen. Sie können den Windows Defender aktivieren und mit dem Tool den PC scannen.
Schritt 1. Gehen Sie zu "Start > Einstellungen > Update und Sicherheit > Windows-Sicherheit und dann Firewall & Netzwerkschutz".
Schritt 2. Sie können drei Netzwerkprofile sehen: Domänennetzwerk, Privates Netzwerk und Öffentliches Netzwerk. Wählen Sie eines aus.

Schritt 3. Finden Sie "Windows Defender Firewall" und aktivieren Sie diese Option.

Schritt 4. Im Windows-Sicherheit Fenster klicken Sie auf "Windows Defender Security Center öffnen" > "Viren & Bedrohungsschutz".
Schritt 5. Aktivieren Sie die Optionen: "Echtzeitschutz", "Cloudbasierter Schutzer" und "Automatische Übermittlung von Beispielen".

Schritt 6. Gehen Sie zurück zu "Viren & Bedrohungsschutz".
Schritt 7. Bei dem Bedrohungsverlauf klicken Sie auf "Jetzt überprüfen", um die Viren aufzufinden und zu entfernen.

Lösung 9. Alte Festplatte auf eine neue und große upgraden
Haben Sie die Festplatte bereits für mehrere Jahre genutzt und reicht der Speicherplatz auf dem Systemlaufwerk nach dem Windows 10 Update nicht? Dann empfehlen wir Ihnen, die alte Festplatte gegen eine neue auszutauschen. Damit können Sie mehr Speicherplatz und bessere Leistung erhalten. Der Austausch kann einfach durchgeführt werden. Sie brauchen nur ein effektives Tool zur System-Migration. EaseUS Partition Master kann Ihnen auch dabei helfen. Mit nur einigen Klicks können Sie das Windows System auf eine andere Festplatte übertragen.
Wenn Sie einige Daten auf der anderen Festplatte gespeichert haben, sollten Sie zuerst Ihre Daten vor der Migration sichern. Sonst werden sie dabei verloren gehen.
Schritt 1. Vor der Migration muss man ein Backup für die Ziel-Festplatte machen. Dann starten Sie EaseUS Partition Master und klicken Sie "OS-Festplatte (Microsoftware Windows 11 64-bit) klonen".

Schritt 2. Wählen Sie die die OS-Festplatte als Quelle-Festplatte. Danach müssen Sie eine Ziel-Festplatte auswählen. Klicken Sie "Weiter". Bitte achten Sie darauf, beim Klon wird alle Dateien auf der Ziel-Festplatte gelöscht.

Schritt 3. Sie können das Layout der geklonten Festplatte noch überprüfen. Vor dem Klonen können Sie die Größe der Partitionen ändern, um den Speicherplatz besser zu nutzen. Dann klicken Sie auf "Starten".

Schritt 4. Nach dem Klonen lassen sich die genaue Informationen dieses Vorgangs checken. Dann klicken Sie auf Anwenden, um das Klonen fertigzumachen.
Lösung 10. Die Startoptionen in BIOS optimieren
Wenn BIOS nicht richtig konfiguriert wird, kann der Start-Vorgang auch nicht richtig ausgeführt werden. Sie können auch die Startoptionen in BIOS optimieren. Folgen Sie den Schritten.
Schritt 1. Starten Sie den Computer neu und dabei drücken Sie mehr Mal die ESC-Taste, F1, F2, F8 oder F10, um BIOS zu öffnen. Die genaue Taste ist vom Hersteller Ihres Computers abhängig.
Schritt 2. Gehen Sie zum Boot-Menü. Die Bootpriorität wird angezeigt. Überprüfen Sie, ob die richtige Bootdiskette an der ersten Stellen steht. Wenn es nicht der Fall ist, verschieben Sie die gewünschte Festplatte an die erste Stelle.

Extra Hilfe: Windows startet nach dem Update nicht mehr
Lösung 1. Starthilfe durchführen
Schritt 1. Legen Sie den Windows-Installationsdatenträger oder ein bootfähiges USB-Laufwerk ein, um Ihren Computer zu starten.
Schritt 2. Sobald Sie den Bildschirm "Windows installieren" aufrufen, klicken Sie auf "Computerreparaturoptionen", um die Windows-Wiederherstellungsumgebung (WinRE) zu starten.
Schritt 3. Gehen Sie zum Bildschirm "Option auswählen". Wählen Sie "Problembehandlung" > "Erweiterte Optionen" > "Starthilfe".
Schritt 4. Wählen Sie das zu reparierende Zielbetriebssystem aus. Windows leitet die Reparatur ein und startet dann neu.
Lösung 2. Die Systemwiederherstellung durchführen
Wählen Sie einen früheren Arbeitszustand, um Ihren Computer wiederherzustellen. Der Wiederherstellungsprozess wird einige Zeit in Anspruch nehmen, um alle System- und Benutzerdateien wiederherzustellen. Warten Sie geduldig, und schalten Sie den Computer während der Wiederherstellung des Systemabbilds nicht aus. Wenn der Wiederherstellungsprozess abgeschlossen ist, wird Windows neu gestartet.
Lösung 3. MBR reparieren und wiederherstellen
Schritt 1. Booten Sie Ihren PC von der Installationsdiskette oder einem bootfähigen USB-Stick. Gehen Sie zu "Computerreparaturoptionen" > "Problembehandlung" > "Erweiterte Optionen" > "Eingabeaufforderung".
Schritt 2. Geben Sie die folgenden Befehle der Reihe nach ein und drücken Sie nach jeder Befehlszeile die Eingabetaste.
- bootrec /fixmbr
- bootrec /fixboot
- bootrec /rebuildbcd
Schritt 3. Geben Sie Exit ein und starten Sie Ihr Windows 10 neu, um zu überprüfen, ob das Problem gelöst wurde oder nicht.
Lösung 4. SFC oder DISM-Tool ausführen
Schritt 1. Booten Sie Ihren PC von der Installationsdiskette oder einem bootfähigen USB-Stick. Gehen Sie zu "Computerreparaturoptionen" > "Problembehandlung" > "Erweiterte Optionen" > "Eingabeaufforderung".
Schritt 2. Geben Sie "sfc/scannow" ein und drücken Sie die Eingabetaste. Der SFC-Scan überprüft dann alle Systemdateien und ersetzt die beschädigten Dateien durch korrekte Versionen.
Schritt 3. Starten Sie Ihren Computer neu.
Das könnte Sie auch interessieren: Windows 11/10 hängt beim Neustart
Das Fazit
Ein langsamer Systemstart nach dem Windows Update kann auf diese Aktualisierung zurückzuführen sein, oder es kann ein Problem mit der Hardware oder Software selbst sein. Wir können nur einige allgemeine Ansätze wählen, wenn wir die Ursache des Problems nicht genau bestimmen können. Die meisten Lösungen für den langsamen Start nach einem Windows-System-Update sind in diesem Artikel aufgeführt. Wir haben auch 4 schnelle Lösungen für Sie, wenn Windows nach dem Update nicht mehr startet. Sie können je nach Bedarf die richtige Lösung wählen.
Schließlich empfehlen wir Ihnen, Ihre wichtigen Daten vor dem Upgrade zu sichern, um den Datenverlust und die anderen Probleme zu vermeiden.
Wie wir Ihnen helfen können
Über den Autor
Katrin
Jahrgang 1992; Studierte Mathematik an SISU, China; Seit 2015 zum festen Team der EaseUS-Redaktion. Seitdem schreibte sie Ratgeber und Tipps. Zudem berichtete sie über Neues und Aufregendes aus der digitalen Technikwelt.
Produktbewertungen
-
Mit „Easeus Partition Master“ teilen Sie Ihre Festplatte in zwei oder mehr Partitionen auf. Dabei steht Ihnen die Speicherplatzverteilung frei.
Mehr erfahren -
Der Partition Manager ist ein hervorragendes Tool für alle Aufgaben im Zusammenhang mit der Verwaltung von Laufwerken und Partitionen. Die Bedienung ist recht einfach und die Umsetzung fehlerfrei.
Mehr erfahren -
"Easeus Partition Master" bietet Ihnen alles, was Sie zum Verwalten von Partitionen brauchen, egal ob Sie mit einem 32 Bit- oder 64 Bit-System unterwegs sind.
Mehr erfahren
Verwandete Artikel
-
Was ist das exFat Dateisystem: Alles was man darüber wissen muss
![author icon]() Katrin/2025/02/17
Katrin/2025/02/17
-
Wie kann man die Blockgröße von 4K auf 64K ändern | 2025 Vollständige Anleitung
![author icon]() Maria/2025/02/17
Maria/2025/02/17
-
UEFI vs. BIOS - Was ist der Unterschied?
![author icon]() Mako/2025/02/17
Mako/2025/02/17
-
Wie klone ich macOS Sonoma auf eine externe Festplatte?
![author icon]() Maria/2025/02/25
Maria/2025/02/25








