Gesamte Downloads
Hauptinhalt
Über den Autor
Aktuelle Themen
Wenn Sie auf Ihrem Computer die Fehlermeldung "Windows kann nicht auf dem Datenträger installiert werden" erhalten, gibt es zwei Lösungen für das Problem:
| Praktische Lösungen | Schritt-für-Schritt-Anleitung |
|---|---|
| Lösung 1. Laufwerk 0 zu MBR/GPT konvertieren | Versuchen Sie, eine MBR-Platte in eine GPT-Platte zu konvertieren mit... Vollständige Schritte |
| Lösung 2. Zieldatenträger mit DiskPart-Befehl bereinigen | Geben Sie "diskpart > list disk > sel disk 0" ein... Vollständige Schritte |
Die angebotenen Lösungen sind praktisch, um den Fehler "Windows kann auf diesem Laufwerk nicht installiert werden" unter Windows 10/8/7 zu beheben. Folgen Sie den ausführlichen Anleitungen, um Windows erfolgreich auf Ihrer Festplatte 0 Partition 1 zu installieren.
Hinweis: Da die Windows-Installation einen teilweisen Datenverlust zur Folge hat, stellen Sie sicher, dass Sie alle wichtigen Daten auf dem Ziellaufwerk zuvor auf einem anderen sicheren Speichermedium gesichert haben. Sie können den Computer Daten auf einem USB-Laufwerk sichern.
Hauptgründe für den Fehler "Windows kann nicht auf der Festplatte installiert werden"
Wenn Sie bei der Installation von Windows die Fehlermeldung "Windows kann nicht auf Datenträger 0 Partition 1 installiert werden" oder "Windows kann nicht am ausgewählten Ort installiert werden" erhalten, machen Sie sich keine Sorgen.
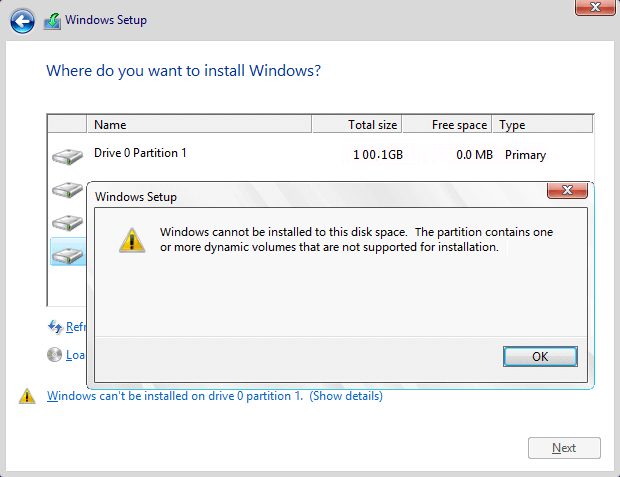
Wir werden die zwei möglichen Ursachen analysieren, die Sie daran hindern, Windows auf dem Zieldatenträger zu installieren. Wenn Sie es für hilfreich halten, klicken Sie auf die sozialen Schaltflächen unten, um es mit anderen Menschen in Not zu teilen.
1. Die Zielfestplatte unterstützt den BIOS- oder UEFI-Boot-Modus nicht
Der Fehler "Windows kann nicht auf dieser Festplatte 0 Partition 1 installiert werden" tritt in der Regel auf, wenn der Bootmodus oder die Bootlistenoption in den Bios-Einstellungen auf UEFI (Unified Extensible Firmware Interface) eingestellt ist und die Festplatte über 2 TB (Terabyte) groß ist.
Wenn dieser Fehler auftritt, können Sie Windows nicht erfolgreich auf Ihrem Computer installieren. Um diesen Fehler zu beheben und mit der Windows-Installation fortzufahren, müssen Sie zunächst den Zieldatenträger 0 in MBR in GPT konvertieren.
2. SAS-Treiberproblem oder beschädigte MFT auf der Zielfestplatte
Wenn die Zielfestplatte ein Problem mit dem SAS-Treiber hat oder die Master File Table (MFT) beschädigt ist, verliert der Windows Partition Manager (partmgr.sys) die Kommunikation, wenn Änderungen an der Partition vorgenommen werden.
Wenn Sie versuchen, Windows 10/8/7 über den internen SAS-Controller für die Festplatten zu installieren, erhalten Sie möglicherweise die Fehlermeldung "Windows kann nicht auf Festplatte 0 Partition 1 installiert werden".
Wie kann man also diesen Fehler beheben und den Windows-Computer auf der ausgewählten Festplatte mit 0 Partitionen 1 effektiv installieren? Versuchen Sie die folgenden Korrekturen in Teil 1 und Teil 2.
Teil 1. Fehler "Windows kann nicht auf Laufwerk 0 Partition 1 installiert werden" beheben - 2 Methoden
Wenn der Fehler "Windows kann nicht auf Festplatte 0 Partition 1 installiert werden" auftritt, können Sie ihn mit DiskPart oder EaseUS Partitionssoftware beheben. Und Sie können beide Lösungen mit den unten aufgeführten Schritten befolgen, um diesen Fehler von Ihrer Festplatte loszuwerden. Beide Lösungen sind einfach und leicht.
Da der DiskPart CMD-Befehl jedoch zu Datenverlusten auf der Festplatte führt, empfehlen wir Ihnen, die EaseUS Partition Master Free auszuprobieren, die eine sicherere Methode als Ihre erste Wahl darstellt.
EaseUS Partition Master ermöglicht es Ihnen, den Fehler "Windows kann nicht auf Festplatte 0 Partition 1 installiert werden" zu beheben, ohne Daten zu verlieren. Laden Sie diese kostenlose Festplattenverwaltungs-Software herunter und führen Sie die folgenden Schritte durch.
Methode 1. Die Festplatte mit EaseUS Partition Master Free zu MBR oder GPT konvertieren
Gilt für: Beseitigen Sie die Fehlermeldung "Windows kann nicht auf Partition 1 von Datenträger 0 installiert werden", indem Sie den Zieldatenträger in MBR oder GPT unter Windows 10/8.1/7/Vista/XP konvertieren. Kein Datenverlust.
Option 1. Den Datenträger zu GPT konvertieren
Machen Sie sich keine Sorgen, wenn Sie die unten abgebildete Fehlermeldung erhalten:
"Windows kann auf diesem Datenträger nicht installiert werden. Die ausgewählte Festplatte hat eine MBR-Partitionstabelle. Auf EFI-Systemen kann Windows nur auf GPT-Festplatten installiert werden."

Wenn Ihr Zieldatenträger 0 eine Kapazität von mehr als 2 TB hat, müssen Sie auch den Zieldatenträger in GPT konvertieren, um einen reibungslosen Windows-Installationsprozess zu gewährleisten.
Zunächst müssen Sie den Windows-Installationsprozess abbrechen und den Computer von der alten Betriebssystemdiskette neu starten.
Dann können Sie die EaseUS Partitionsverwaltungs-Software installieren und die Festplatte mit der Software von MBR zu GPT zu konvertieren, um das Problem "Windows kann nicht auf Festplatte 0 Partition 1 installiert werden" zu beheben.
Anleitung: Schritte zum Konvertieren der Zielfestplatte zu GPT:
Schritt 1. Laden Sie EaseUS Partition Master herunter und starten Sie es auf Ihrem Computer.
Schritt 2. Gehen Sie zu Disk Converter, wählen Sie "MBR zu GPT konvertieren" und klicken Sie auf "Weiter", um fortzufahren.

Schritt 3. Wählen Sie den MBR-Datenträger, den Sie in GPT konvertieren möchten, und klicken Sie auf "Konvertieren", um die Konvertierung zu starten.

Option 2. Den Datenträger zu MBR konvertieren
Diese Anleitung kann Ihnen helfen, wenn Sie während der Installation von Windows auf dem ausgewählten Datenträger die folgende Fehlermeldung erhalten:
"Windows kann auf diesem Datenträger nicht installiert werden. Die ausgewählte Festplatte ist im GPT-Partitionstyp. Windows kann auf diesem Festplattenspeicherplatz nicht installiert werden. Die Partition ist eine EFI-Systempartition (ESP)."

Verlassen Sie zunächst den Windows-Installationsprozess oder brechen Sie ihn ab.
Als Nächstes können Sie das Problem "Windows kann nicht auf Partition 1 der Festplatte 0 installiert werden" leicht beheben, indem Sie EaseUS Partition Master verwenden, um die GPT-Festplatte zu MBR zu konvertieren.
Anleitung: Anleitung zum Konvertieren der Zielfestplatte in MBR:
Schritt 1. Installieren und starten Sie EaseUS Partition Master auf Ihrem Computer und gehen Sie zum Abschnitt Disk Converter.
Schritt 2. Wählen Sie "GPT zu MBR konvertieren" und klicken Sie auf "Weiter", um fortzufahren.
Schritt 3. Wählen Sie die Ziel-GPT-Festplatte, die Sie in MBR konvertieren möchten, und klicken Sie auf "Konvertieren", um die Konvertierung zu starten.
Wenn der Vorgang abgeschlossen ist, starten Sie Ihren Computer neu, falls erforderlich. Und Sie können zu Teil 2 springen, um die Installation von Windows auf Datenträger 0 Partition 1 zu beenden.
Methode 2. Durch die Bereinigung der Ziel-Datenträger mit dem DiskPart-Befehl bereinigen
Gilt für: Beseitigung von SAS-Treiberproblemen oder Behebung eines beschädigten MFT-Problems auf der Zielfestplatte, Leeren der Festplattenpartition zur Installation von Windows auf der Festplatte. Dies ist ein Verfahren zur Datenvernichtung.
Wenn Sie die Fehlermeldung "Windows kann nicht auf Laufwerk 0 Partition 1 installiert werden" auf Ihrem Computer erhalten, können Sie das Windows-Setup-Fenster schließen. Führen Sie dann die folgenden Schritte aus, um alle vorhandenen Partitionen auf dem Ziellaufwerk mit dem Befehl DiskPart clean zu löschen:
Schritt 1. Schließen Sie das Windows-Setup-Fenster.
Schritt 2. Drücken Sie "Umschalt+F10", um das Eingabeaufforderungsfenster zu öffnen.
Schritt 3. Geben Sie den folgenden Befehl ein und drücken Sie jedes Mal die Eingabetaste:
- diskpart
- list disk
- select disk 0 (0 steht für die Nummer des Ziel-Datenträgers).
- clean
- exit
Wenn Sie die obigen Schritte abgeschlossen haben, können Sie nun mit den Schritten in Teil 2 fortfahren und den Windows-Installationsprozess auf Ihrem Zieldatenträger beenden.
Teil 2. Windows System nach der Fehlerbehebung auf der Festplatte installieren
Gilt für: Schließen Sie den Windows-Installationsprozess ab, nachdem Sie den Fehler "Windows kann nicht auf Datenträger 0 Partition 1 installiert werden" unter Windows 10/8/7 behoben haben.
Sie können sich direkt an Microsoft wenden, um mit einer sauberen Installation von Windows neu zu beginnen. Hier nehmen wir Windows 10 als Beispiel, um Ihnen den kompletten Prozess der Windows 10-Installation mit Windows-Installationsmedien zu zeigen.
Schritt 1. Erstellen Sie ein Windows-Installationsmedium auf einem leeren USB-Flash-Laufwerk und schließen Sie es an Ihren PC an.

Schritt 2. Starten Sie den PC neu, rufen Sie das BIOS auf und stellen Sie den PC so ein, dass er vom USB-Installationsmedium bootet.

Schritt 3. Sobald der PC vom Installationsmedium gebootet hat, klicken Sie auf "Jetzt installieren", um die Einstellungen wie Sprachen, Zeit usw. festzulegen.

Schritt 4. Folgen Sie den Anweisungen auf dem Bildschirm, um Windows zu installieren, und aktivieren Sie es, wenn Sie einen Schlüssel haben.

Schritt 5. Richten Sie den PC so ein, dass er nach der Installation von Windows im BIOS von der neuen Festplatte (Festplatte 0) startet.

Speichern Sie die Änderungen und starten Sie Ihren PC neu. Melden Sie sich nach dem Neustart Ihres Computers an und aktivieren Sie Ihr Windows mit einem Aktivierungsschlüssel, wenn Sie es nicht während der Installation aktiviert haben.
Jetzt können Sie Ihre Backups auf Ihrem Computer wiederherstellen und das Leben mit einem neuen Windows-Betriebssystem genießen.
Das Fazit
Auf dieser Seite haben wir uns mit den Gründen befasst, warum Windows nicht auf einer ausgewählten Festplattenpartition installiert werden kann, und zwei praktische Lösungen zur Behebung des Fehlers "Windows kann nicht auf Festplatte 0 Partition 1 installiert werden" angeboten.
Wenn Ihr Ziellaufwerk nicht die Partition 0 ist, Sie aber ein ähnliches Problem haben, können Sie auch den Befehl EaseUS Partition Master oder DiskPart anwenden, um dieses Problem effektiv zu lösen.
Um bei der Installation von Windows kein Datenrisiko einzugehen, sollten Sie vorab eine Sicherungskopie aller Daten erstellen.
Wie wir Ihnen helfen können
Über den Autor
Mako
Technik-Freund und App-Fan. Mako schreibe seit März 2016 für die Leser von EaseUS. Er begeistert über Datenrettung, Festplattenverwaltung, Datensicherung, Datenspeicher-Optimierung. Er interssiert sich auch für Windows und andere Geräte.
Produktbewertungen
-
Mit „Easeus Partition Master“ teilen Sie Ihre Festplatte in zwei oder mehr Partitionen auf. Dabei steht Ihnen die Speicherplatzverteilung frei.
Mehr erfahren -
Der Partition Manager ist ein hervorragendes Tool für alle Aufgaben im Zusammenhang mit der Verwaltung von Laufwerken und Partitionen. Die Bedienung ist recht einfach und die Umsetzung fehlerfrei.
Mehr erfahren -
"Easeus Partition Master" bietet Ihnen alles, was Sie zum Verwalten von Partitionen brauchen, egal ob Sie mit einem 32 Bit- oder 64 Bit-System unterwegs sind.
Mehr erfahren
Verwandete Artikel
-
ISO-Datei kann nicht auf USB-Stick gebrannt werden, was tun?
![author icon]() Mako/2025/02/17
Mako/2025/02/17
-
![author icon]() Mako/2025/02/17
Mako/2025/02/17
-
Kostenlos: GPT-Festplatte ohne Datenverlust partitionieren [2025]
![author icon]() Katrin/2025/02/17
Katrin/2025/02/17
-
PIN aus Windows 11 entfernen - einfache Schritte
![author icon]() Maria/2025/02/17
Maria/2025/02/17








