Gesamte Downloads
Hauptinhalt
Über den Autor
Aktuelle Themen
Obwohl es mehrere Möglichkeiten gibt, Windows 11 zu installieren, konzentriert sich dieser Beitrag von EaseUS auf die Installation von Windows 11 mithilfe von ISO-Dateien, die unübertroffene Zuverlässigkeit, Vielseitigkeit und Anpassungsmöglichkeiten bieten. Um Windows 11 aus ISO-Dateien zu installieren, müssen Sie die folgenden Vorbereitungen treffen:
🚩1. Überprüfen Sie die Kompatibilität zwischen Windows 11 und Ihren PCs. Vergewissern Sie sich, dass Ihr Computer die folgenden Spezifikationen erfüllt, damit Windows 11 einwandfrei funktioniert.
- 64-Bit-Prozessor mit zwei oder mehr Kernen und einer Taktfrequenz von mindestens 1 GHz
- 4 GB RAM/TPM Version 2.0/Secure Boot aktiviert.
- Mindestens 64 GB Speicherplatz/Grafikkarte, die DirectX 12 unterstützt
- Aktive Internetverbindung
Für eine erfolgreiche Installation sind diese Variablen erforderlich.
🚩2. Windows 11 ISO herunterladen. Wenn Sie bereits eine ISO-Datei von Windows 11 haben, können Sie diesen Schritt überspringen. Wenn Sie jedoch Hilfe benötigen, folgen Sie den unten angegebenen Schritten, um eine herunterzuladen.
Rufen Sie die offizielle Microsoft-Website auf > Geben Sie in der Suchleiste Windows 11 Disk Image (ISO) für x64-Geräte herunterladen ein. > Wählen Sie die Architektur, Sprache und Edition von Windows 11 aus > Wählen Sie die ISO-Datei aus und laden Sie sie herunter. Speichern Sie sie für eine spätere Installation.
🚩3. Laden Sie einen ISO-Brenner herunter, um Windows 11 auf einem beliebigen PC zu installieren. Für die Installation von Windows 11 benötigen Sie einen ISO-Brenner, um ein bootfähiges USB-Laufwerk aus einer ISO-Datei zu erstellen. Verwenden Sie EaseUS Partition Master, um ISO-Dateien zu verwalten und das Verfahren zu optimieren. Da es ISO-Dateien automatisch herunterladen kann, ist es ein absolutes Muss für eine einfache Betriebssysteminstallation.
🚩4. Bereiten Sie einen USB-Stick für die Installation von Windows 11 auf einem beliebigen PC vor. Das USB-Laufwerk ist entscheidend für die Installation von Windows 11 im FAT32-Format, damit es mit den meisten Computern kompatibel ist. (Unter diesem Link erfahren Sie, wie Sie USB-Laufwerk auf FAT32 formatieren).
Nachdem Sie die Kompatibilität Ihrer Hardware überprüft haben und die Installationsmedien bereitstehen, können Sie nun mit der Installation von Windows 11 von ISO beginnen. Wenn Sie keinen Internetzugang haben, können Sie in dieser Anleitung nachlesen, wie Sie Windows ohne Netzwerk installieren und einrichten:
So installieren und richten Sie Windows 11 ohne Internetverbindung ein
Sie entdecken praktikable Möglichkeiten, Windows auf Ihrem Computer ohne aktive Netzwerkverbindung zu installieren und einzurichten.
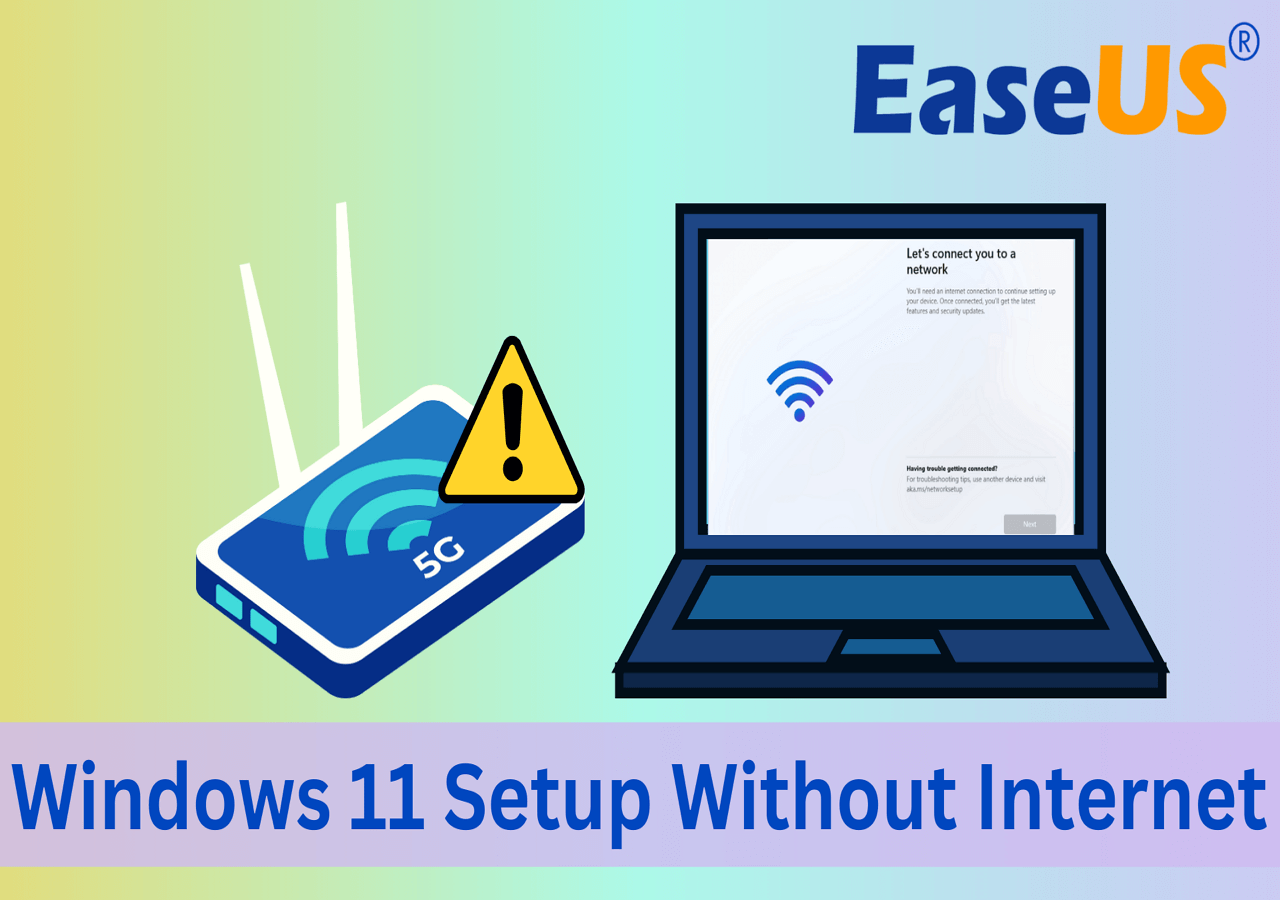
Tipp 1. Windows 11 von ISO über USB-Stick installieren
Probieren Sie die Verwendung eines USB-Geräts aus, um Windows 11 von einer ISO-Datei zu installieren. Während des Installationsvorgangs bietet diese Methode mehr Flexibilität und Leichtigkeit. Diese Methode funktioniert in zwei Stufen. Lesen Sie weiter, um zu erfahren, wie Sie Windows 11 von einer ISO-Datei über USB-Stick installieren.
Stufe 1. ISO auf einen USB-Stick brennen
Brennen Sie die Windows 11 ISO-Datei auf ein USB-Gerät, um sie für die Installation vorzubereiten. Machen Sie sich keine Sorgen, wenn Sie nicht wissen, wie man ISO-Dateien auf einen USB-Stick brennt, denn dieser Vorgang wird durch das Tool EaseUS Partition Master Professional vereinfacht. Mit der Funktion "ISO brennen" verwandelt dieses einsteigerfreundliche Tool die ISO-Datei mit nur wenigen Klicks in ein bootfähiges USB-Laufwerk. Es funktioniert mit vielen Windows-Versionen, und das Beste daran ist, dass es keinen zertifizierten USB-Stick benötigt. Sie benötigen lediglich ein USB-Laufwerk mit mindestens 13 GB.
Folgen Sie also den unten stehenden Anweisungen und laden Sie EaseUS Partition Master herunter, um ISO auf einen USB-Stick zu brennen.
Schritt 1. Starten Sie EaseUS Partition Master und gehen Sie zum Abschnitt "Bootfähiges Medium". Klicken Sie auf "ISO erstellen" und dann auf "Medien erstellen".

Schritt 2. Wählen Sie das ISO-Image, das Sie auf Ihren PC heruntergeladen haben, und klicken Sie auf "Öffnen".
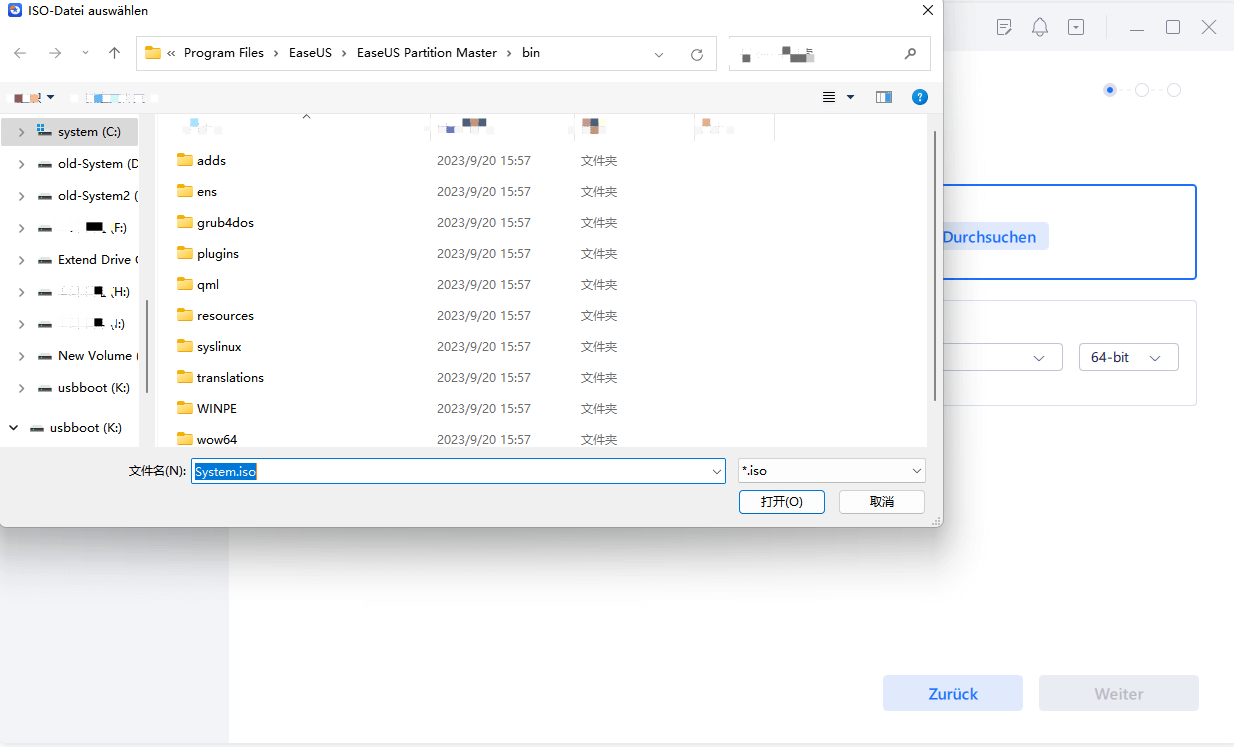
Schritt 3. Klicken Sie auf "Weiter" und wählen Sie den Ziel-USB als Ziel und klicken Sie auf "Brennen", um den Vorgang auszuführen.
Es war einfach, Windows 11 ISO auf USB-Stick zu brennen, oder?
Sie müssen sich keine Sorgen um Ihr technisches Fachwissen machen, denn EaseUS Partition Master kümmert sich um alles. Es wird dringend empfohlen, dieses Programm herunterzuladen und zu verwenden, um Windows 11 einfach von einer ISO-Datei zu installieren.
Stufe 2. Installieren von Windows 11 von einem bootfähigen USB-Stick
Nachdem Sie die Windows 11 ISO-Datei mit EaseUS Partition Master erfolgreich auf Ihr USB-Laufwerk gebrannt haben, können Sie mit der Installation beginnen.
Hier sind die Schritte:
Schritt 1. Stecken Sie Ihr USB-Laufwerk ein und starten Sie Ihren PC neu.
Schritt 2. Rufen Sie das Boot-Menü auf, indem Sie während des Starts eine bestimmte Taste drücken (normalerweise F12).
Schritt 3. Wählen Sie das USB-Laufwerk als Boot-Gerät und drücken Sie die Eingabetaste.

Schritt 4. Befolgen Sie die Anweisungen auf dem Bildschirm, um Sprache, Uhrzeit und Tastatureinstellungen festzulegen.
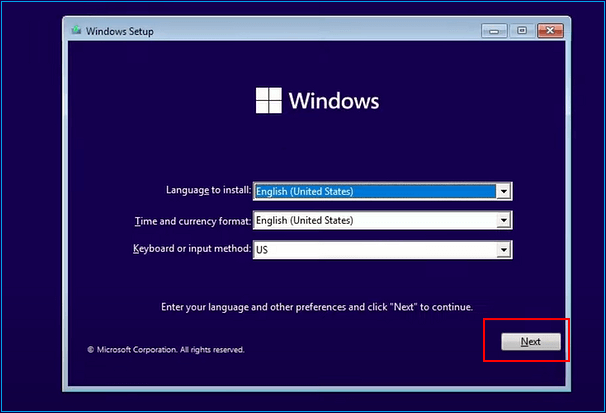
Schritt 5. Klicken Sie auf "Weiter" und dann auf "Jetzt installieren".
Schritt 6. Geben Sie Ihren Windows 11-Produktschlüssel ein, wenn Sie dazu aufgefordert werden, oder überspringen Sie ihn für später.
Schritt 7. Klicken Sie auf "Weiter", nachdem Sie die Lizenzbedingungen akzeptiert haben.
Schritt 8. Wählen Sie "Benutzerdefiniert: Nur Windows installieren (erweitert)".

Schritt 9. Wählen Sie das Installationslaufwerk und klicken Sie auf "Weiter".
Schritt 10. Die Installation beginnt.
Schritt 11. Schließen Sie die Einrichtung Ihres Benutzerkontos und Ihrer Einstellungen ab.
Schritt 12. Sie werden bald den Windows 11-Desktop erreichen; die Installation ist erfolgreich!
Herzlichen Glückwunsch! Sie haben Windows 11 erfolgreich und sicher auf Ihrem Gerät installiert. Teilen Sie diese ausführliche Anleitung, um weiteren Benutzern zu helfen.
Tipp 2. ISO direkt einbinden, um Windows 11 zu installieren
Wenn Sie die ISO-Datei von Windows 11 sofort für die Installation mounten möchten und sie auf Ihrem Gerät verfügbar ist, folgen Sie einfach diesen einfachen Schritten:
Schritt 1. Um die Windows 11-ISO-Datei zu mounten, doppelklicken Sie auf die Datei oder klicken Sie mit der rechten Maustaste darauf und wählen Sie mounten.

Schritt 2. Doppelklicken Sie auf die Setup-Datei und warten Sie geduldig, bis das Setup vorbereitet ist.
Schritt 3. Wenn Sie dazu aufgefordert werden, wählen Sie "Nicht jetzt", wenn Sie die Updates später installieren möchten.
Schritt 4. Drücken Sie "Weiter".
Schritt 5. Durch die Auswahl von "Akzeptieren" erklären Sie sich mit den Lizenzbedingungen und Hinweisen einverstanden.
Schritt 6. Das Setup führt einen Update-Check durch; klicken Sie auf "Weiter", wenn Sie fertig sind.
Schritt 7. Standardmäßig werden persönliche Dateien und Anwendungen gespeichert; ändern Sie die Einstellungen nach Bedarf. Wenn Sie "nichts" wählen, können Sie alle Ihre Daten verlieren. Erstellen Sie daher eine Sicherungskopie.
Schritt 8. Drücken Sie "Installieren".
Schritt 9. Windows 11 wird nun installiert; bitte haben Sie etwas Geduld.
Schritt 10. Folgen Sie nun den Anweisungen auf dem Bildschirm, um die Installation abzuschließen.
Jetzt, wo Sie Ihr System auf die neueste Windows-Version aktualisiert haben, können Sie diesen Artikel gerne an Ihre Freunde weiterleiten, um sie beim Upgrade auf das sichere und funktionsreiche Windows 11 zu unterstützen.
Sie könnten auch mögen:
Schlussfolgerung
Für eine optimale Leistung nach der Installation ist es wichtig, die Treiber auf dem neuesten Stand zu halten und das System zu aktualisieren.
Die Nutzung der Leistung eines USB-Laufwerks mit EaseUS Partition Master ist der bevorzugte Ansatz. Diese Methode bietet Flexibilität und ermöglicht Ihnen einen zuverlässigen und rationalisierten Installationsprozess. Aktualisieren Sie also Ihre Systemsicherheit mit dem neuesten Windows 11 und nutzen Sie die Vorteile einer erstklassigen Computererfahrung.
FAQs zur Installation von Windows 11 mit ISO-Dateien
Haben Sie weitere Fragen zur Installation von Windows 11 aus ISO-Dateien? Hier finden Sie einige häufig gestellte Fragen, die Sie unbedingt lesen sollten, um Ihre Zweifel auszuräumen.
1. Kann ich Windows direkt von der ISO-Datei installieren?
Ja, das können Sie. Wählen Sie "Einhängen", nachdem Sie mit der rechten Maustaste auf die ISO-Datei geklickt haben. Daraufhin wird ein "virtueller" bootfähiger Datenträger erstellt. Um den Inhalt zu sehen, doppelklicken Sie darauf, und um das Windows 11 Setup zu starten, doppelklicken Sie auf setup.exe.
2. Wie installiert man Windows 11 von ISO ohne USB?
Schritt 1. Erstellen Sie ein virtuelles Laufwerk, indem Sie nach einem Rechtsklick auf die Windows 11-ISO-Datei im Kontextmenü "Einbinden" wählen.
Schritt 2. Um die Installation von Windows 11 zu starten, doppelklicken Sie auf die virtuelle Festplatte und führen Sie "setup.exe" aus.
3. Wie kann man Windows von einer ISO-Datei installieren, ohne sie zu brennen?
Schritt 1. Suchen Sie die ISO-Datei, klicken Sie sie mit der rechten Maustaste an und wählen Sie "Eigenschaften".
Schritt 2. Wählen Sie "Ändern" unter "Allgemein".
Schritt 3. Wählen Sie "Windows Explorer", um die ISO-Datei zu öffnen und klicken Sie auf "OK".
Schritt 4. Klicken Sie mit der rechten Maustaste auf die ISO-Datei und wählen Sie "Einhängen".
Wie wir Ihnen helfen können
Über den Autor
Maria
Maria ist begeistert über fast allen IT-Themen. Ihr Fokus liegt auf der Datenrettung, der Festplattenverwaltung, Backup & Wiederherstellen und den Multimedien. Diese Artikel umfassen die professionellen Testberichte und Lösungen.
Produktbewertungen
-
Mit „Easeus Partition Master“ teilen Sie Ihre Festplatte in zwei oder mehr Partitionen auf. Dabei steht Ihnen die Speicherplatzverteilung frei.
Mehr erfahren -
Der Partition Manager ist ein hervorragendes Tool für alle Aufgaben im Zusammenhang mit der Verwaltung von Laufwerken und Partitionen. Die Bedienung ist recht einfach und die Umsetzung fehlerfrei.
Mehr erfahren -
"Easeus Partition Master" bietet Ihnen alles, was Sie zum Verwalten von Partitionen brauchen, egal ob Sie mit einem 32 Bit- oder 64 Bit-System unterwegs sind.
Mehr erfahren
Verwandete Artikel
-
Gelöst: Die Ansicht des Datenträgerverwaltung-Snap-Ins ist nicht aktuell
![author icon]() Mako/2025/02/17
Mako/2025/02/17
-
Wie kann man Windows Speicherplatz freigeben - So geht's
![author icon]() Katrin/2025/02/17
Katrin/2025/02/17
-
So können Sie MBR zu GPT konvertieren. [Windows 11/10/8/7 ]
![author icon]() Maria/2025/03/13
Maria/2025/03/13
-
Logische Partition in primäre umwandeln ohne Datenverlust
![author icon]() Markus/2025/02/17
Markus/2025/02/17








