Gesamte Downloads
Hauptinhalt
Über den Autor
Aktuelle Themen
Viele Benutzer sind über die Windows 11 Home vs Pro Editionen verwirrt. Im folgenden Teil können Sie die Unterschiede zwischen Windows 11 Home und Windows Pro Edition kennenlernen. Und Sie können den angegebenen Richtlinien folgen, um die gewählte Windows 11 Edition problemlos auf Ihrem Computer zu installieren.
| Hauptinhalt | Schritt-für-Schritt-Anleitung |
|---|---|
| 1. Windows 11 Home VS Pro | Folgen Sie den Unterschieden, um herauszufinden, was für Sie geeignet ist...Alle Schritte |
| 2. Welche Version sollten Sie wählen? | Die meisten Benutzer sind wahrscheinlich für die Windows 11 Home Edition geeignet...Alle Schritte |
| 3. So installieren Sie Windows 11 Home oder Pro | #1. Prüfen Sie, ob Ihr PC Windows 11 unterstützt > #2. Computer für Windows 1 vorbereiten...Alle Schritte |
Windows 11 Home vs Pro: Was ist besser?
Die nachfolgenden Unterschiede werden Ihnen helfen zu verstehen, welche Version für Sie geeignet ist.
Preis - Zunächst einmal gibt es einen großen Unterschied zwischen Windows 11 Home und Pro in der Preisgestaltung. Falls Microsoft die Preise von Windows 10 beibehält, wird die Home-Edition 139,99 $ und die Pro-Edition 199,99 $ kosten.
Einrichtung - Die Windows 11 Home Edition hat die Einschränkung, dass Benutzer ein Microsoft-Konto und eine Internetverbindung benötigen, um sie einrichten zu können. Bei Windows 11 Pro ist es jedoch nicht erforderlich, das System mit einem lokalen Konto einzurichten. Außerdem kann Windows 11 Home Edition nicht mit dem aktiven Verzeichnis verbunden werden. Solche Lösungen sind für die Verwaltung von Unternehmensgeräten erforderlich.
Benutzeroberfläche - Die Oberfläche ist bei allen Windows-Versionen nahezu identisch. Dennoch gibt es ein paar Unterschiede zu beachten. Die Unterstützung von Virtualisierungstechnologien ist ein weiterer Unterschied zwischen der Home- und der Pro-Edition. Hyper-V und Windows Sandbox werden in der Windows 11 Home Edition nicht unterstützt. Sie können Microsoft Remote Desktop nicht verwenden, um aus der Ferne auf einen Windows 11 Home PC zuzugreifen.
Die Windows 11 Pro Edition unterstützt Hyper-v. Hyper-v ist eine integrierte Virtualisierungstechnologie, die es Nutzern ermöglicht, unterschiedliche Betriebssysteme und frühere Versionen von Windows auszuprobieren, ohne das Hauptsystem zu beeinträchtigen. Benutzer von Windows 11 Home Edition können diese Funktion auch mit Software von Drittanbietern nutzen.
CPU- und RAM-Support - Windows 11 Home hat andere Obergrenzen als Windows 11 Pro. Windows 11 Home bietet Unterstützung für bis zu 64 CPU-Kerne, während Windows 11 Pro bis zu 128 hat. Windows 11 Home hat 128 GB RAM. Das wird nur für normale Nutzer ausreichen. Die Windows 11 Pro-Edition verfügt jedoch über 2 TB RAM.
Sicherheit - Die Sicherheit ist so wichtig und eine der größten Anforderungen. Speziell für Geschäftsanwender, die mit sehr empfindlichen Daten arbeiten, verfügt Windows 11 Pro über zusätzliche Sicherheitsvorkehrungen. Die BitLocker-Verschlüsselung wird unterstützt. Diese Funktion ermöglicht die Verschlüsselung von Daten auf Ihrer Festplatte. Außerdem unterstützt es den Windows-Informationsschutz (WIP). Windows 11 Home bietet dagegen nur grundlegende Sicherheitsfunktionen.
Unternehmensverwaltung - Die Funktion zur Unternehmensverwaltung ist sowohl in Windows 11 Home als auch in Windows 11 Pro verfügbar. Es gibt aber einige Unterschiede zwischen beiden Versionen. Der Großteil dieser Funktion ist in der Windows 11 Home-Edition nicht verfügbar. In Windows 11 Pro gibt es eine Gruppenrichtlinie, mit der IT-Administratoren die Einstellungen für Gruppen von Geräten auf einmal einrichten können. Es gibt eine Update-Funktion für Unternehmen, die es Unternehmen ermöglicht, die Art der Bereitstellung von Updates für ihre Kunden anzupassen, um Probleme zu vermeiden.
Hardware - Alle Versionen von Windows benötigen eine bestimmte Hardware, um offiziell zu funktionieren. Für Windows 11 Home und Pro gelten die gleichen Mindestsystemanforderungen. Windows 11 Home hat jedoch deutliche Einschränkungen nach oben. Windows 11 Home hat ein Speicherlimit von 128 GB. Bei Windows 11 Pro wird diese Grenze auf 2 TB erhöht, was sehr wichtig ist, wenn Sie eine große Anzahl virtueller Maschinen mit viel RAM erstellen möchten.
Zusammenfassung der Funktionsunterschiede:
| Funktionen | Home-Version | Pro-Version |
| Microsoft-Konto notwendig | Nein | Ja |
| Active Directory hinzufügen | Nein | Ja |
| Hyper-V | Nein | Ja |
| Windows Sandbox | Nein | Ja |
| Nur Microsoft Remote Desktop | Nur für Kunden | Ja |
| Geräteverschlüsselung | Ja | Ja |
| Windows Hello | Ja | Ja |
| Netzwerkschutz | Ja | Ja |
| Internetschutz | Ja | Ja |
| Kindersicherung | Ja | Ja |
| Sicherer Start | Ja | Ja |
| Windows Defender-Virenschutz | Ja | Ja |
| BitLocker Geräteverschlüsselung | Nein | Ja |
| Windows-Informationsschutz | Nein | Ja |
| MDM | Nein | Ja |
| Gruppenrichtlinien | Nein | Ja |
| Enterprise State Roaming mit Azure | Nein | Ja |
| Zugewiesener Zugriff | Nein | Ja |
| Dynamische Bereitstellung | Nein | Ja |
| Windows Update für Unternehmen | Nein | Ja |
| Kiosk-Modus | Nein | Ja |
| Maximaler Arbeitsspeicher | 128GB | 2TB |
| Maximale Anzahl von CPUs | 1 | 2 |
| Maximale Anzahl von CPU-Kernen | 64 | 128 |
Falls Sie einen PC mit Windows 11 Home Edition besitzen und die Pro Edition wünschen, können Sie upgraden.
Windows 11 Home oder Pro Edition, was sollten Sie wählen?
Wie bereits erwähnt, sind die meisten der erweiterten Funktionen speziell für Geschäftskunden gedacht. Einige Sicherheitsfunktionen hingegen sind für den Schutz sensibler Daten gedacht. Die meisten Benutzer, die keine Geschäftskunden sind, sind vermutlich für die Windows 11 Home Edition geeignet. Außerdem ist der Preis der Windows 11 Home Edition niedriger als der der Pro Edition. Wenn Sie sich für die Pro-Edition entscheiden, weil Sie alle Funktionen und auch den Preisunterschied kennen, dann wissen Sie bereits, weshalb Sie sie brauchen. Wenn Sie in einem Unternehmen tätig sind oder mit vielen virtuellen Maschinen arbeiten, ist die Windows 11 Pro Edition Ihr bester Freund. Ansonsten können Sie sich blind auf die Windows 11 Home Edition verlassen. Sie können jederzeit nach Ihren Anforderungen zwischen Windows 11 Home VS Pro wählen.
Wie kann man Windows 11 erfolgreich auf seinem PC installieren?
Im Folgenden finden Sie eine vollständige Schritt-für-Schritt-Anleitung, um Windows-Benutzern bei der Installation von Windows 11 Home Edition oder Pro Edition auf ihrem Computer zu helfen.
1. Prüfen, ob Ihr PC Windows 11 unterstützt
Ein PC sollte einige grundlegende Kriterien erfüllen, die im Folgenden aufgeführt sind, um Windows zu installieren.
- Prozessor: 64-Bit-Architektur mit 1 GHz oder schneller.
- RAM: 4 GB oder mehr
- Speicherplatz: 64 GB oder mehr Speicherplatz.
- System-Firmware: UEFI, Secure Boot fähig
- TPM: Vertrauenswürdiges Plattformmodul (TPM) - Version 2.0
- Grafikkarte: Directx 12 oder höher; WDDM 2.0-Treiber oder neuer.
- Anzeige: High-Definition-Bildschirm (720p), größer als 9" Diagonale, 8 Bit pro Farbkanal (oder besser)
- Internetverbindung/MSA: Windows 11 Home Edition erfordert eine Internetverbindung und ein Microsoft-Konto (MSA), um die Geräteeinrichtung bei der ersten Verwendung abzuschließen. Der Wechsel aus Windows 11 Home in den S-Modus erfordert ebenfalls eine Internetverbindung.
Um zu prüfen, ob Ihr PC die Windows 11 Edition unterstützt, können Sie den EaseUS Windows 11 Checker verwenden. Sie müssen nur den EaseUS Windows 11 Checker herunterladen und auf die Schaltfläche "Jetzt prüfen" klicken.
2. Computer für die Installation oder das Upgrade von Windows 11 vorbereiten
Bevor Sie Ihren Computer mit Windows 11 aktualisieren oder installieren, müssen Sie zunächst alle wichtigen Dateien Ihres Systems auf einer externen Festplatte sichern, um sie zu schützen. Anschließend müssen Sie das Betriebssystemlaufwerk von MBR auf GPT umstellen.
Prüfen Sie Ihr Laufwerk; falls es nicht GPT, sondern MBR ist, dann müssen Sie es konvertieren, da Windows 11 GPT erfordert. Sie können EaseUS Partition Master Software verwenden, um Ihr MBR Laufwerk in ein GPT Laufwerk zu konvertieren.
Laden Sie einfach die Software kostenlos herunter. Dann klicken Sie mit der rechten Maustaste auf die MBR-Festplatte, die Sie konvertieren möchten, und wählen Sie "In GPT konvertieren".
Schritt 1. Downloaden und starten Sie EaseUS Partition Master auf Ihrem Windows-Computer.
Schritt 2. Klicken Sie mit der rechten Maustaste auf die MBR-Festplatte, die Sie auf GPT konvertieren möchten, und wählen Sie "MBR zu GPT konvertieren" aus.
Schritt 3. Nach der Konvertierung können Sie auf "1 Aufgabe(n) ausführen" klicken, um die ausstehende Operation zu schauen. Klicken Sie anschließend auf "Anwenden", um die Konvertierung auszuführen.
Anschließend müssen Sie den UEFI- und Secure Boot-Modus auf Ihrem Computer aktivieren.
Schritt 1. Öffnen Sie das Menü "Einstellungen".
Schritt 2. Wählen Sie "Wiederherstellung".
Schritt 3. Klicken Sie in der Systemwiederherstellung auf "Erweiterter Start". Erweiterte Einstellungen aufrufen

Von der Wiederherstellung zum erweiterten Start Wählen Sie ein Bild
Schritt 4. Auf "Jetzt neu starten" klicken.
Schritt 5. Sobald der PC neu gestartet ist, gehen Sie zu "Problembehandlung".

Schritt 6. Navigieren Sie dann zu "Erweiterte Optionen": "UEFI-Firmware-Einstellungen". Finden Sie die Einstellung "Sicherer Boot" und aktivieren Sie sie.

3. Windows 11 Home oder Pro Edition herunterladen und installieren
Anleitung zum Herunterladen und Installieren von Windows Home oder Pro Edition auf Ihren Computern.
Lassen Sie uns sehen, wie Sie Windows 11 auf Ihrem PC durch eine saubere Installation via Boot-USB installieren.
Schritt 1. Starten Sie das Gerät mit dem Windows 11 USB-Medium.
Schritt 2. Betätigen Sie bei der Eingabeaufforderung eine beliebige Taste, um das Gerät zu starten.
Schritt 3. Klicken Sie im "Windows Setup" auf die Taste Weiter.
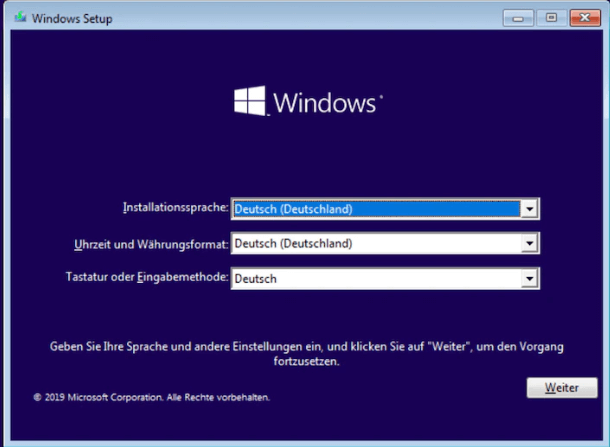
Schritt 4. Drücken Sie die Schaltfläche Jetzt installieren.
Schritt 5. Wählen Sie die Option "Ich habe keinen Produktschlüssel", um fortzufahren. Falls Sie Windows 11 jedoch zum ersten Mal installieren, benötigen Sie einen Produktschlüssel.
Schritt 6. Geben Sie die Edition von Windows 11 an (falls zutreffend).
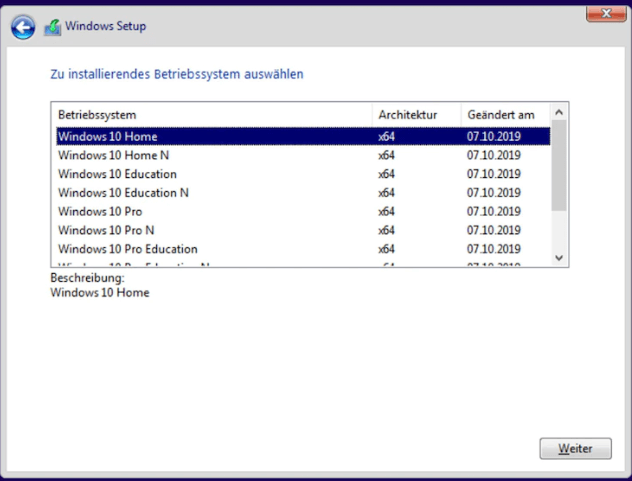
Die Auswahl muss mit der Edition übereinstimmen, die der Produktschlüssel aktiviert. Windows 11 wird nicht aktiviert, wenn Sie nicht die richtige Edition auswählen, und Sie müssen den Vorgang wiederholen.
Schritt 7. Drücken Sie auf die Schaltfläche Weiter.
Schritt 8. Aktivieren Sie die Option - Ich akzeptiere die Lizenzbedingungen, um fortzufahren.
Schritt 9. Drücken Sie die Schaltfläche Weiter.
Schritt 10. Wählen Sie die Option Benutzerdefiniert: Nur Windows installieren (erweitert), um mit einer sauberen Installation fortzufahren.
Schritt 11. Markieren Sie die Partition mit der aktuellen Installation (normalerweise "Laufwerk 0"), und drücken Sie auf die Schaltfläche Löschen.
Falls "Laufwerk 0" mehrere Partitionen hat, muss jede einzelne Partition ausgewählt und gelöscht werden, damit das Installationsprogramm das gesamte Laufwerk für die neue Installation verwenden kann. Das Setup von Windows 11 erstellt die erforderlichen Partitionen während des Prozesses. Es ist nicht notwendig, die Partitionen auf sekundären Laufwerken zu löschen. Wenn das Gerät eine leere Festplatte hat, wählen Sie diese aus und klicken Sie auf die Schaltfläche Weiter.
Schritt 12. Wählen Sie die Schaltfläche Ja.
Markieren Sie das leere Laufwerk.
Schritt 13. Legen Sie das Laufwerk für die Installation von Windows 11 fest.
Schritt 14. Klicken Sie auf die Schaltfläche Weiter.
Nach Abschluss der Schritte installiert das Windows 11 Setup eine frische Kopie des neuen Betriebssystems auf dem Laptop oder Desktop-Computer.
Das Fazit
Die beiden Editionen sind mit ihren neuen Funktionen die Spitzenreiter. Sie können sich für Windows 11 Home VS Pro entscheiden, eine Edition, die Ihren Anforderungen entspricht. Die beiden Editionen sind fortschrittlich. Windows 11 Home Edition ist zweifellos die beste für jeden normalen Benutzer. Andererseits ist die Windows 11 Pro-Edition vor allem für Geschäftskunden geeignet. Manche der erweiterten Funktionen sind für normale Benutzer nicht von Nutzen.
Wählen Sie entsprechend aus und genießen Sie die Funktionen und sammeln Sie die besten Erfahrungen.
FAQS
1. Was ist der Unterschied zwischen Windows 11 Home und Windows 11 Pro?
Windows 11 Home ist die Basisversion von Windows 11, die für Heimanwender entwickelt wurde. Windows 11 Pro hingegen ist eine fortschrittlichere Version von Windows 11, die für Geschäftsanwender und Profis konzipiert wurde.
2. Welche Funktionen sind exklusiv für Windows 11 Pro?
Windows 11 Pro bietet zusätzliche Funktionen wie BitLocker-Laufwerks-Verschlüsselung, Remote Desktop, Hyper-V-Virtualisierung und Gruppenrichtlinienverwaltung. Diese Funktionen sind auf Windows 11 Home nicht verfügbar.
3. Kann ich von Windows 11 Home auf Windows 11 Pro upgraden?
Ja, Sie können von Windows 11 Home auf Windows 11 Pro upgraden, indem Sie ein Pro-Upgrade im Microsoft Store kaufen.
4. Welche Version von Windows 11 sollte ich wählen?
Es hängt von Ihren Bedürfnissen und Anforderungen ab. Wenn Sie ein Heimanwender sind und die fortgeschrittenen Funktionen von Windows 11 Pro nicht benötigen, ist Windows 11 Home eine gute Wahl. Wenn Sie ein Geschäftsanwender oder Profi sind und fortgeschrittene Funktionen wie Remote Desktop, BitLocker-Verschlüsselung und Gruppenrichtlinienverwaltung benötigen, ist Windows 11 Pro die bessere Wahl.
Wie wir Ihnen helfen können
Über den Autor
Maria
Maria ist begeistert über fast allen IT-Themen. Ihr Fokus liegt auf der Datenrettung, der Festplattenverwaltung, Backup & Wiederherstellen und den Multimedien. Diese Artikel umfassen die professionellen Testberichte und Lösungen.
Produktbewertungen
-
Mit „Easeus Partition Master“ teilen Sie Ihre Festplatte in zwei oder mehr Partitionen auf. Dabei steht Ihnen die Speicherplatzverteilung frei.
Mehr erfahren -
Der Partition Manager ist ein hervorragendes Tool für alle Aufgaben im Zusammenhang mit der Verwaltung von Laufwerken und Partitionen. Die Bedienung ist recht einfach und die Umsetzung fehlerfrei.
Mehr erfahren -
"Easeus Partition Master" bietet Ihnen alles, was Sie zum Verwalten von Partitionen brauchen, egal ob Sie mit einem 32 Bit- oder 64 Bit-System unterwegs sind.
Mehr erfahren
Verwandete Artikel
-
Programmreste nach der Deinstallation unter Windows 11/10 entfernen
![author icon]() Mako/2025/02/17
Mako/2025/02/17
-
Speicher auf dem PC überprüfen [Schritt-für-Schritt-Anleitung]
![author icon]() Maria/2025/02/17
Maria/2025/02/17
-
Surface Laptop Schwarzer Bildschirm mit Crusor? Hier gibt es Abhilfe!
![author icon]() Maria/2025/02/17
Maria/2025/02/17
-
Gelöst: DISM/Online/Cleanup-Image/Restorehealth bleibt hängen🔥
![author icon]() Mako/2025/02/17
Mako/2025/02/17










