Gesamte Downloads
Hauptinhalt
Über den Autor
Aktuelle Themen
Möchten Sie Ihre internen und externen Laufwerke effizienter formatieren? Dann folgen Sie uns, während wir über die vier besten Windows 11-Formatierer sprechen.
Heute besprechen wir den formatierten kostenlosen Download von Windows 11 mit Tutorials. Es ist 6 Monate her, seit Windows 11 von Microsoft veröffentlicht wurde. Seitdem haben sich viele Menschen über seine Probleme beschwert, während andere es angenommen haben.
Microsoft selbst sendet ständig Updates an Benutzer, um die darin enthaltenen Fehler und Probleme zu beheben.
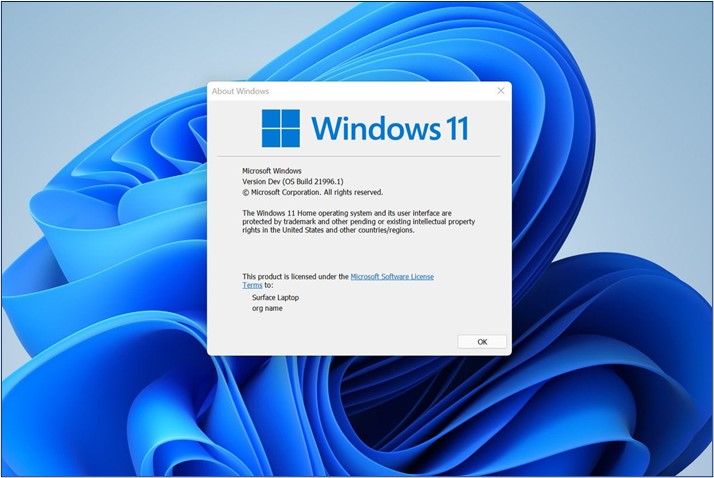
Es besteht kein Zweifel, dass Windows 11 mit aufregenden neuen Funktionen gefüllt ist. Das Auffinden einiger Funktionen wie das Formatieren von Laufwerken kann jedoch für viele neue Benutzer ein Problem darstellen. Lassen Sie uns daher eintauchen und über die vier besten Windows 11-Formatierungsoptionen sprechen, die heute verfügbar sind.
Wie formatiere ich ein Laufwerk/SSD, USB oder eine externe Festplatte in Windows 11
Wie formatieren Sie Speicher wie SSD, Festplatte, externe Festplatten oder USB in Windows 11? Während die übliche Antwort darin besteht, Ihr Laufwerk in Ihrem Computer zu finden und es einfach zu formatieren, funktioniert es nicht immer. Hauptsächlich, weil:
- Bei USB- oder externen Laufwerken kann ein Problem auftreten.
- Beschädigte Partitionen oder Bootsektoren verhindern eine Formatierung.
- Mangel an primären Partitionen.
- Fehlende Bootsektoren wie GPT oder MBR.
Wie formatieren sie ihre Laufwerke in Windows 11? Durch die Verwendung der integrierten Datenträgerverwaltung, der Eingabeaufforderung oder von Programmen von Drittanbietern. Die Gründe für die Formatierung sind jedoch nicht so einfach wie das Löschen der Daten aus dem Speicher. Sie könnten sein:
- Ändern Sie das Dateisystem oder Format auf einem externen Gerät, z. B. einer externen Festplatte oder einem USB-Stick.
- Reinigen oder löschen Sie unnötige Daten oder Viren von einem Laufwerk.
- Formatieren Sie Windows 10 und Windows 11 neu.
- Entfernen Sie Daten oder beschädigen Sie Partitionen, um Betriebssysteme neu zu installieren.
All diese Gründe können zu einer besseren Systemleistung führen. Das Erreichen dieses Ziels ist jedoch die erste Herausforderung, der sich jeder Windows 11-Benutzer heute stellen muss.
Die 4 besten Formatierer für Windows 11 kostenlos herunterladen
Wenn Sie sich bei der Verwendung der integrierten Programme nicht sicher sind, können Sie jederzeit Tools von Drittanbietern verwenden. In vielen Fällen finden Sie Tools, die nichts tun, außer Ihr Geld zu nehmen. Daher müssen Sie vorsichtig sein.
Aber Sie müssen sich keine Sorgen machen, denn wir haben bereits die besten Optionen für Sie ausgewählt, darunter:
- 1. EaseUS-Partitionsmaster
- 2. Windows-Datei-Explorer
- 3. Datenträgerverwaltung
- 4. Diskpart-CMD
So vergleichen sich diese Tools miteinander:
| Merkmale | EaseUS-Partitionsmaster | Windows-Datei-Explorer | Datenträgerverwaltung | Diskpart-CMD |
|---|---|---|---|---|
| Formatierung |
Ja |
Ja | Ja | Ja |
| Laufwerksbuchstaben ändern | Ja | Nein | Ja | Ja |
| Dateisystem ändern | Ja | Nein | Nein/Formatierung erforderlich | Nein/Formatierung erforderlich |
| Volumen verkleinern oder erweitern | Ja/Nein Datenverlust | Nein | Ja | Ja/Datenverlust |
| Bootsektor konvertieren | Ja/Nein Datenverlust | Nein | Nein | Ja/Datenverlust |
| Partition aufteilen | Ja | Nein | Nein | Ja/Datenverlust |
| Größe ändern/verschieben ohne Datenverlust | Ja | Nein | Nein | Nein |
Wie Sie sehen können, erspart Ihnen die Verwendung eines Drittanbieter-Tools viel Ärger, wie z. B. den Verlust Ihrer Daten. Auf dem Papier ist EaseUS Partition Master daher die beste Option zum Formatieren Ihrer Laufwerke.
Hier ist der Grund:
Vorteile:
- Kein Datenverlust während einer Formatierung
- Kein Datenverlust während der Dateisystemkonvertierung
- Kein Datenverlust während der Konvertierung des Bootsektors
- Einfaches Teilen, Zusammenführen oder Erweitern von Partitionen
- Migrieren Sie das Betriebssystem von einem Tool zum anderen
Nachteile:
- Muss heruntergeladen werden, während andere Tools integriert sind
Anhand der Vor- und Nachteile können Sie erkennen, wie vorteilhaft dieses Tool für Sie sein kann. Aber hier sind ein paar Gründe, es gegenüber den anderen Optionen zu verwenden:
- Es ist größtenteils kostenlos (es sei denn, Sie müssen auf die erweiterte Option zugreifen.
- Unterstützt verschiedene Dateisysteme wie FAT, NTFS, exFAT, ExT4, HFS Plus usw.
- Unterstützt das Formatieren der primären Partition .
EaseUS Partition Master kann kostenlos heruntergeladen werden. Für einige erweiterte Optionen müssen Sie jedoch möglicherweise die Premium-Versionen erwerben. Die Formatierung ist jedoch keine dieser Optionen, und Sie sollten sie für Windows 11 herunterladen.
Wenn Sie es jedoch einfach halten möchten, empfehlen wir die Verwendung von Windows File Explorer oder EaseUS Partition Master, da beide Tools es einfach und leicht halten.
EaseUS Partition Master ist das einzige Tool auf dieser Liste, das Ihnen helfen kann, das Betriebssystemlaufwerk zu formatieren, um es einfach neu zu installieren.
1. Formatieren Sie Festplatte, SSD, USB oder externe Festplatten mit EaseUS Partition Master
Der obige Vergleich zeigt, dass EaseUS Partition Master heute der beste Windows 11-Formatierer ist.
Wir haben zwei Optionen zum Löschen von Daten für Sie festgelegt. Wählen Sie die, die Sie brauchen.
Option 1. Partition löschen
- Klicken Sie mit der rechten Maustaste auf die Partition, von der Sie Daten löschen möchten, und wählen Sie „Daten löschen“.
- Stellen Sie im neuen Fenster die Zeit ein, für die Sie Ihre Partition löschen möchten, und klicken Sie dann auf "OK".
- Klicken Sie oben rechts auf die Schaltfläche „Vorgang ausführen“, überprüfen Sie die Änderungen und klicken Sie dann auf „Übernehmen“.
Option 2. Festplatte löschen
- Wählen Sie die Festplatte/SSD aus. Klicken Sie mit der rechten Maustaste, um „Daten löschen“ auszuwählen.
- Legen Sie fest, wie oft Daten gelöscht werden sollen. (Sie können höchstens 10 einstellen.) Klicken Sie dann auf „OK“.
- Überprüfen Sie die Nachricht. Klicken Sie dann auf „OK“.
- Klicken Sie auf „Vorgang ausführen“ und dann auf „Übernehmen“.
Es ist nicht nur ideal dafür, sondern auch ein unverzichtbares Werkzeug, um Ihre Scheiben in optimaler Form zu halten. Lassen Sie uns ein paar Gründe untersuchen.
- Konvertieren Sie Dateisysteme ohne Formatierung, dh konvertieren Sie NTFS in FAT32, konvertieren Sie MBR in GPT
- Laufwerksbuchstaben oder Bezeichnung ändern
- Migrieren Sie das Betriebssystem auf die Festplatte oder Ihre SSD
- Partitionswiederherstellung im Falle eines virtuellen Schadens
- Wenden Sie eine Festplattenzustandsprüfung an
Diese Faktoren machen dies zu einem idealen Werkzeug, um die beste Wartung Ihrer physischen Laufwerke sicherzustellen. Darüber hinaus bietet es ein übersichtliches Dashboard, das Sie über den Zustand Ihrer Laufwerke usw. im Auge behalten sollte.
2. Partition, USB oder externe Festplatte im Datei-Explorer formatieren
Der andere bequemste Weg, um Ihre Partition, Ihren USB-Stick oder Ihre externe Festplatte zu formatieren, ist der Datei-Explorer.
Hier ist wie:
Schritt 1. Drücken Sie Windows+E.
Schritt 2. Klicken Sie auf Dieser PC.
Schritt 3. Gehen Sie zu der Partition, die Sie formatieren möchten.
Schritt 4. Klicken Sie mit der rechten Maustaste auf das entsprechende Laufwerk.
Schritt 5. Navigieren Sie durch die Optionen und klicken Sie auf „Formatieren…“.
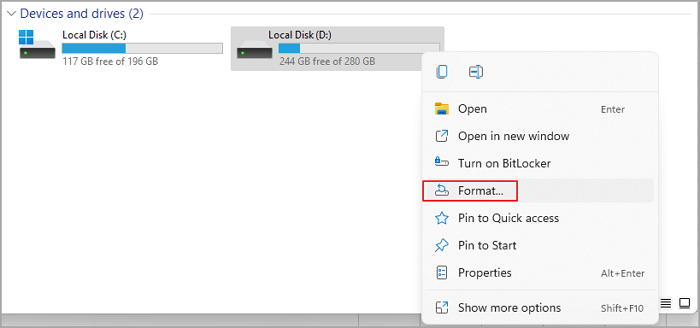
Schritt 6. Wählen Sie Ihre Optionen aus. Wir haben NTFS ausgewählt, aber Sie können FAT, FAT32 oder exFAT auswählen.

Schritt 7. Belassen Sie die Größe der Zuordnungseinheit auf dem Standardwert.
Schritt 8. Wählen Sie Schnellformat.
Schritt 9. Klicken Sie auf Start.
Und du bist fertig. Sobald Sie fertig sind, erscheint Ihr USB oder jede andere Partition so sauber wie eine Pfeife.
3. Formatieren Sie die Festplatte oder das externe Speichergerät mit der Datenträgerverwaltung
Die Datenträgerverwaltung ist neben EaseUS Partition Master die dritte Option und vielleicht die praktikabelste. Wie können Sie damit Ihre Laufwerke formatieren? Hier ist wie:
Schritt 1. Öffnen Sie die Windows 11-Suche, indem Sie die Windows-Taste auf Ihrer Tastatur drücken.
Schritt 2. Geben Sie Datenträgerverwaltung ein und öffnen Sie das Programm.
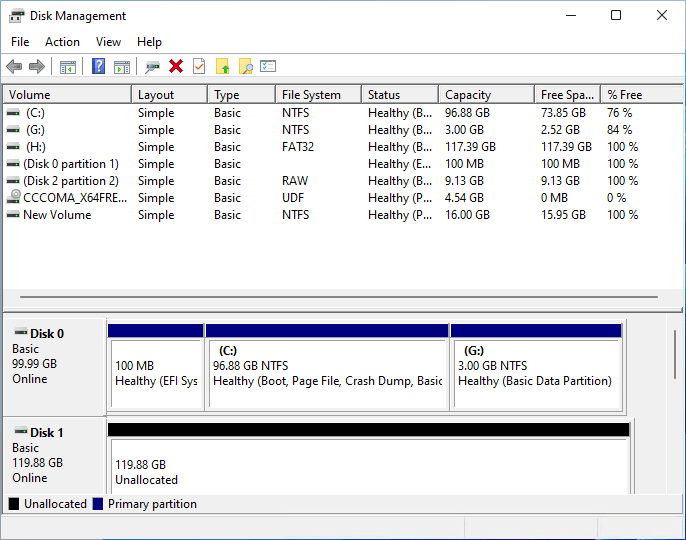
Schritt 3. Klicken Sie mit der rechten Maustaste auf die Festplatte, die Sie formatieren möchten.
Schritt 4. Klicken Sie auf Format.

Schritt 5. Ein Dialogfeld wird angezeigt; klicken Sie auf Ja.
Schritt 6. Wählen Sie Ihr Dateisystem aus; In diesem Fall ist es NTFS.
Schritt 7. Wählen Sie Schnellformatierung durchführen und klicken Sie auf OK.
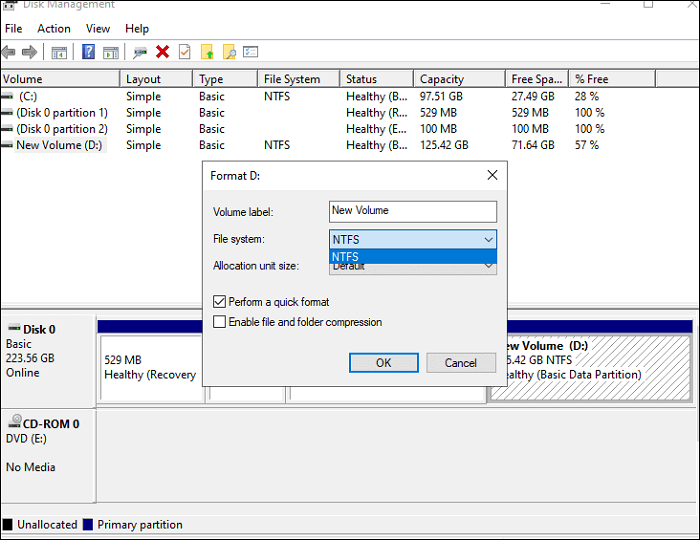
So einfach ist es, mit der Datenträgerverwaltung jedes Laufwerk zu formatieren. Befolgen Sie daher diese Schritte und stellen Sie sicher, dass Sie den richtigen Laufwerksbuchstaben auswählen.
4. Formatieren Sie HDD/SSD oder externe USBs mit CMD
Die letzte Option besteht darin, CMD oder Diskpart zu verwenden, um Ihr gewünschtes Laufwerk zu formatieren. Hier ist, wie es geht.
Schritt 1. Drücken Sie Windows+R auf Ihrer Tastatur.
Schritt 2. Geben Sie CMD ein und geben Sie ein.
Schritt 3. Geben Sie Diskpart in CMD ein und geben Sie es ein.
Schritt 4. Geben Sie list disk ein.
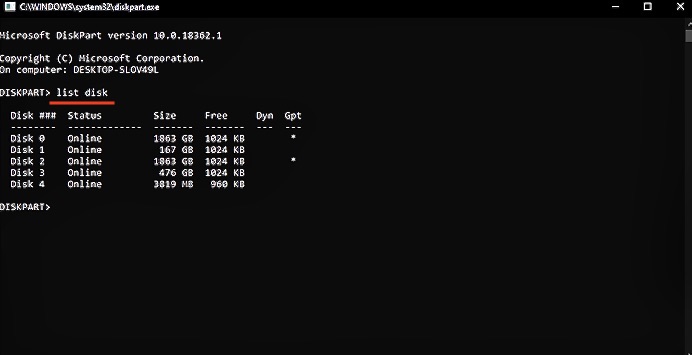
Schritt 5. Analysieren Sie die Liste und wählen Sie die Festplatte aus, die Sie formatieren möchten. In diesem Fall ist es Datenträger 4.
Schritt 6. Geben Sie daher „Select Disk 4“ ein.
Schritt 7. Geben Sie clean ein.
Schritt 8. Geben Sie Create partition primary ein.
Schritt 9. Geben Sie dann Format fs=NTFS ein.
Schritt 10. Zuletzt geben Sie Assign E ein – „E“ ist der Laufwerksbuchstabe.
Dieses Verfahren behebt alle Fehler oder Probleme, auf die Sie möglicherweise früher gestoßen sind.
Fazit: Datei-Explorer und EaseUS Partition Master sind die einfachsten Windows 11-Formatierer
Wie wir in diesem Artikel gesehen haben, machten es andere Optionen, wie die Datenträgerverwaltung und der Datenträgerteil, für den normalen Benutzer etwas schwierig. Die Verwendung des EaseUS-Tools oder des Windows Explorer war jedoch am einfachsten, um ein Laufwerk zu formatieren.
Wie wir Ihnen helfen können
Über den Autor
Maria
Maria ist begeistert über fast allen IT-Themen. Ihr Fokus liegt auf der Datenrettung, der Festplattenverwaltung, Backup & Wiederherstellen und den Multimedien. Diese Artikel umfassen die professionellen Testberichte und Lösungen.
Produktbewertungen
-
Mit „Easeus Partition Master“ teilen Sie Ihre Festplatte in zwei oder mehr Partitionen auf. Dabei steht Ihnen die Speicherplatzverteilung frei.
Mehr erfahren -
Der Partition Manager ist ein hervorragendes Tool für alle Aufgaben im Zusammenhang mit der Verwaltung von Laufwerken und Partitionen. Die Bedienung ist recht einfach und die Umsetzung fehlerfrei.
Mehr erfahren -
"Easeus Partition Master" bietet Ihnen alles, was Sie zum Verwalten von Partitionen brauchen, egal ob Sie mit einem 32 Bit- oder 64 Bit-System unterwegs sind.
Mehr erfahren
Verwandete Artikel
-
Externe Festplatte auf Mac klonen - einfache Schritte
![author icon]() Maria/2025/02/25
Maria/2025/02/25
-
Kostenlos: GPT-Festplatte ohne Datenverlust partitionieren [2025]
![author icon]() Katrin/2025/02/17
Katrin/2025/02/17
-
Behebung des Fehlers "Fehlerhafte Systemkonfigurationsdaten" in Windows 10/8/7
![author icon]() Maria/2025/02/17
Maria/2025/02/17
-
So beheben Sie den Fehler No Such Partition Grub Rescue unter Windows 11/10
![author icon]() Maria/2025/02/17
Maria/2025/02/17








