Gesamte Downloads
Hauptinhalt
Über den Autor
Aktuelle Themen
Tritt beim Booten Ihres Computers in Windows 11 ein komplett schwarzer Bildschirm wie im folgenden Beispiel oder ein Blue Screen of Death auf?
Diese Probleme können verschiedene Ursachen haben, wie fehlende oder beschädigte Systemdateien, inkompatible Updates, Festplattenfehler, Hardwareprobleme usw.
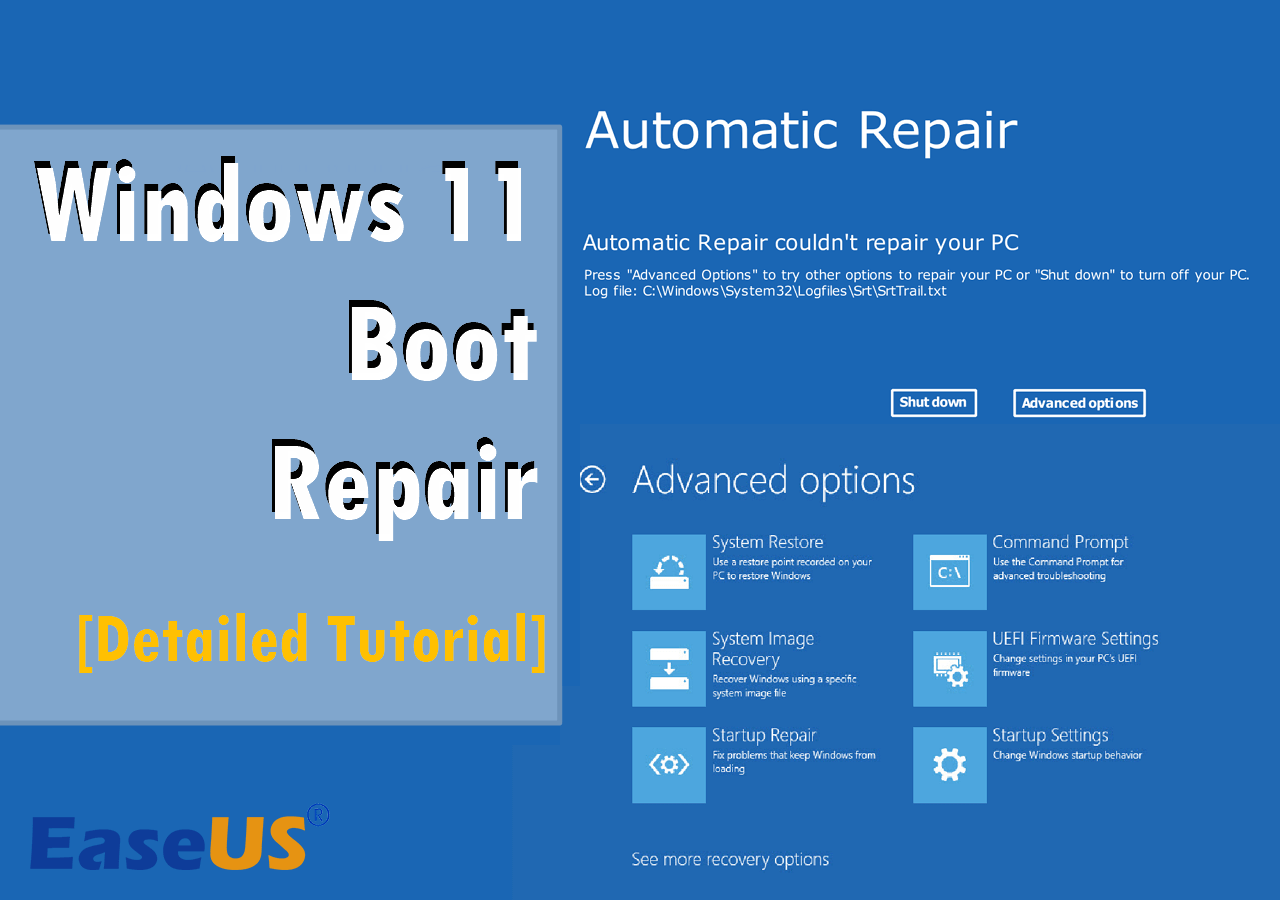
Seien Sie nicht frustriert. In diesem Artikel von EaseUS stellen wir Ihnen mehrere Lösungen vor, mit denen Sie die Boot-Reparatur von Windows 11 durchführen können.
7 Möglichkeiten, die Windows 11-Boot-Reparatur auszuführen
Hier sind 7 praktische Lösungen, die Ihnen helfen können, das Windows 11-Startproblem zu lösen. Prüfen Sie jede Lösung, und Sie werden die richtige finden, um den Fehler zu beheben.
- Lösung 1. BCD-Datei wiederherstellen
- Lösung 2. Das neueste Update deinstallieren
- Lösung 3. Das System wiederherstellen
- Lösung 4. Starthilfe ausführen
- Lösung 5. MBR wiederherstellen
- Lösung 6. Die CHKDSK-Befehlszeile ausführen
- Lösung 7. Die SFC-Offline-Befehlszeile ausführen
Lösung 1. BCD-Datei wiederherstellen
Wenn Sie in solchen Fällen einen Fehlercode wie 0xc000009 erhalten, bedeutet dies, dass die Startkonfigurationsdaten (BCD) fehlen oder beschädigt sind. Eine fehlerhafte Installation von Windows 11, fehlende oder beschädigte Systemdateien oder inkompatible Hardware können zu diesem Problem führen. Sie können ein leistungsstarkes Drittanbieter-Tool wie EaseUS Partition Master Professional verwenden, um den Fehler zu beheben.
Diese Software bietet Ihnen die Funktion Boot Repair, um den BCD-Speicher für Ihr Windows 11 wiederherzustellen. Nicht nur das, diese Funktion kann auch viele andere häufige Probleme, die auf Ihrem Computer auftreten können, schnell und sicher beheben. Sie können die Anleitung hier lesen, um zu erfahren, wie Sie die Aufgabe ausführen.
Schritt 1. Schließen Sie das USB-Laufwerk/externe Laufwerk an einen funktionierenden Computer an, öffnen Sie EaseUS Partition Master (RE), und klicken Sie auf "Bootfähiges Medium erstellen".
Schritt 2. Wählen Sie EaseUS Boot Toolkits und andere Komponenten, die Sie benötigen. Klicken Sie dann auf "Weiter".

Schritt 3. Wählen Sie Ihr mobiles Gerät und klicken Sie auf "Go", um ein Image auf Ihrem USB-Laufwerk/externen Laufwerk zu erstellen. Sie können die Windows-ISO-Datei auch auf das Speichermedium brennen.

Schritt 4. Bestätigen Sie die Warnmeldung und warten Sie dann, bis der Erstellungsprozess abgeschlossen ist.
Schritt 5. Schließen Sie das erstellte bootfähige Laufwerk an den defekten Computer an und starten Sie ihn neu, indem Sie "F2"/"Entf" drücken und gedrückt halten, um das BIOS aufzurufen. Legen Sie dann das bootfähige WinPE-Laufwerk als Boot-Diskette fest und drücken Sie "F10" zum Beenden.

Schritt 6. Der Computer wechselt dann auf den WinPE-Desktop. Öffnen Sie BootRepair, wählen Sie das System aus, das Sie reparieren möchten, und klicken Sie auf "Reparieren".

Schritt 7. Warten Sie einen Moment und Sie erhalten eine Meldung, dass das System erfolgreich repariert wurde. Klicken Sie auf "OK", um den Boot-Reparaturvorgang abzuschließen.

Obwohl ein integriertes Programm namens Bootrec.exe Ihnen helfen kann, BCD wiederherzustellen, empfehlen wir dennoch EaseUS Partition Master für seine saubere Oberfläche und einfache Bedienung für diese Aufgabe. Wenn Sie an weiteren Informationen interessiert sind, können Sie diesen Artikel lesen.
Wenn Sie diese Software für zuverlässig und praktisch halten, teilen Sie den Komfort mit Ihren Freunden!
Lösung 2. Deinstallieren Sie das neueste Update
In der Regel haben Benutzer nach der Installation eines neuen Updates Probleme mit dem Hochfahren ihres Windows 11. Qualitäts- und Funktionsupdates bringen Änderungen an Ihrem System mit sich, wirken sich auf seine Leistung aus und können natürlich auch Probleme verursachen. Um das durch das Update verursachte Startproblem von Windows 11 zu beheben, können Sie die folgenden Schritte ausführen.
Schritt 1. Starten Sie Ihren PC 3-5 Mal neu, um die Windows-Wiederherstellungsumgebung aufzurufen.
Schritt 2. Gehen Sie zu "Problembehandlung" > "Erweiterte Optionen" > "Updates deinstallieren".
Schritt 3. Jetzt sehen Sie "Letzte Qualitätsaktualisierung deinstallieren" und "Letzte Funktionsaktualisierung deinstallieren". Wählen Sie eine der beiden Optionen entsprechend Ihrer letzten Aktualisierung aus, um sie zu deinstallieren.

Schritt 4. Starten Sie den Computer neu. Wenn das nicht funktioniert, versuchen Sie, das andere Update zu deinstallieren.
Dieser Vorgang hilft Ihnen, inkompatible Updates loszuwerden und Ihr Windows 11 wieder in einen funktionierenden Zustand zu versetzen.
Lösung 3. Wiederherstellen des Systems
Eine weitere effektive Möglichkeit zur Reparatur von Windows 11 ist die Systemwiederherstellung. Sie kann Ihnen dabei helfen, Systemdateien, Einstellungen, Treiber, Registrierungen und wichtige Programme in den vorherigen Zustand zu versetzen. Standardmäßig erstellt Windows 11 automatisch und regelmäßig einen Wiederherstellungspunkt. Sie können dies aber auch manuell tun.
Wenn Sie Wiederherstellungspunkte auf Ihrem Windows 11-Computer haben, führen Sie die folgenden Schritte aus, um Ihr System wiederherzustellen.
Schritt 1. Starten Sie Ihren PC 3-5 Mal neu, um die Windows-Wiederherstellungsumgebung aufzurufen.
Schritt 2. Gehen Sie zu "Problembehandlung" > "Erweiterte Optionen" > "Systemwiederherstellung".
Schritt 3. Klicken Sie im Pop-up-Widget für die Systemwiederherstellung auf "Weiter".
Schritt 4. Wählen Sie Ihren Wiederherstellungspunkt und klicken Sie auf "Weiter".

Schritt 5. Bestätigen Sie dann die Meldung und klicken Sie auf "Fertigstellen", um den Wiederherstellungsprozess zu starten.
Dieses Dienstprogramm ist sehr praktisch, um Systemfehler zu reparieren. Wenn Sie jedoch keine Wiederherstellungspunkte auf Ihrem Computer haben, ist diese Methode nutzlos für Sie.
Lösung 4. Startup Repair ausführen
Startup Repair wurde entwickelt, um verschiedene Fehler auf Windows-Computern automatisch zu erkennen und zu beheben. Dieses Tool kann Probleme wie fehlerhafte Systemdateien oder falsch konfigurierte Einstellungen beheben. Im Folgenden finden Sie eine Anleitung zu Startup Repair.
Schritt 1. Starten Sie Ihren PC 3-5 Mal neu, um die Windows-Wiederherstellungsumgebung aufzurufen.
Schritt 2. Gehen Sie zu "Problembehandlung" > "Erweiterte Optionen".

Schritt 3. Klicken Sie auf "Startup Repair" und warten Sie, bis es seine Arbeit erledigt hat.
Obwohl sich viele Benutzer darüber beschweren, dass die Start-Reparatur nicht funktioniert und an ihrer Wirksamkeit zweifeln, kann es nicht schaden, es zu versuchen. Dieses Tool könnte in der Lage sein, den Fehler auf Ihrem Windows 11-Computer zu beheben.
Lösung 5. MBR wiederherstellen
Auch die Beschädigung des Master Boot Record (MBR) kann das Problem verursachen. Wenn Sie Meldungen wie "MBR-Fehler 1" oder "Ungültige Partitionstabelle" erhalten, führen Sie die folgenden Schritte aus, um den MBR zu reparieren und das Problem zu beheben.
Schritt 1. Starten Sie Ihren PC 3-5 Mal neu, um die Windows-Wiederherstellungsumgebung aufzurufen.
Schritt 2. Gehen Sie zu "Problembehandlung" > "Erweiterte Optionen".
Schritt 3. Klicken Sie auf "Eingabeaufforderung" und geben Sie dann die unten aufgeführten Befehlszeilen ein. Drücken Sie nach der Eingabe jedes Befehls "Enter".
- bootrec /fixmbr
- bootrec /fixboot
- bootrec /rebuildbcd

Schritt 4. Starten Sie Ihren Computer neu.
Diese Befehle können Ihnen dabei helfen, den MBR neu zu erstellen und das Problem, dass Windows 11 nicht startet, zu beheben.
Lösung 6. Die CHKDSK-Befehlszeile ausführen
Das Dienstprogramm Check Disk, auch bekannt als CHKDSK, kann Ihr gesamtes Laufwerk überprüfen, um Fehler zu finden und zu beheben. Fehler wie beschädigte Dateien oder Laufwerksfehler, die verhindern, dass Ihr Windows 11 normal startet, können untersucht und behoben werden. Führen Sie die folgenden Schritte aus, um CHKDSK auszuführen.
Schritt 1. Starten Sie Ihren PC 3-5 Mal neu, um die Windows-Wiederherstellungsumgebung aufzurufen.
Schritt 2. Gehen Sie zu "Problembehandlung" > "Erweiterte Optionen".
Schritt 3. Klicken Sie auf "Eingabeaufforderung". Geben Sie chkdsk C: /f ein und drücken Sie die Eingabetaste, um Fehler auf dem Datenträger zu beheben.

Wenn die CHKDSK-Prozedur ihre Aufgabe nicht erfüllt, können Sie den folgenden Artikel lesen. Er zeigt Ihnen, wie Sie das Problem beheben können.

CHKDSK funktioniert nicht in Windows 11/10/8/7? Beheben Sie es jetzt!
Funktioniert CHKDSK auf Ihrem Windows 11/10/8/7 nicht? Wenn Sie den Befehl CHKDSK nicht verwenden können, um Ihr System zu reparieren, lesen Sie diesen Artikel. Wir zeigen Ihnen eine zuverlässige Alternative, mit der Sie das Problem leicht beheben können. Mehr lesen >>
Lösung 7. Die SFC-Offline-Befehlszeile ausführen
Mit dem Befehl System File Checker (SFC) Scan können Sie nach beschädigten Systemdateien wie DLL-Dateien suchen und die fehlerhaften oder beschädigten Dateien durch die im Cache gespeicherte Version ersetzen. Wenn Ihr PC nicht in Windows 11 booten kann, versuchen Sie den folgenden Weg, um die SFC-Offline-Befehle auszuführen.
Schritt 1. Starten Sie Ihren PC 3-5 Mal neu, um die Windows-Wiederherstellungsumgebung aufzurufen.
Schritt 2. Gehen Sie zu "Problembehandlung" > "Erweiterte Optionen".
Schritt 3. Klicken Sie auf "Eingabeaufforderung" und geben Sie dann den folgenden Befehl ein.
sfc /scannow /offbootdir=c:\ /offwindir=c:\windows
Drücken Sie dann "Enter".

Schritt 4. Starten Sie Ihren Computer neu.
Wenn Sie die vorgestellten Lösungen nützlich finden, können Sie sie gerne mit Ihren Freunden und Familien teilen.
Wenn Sie alle Lösungen in diesem Artikel ausprobiert haben und das Problem immer noch besteht, ist die letzte Methode, auf die Sie zurückgreifen können, das Zurücksetzen Ihres PCs. Lesen Sie den folgenden Artikel für weitere Details.

2024 Ultimative Anleitung: Wie man den PC auf die Werkseinstellungen zurücksetzt
Dieser Artikel bietet eine vollständige Anleitung zum Zurücksetzen Ihres PCs auf die Werkseinstellungen. Sie werden die Bedeutung und das Verfahren des Zurücksetzens eines PCs auf die Werkseinstellungen kennenlernen und das Problem während des Prozesses beheben. Mehr lesen >>
Das Fazit
Das Startproblem von Windows 11 ist ein häufiges Thema unter Benutzern. Zum Glück bietet dieser Artikel 7 praktische Möglichkeiten, die Ihnen helfen, Windows 11 zu reparieren und Ihren Computer wieder zum Laufen zu bringen. Die einfachste und effektivste Lösung ist die Durchführung der Boot-Reparatur-Funktion über EaseUS Partition Master. Damit können Sie eine Vielzahl von Problemen mit nur wenigen Klicks beheben.
FAQs
Ich hoffe, Sie haben das Bootproblem von Windows 11 behoben. Wenn Sie weitere Fragen haben, finden Sie hier einige häufig gestellte Fragen, auf die Sie sich beziehen können.
1. Wie behebe ich, dass Windows 11 auf dem Startbildschirm hängen bleibt?
Um zu beheben, dass Windows 11 auf dem Startbildschirm hängen bleibt, können Sie versuchen, zum vorherigen Build zurückzukehren":
- Drücken Sie beim Hochfahren gleichzeitig die Umschalttaste und die Einschalttaste.
- Wählen Sie Neustart. Gehen Sie dann zu "Problembehandlung" > "Erweiterte Optionen".
- Wählen Sie "Zum vorherigen Build zurückkehren".
2. Was ist die Ursache für die Startschleife von Windows 11?
Windows 11-Boot-Schleifen können nach der Installation neuer Treiber, Änderungen an den System-Firmware-Einstellungen, der Installation eines Windows-Updates, Malware-Angriffen usw. auftreten.
3. Warum ist der Bildschirm meines Computers schwarz, aber er läuft noch?
Das Videokabel ist nicht richtig eingesteckt, oder die Anzeigeeinstellungen sind falsch, was alles Gründe dafür sein könnten, dass Ihr Computer einen schwarzen Bildschirm anzeigt. Auch ein beschädigter oder veralteter Grafiktreiber kann der Grund für das Problem sein.
Wie wir Ihnen helfen können
Über den Autor
Maria
Maria ist begeistert über fast allen IT-Themen. Ihr Fokus liegt auf der Datenrettung, der Festplattenverwaltung, Backup & Wiederherstellen und den Multimedien. Diese Artikel umfassen die professionellen Testberichte und Lösungen.
Produktbewertungen
-
Mit „Easeus Partition Master“ teilen Sie Ihre Festplatte in zwei oder mehr Partitionen auf. Dabei steht Ihnen die Speicherplatzverteilung frei.
Mehr erfahren -
Der Partition Manager ist ein hervorragendes Tool für alle Aufgaben im Zusammenhang mit der Verwaltung von Laufwerken und Partitionen. Die Bedienung ist recht einfach und die Umsetzung fehlerfrei.
Mehr erfahren -
"Easeus Partition Master" bietet Ihnen alles, was Sie zum Verwalten von Partitionen brauchen, egal ob Sie mit einem 32 Bit- oder 64 Bit-System unterwegs sind.
Mehr erfahren
Verwandete Artikel
-
Konvertieren von primär zu logisch oder logisch zu primär in Windows Server
![author icon]() Maria/2025/02/17
Maria/2025/02/17
-
Erweitern einer Partition mit Diskpart [Schritt-für-Schritt-Anleitung]
![author icon]() Maria/2025/02/17
Maria/2025/02/17
-
Computer bleibt beim Neustart hängen | Lösungen 2025 🔥
![author icon]() Maria/2025/02/17
Maria/2025/02/17
-
Windows 11 24H2 erfordert eine SSD? - Wie können Sie aufrüsten?
![author icon]() Maria/2025/02/17
Maria/2025/02/17








