Gesamte Downloads
Hauptinhalt
Über den Autor
Aktuelle Themen
Warum braucht man, die Partitionsgröße unter Windows 10 zu ändern?
Wenn Sie das neue Windows Betriebssystem upgraden oder installieren - Windows 10, normalerweise müssen Sie die Partitionsgröße unter Windows 10 neu zuteilen oder erstellen oder Windows 10 partitionsgröße ändern. Haben Sie jetzt solches Problem? Es ist sehr notwendig für alle Nutzer, Windows 10 Partitionen zuzuordnen, wenn sie Windows 10 installieren oder aktualisieren.
Wie kann man Paritionsgröße ändern in Windows 11/10
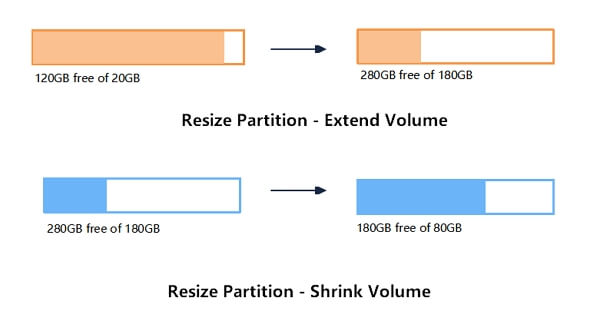
Frage 1 - "Wie kann ich die Partitionsgröße in Windows ändern?
Frage 2 - "Wie kann ich die Partition in Windows 11/10 vergrößern, ohne sie zu formatieren?"
Frage 3 - "Wie kann ich den Speicherplatz in Windows 11/10 vergrößern oder verkleinern?"
Die Größenänderung einer Partition ist ein Prozess zur Neuzuweisung des Speicherplatzes in einem Windows-PC, um Partitionen zu vergrößern oder zu verkleinern und so den nicht zugewiesenen Speicherplatz auf einer Festplatte oder SSD voll auszunutzen. Wenn zum Beispiel auf dem Laufwerk C kein Platz mehr ist, müssen Sie die Größe einer anderen Partition ändern und freien Speicherplatz auf dem Laufwerk C hinzufügen, um dieses Problem zu beheben.
Wie kann man also die Partitionsgröße in Windows 11/10/8/7 ändern? Im Folgenden zeigen wir Ihnen am Beispiel von Windows 11/10, wie Sie die Partitionsgröße verwalten können, einschließlich der Verkleinerung des Volumens und der Erweiterung der Partition in Windows 11/10/8/7.
Die 3 besten Tools zum Ändern der Partitionsgröße in Windows 11/10
In diesem Teil stellen wir Ihnen zwei benutzerfreundliche und leistungsstarke Tools zur Partitionsverwaltung und ein von Administratoren bevorzugtes Tool vor, mit denen Sie die Größe einer Laufwerkspartition frei anpassen können.
Hier sind die 3 besten Tools, mit denen Sie die Größe von Windows 11/10-Partitionen kostenlos ändern können:
- #1. EaseUS Partition Master - Am einfachsten
- #2. Datenträgerverwaltung - Mittel
- #3. DiskPart Befehlszeilen - Schwer
Diese drei Tools zur Größenänderung von Windows 11/10-Partitionen ermöglichen Ihnen die Größenänderung von Festplattenpartitionen unter Windows 11/10 32 Bit und 64 Bit OS.
Wenn Sie ein Windows-Anfänger sind oder ein All-in-One-Tool bevorzugen, das Ihnen hilft, das Volumen unter Windows 11/10 kostenlos zu erweitern und zu verkleinern, ist EaseUS Partition Master die beste Wahl.
Vergleich: EaseUS Partition Master vs. Datenträgerverwaltung vs. Diskpart
Sowohl die Datenträgerverwaltung als auch Diskpart sind in Windows eingebaute Tools, die ein Festplattenvolumen wie das Systemlaufwerk C verkleinern können. Aber sie sind nicht so effizient wie die Partitionsmanager-Software eines Drittanbieters - EaseUS Partition Master.
Hier ist eine kurze Vergleichstabelle, die Ihnen helfen wird, das beste Partitionsverwaltungstool für die Größenänderung von Festplattenpartitionen in Windows 11/10/8/7 auszuwählen:
| Vergleich | EaseUS Partition Master | Datenträgerverwaltung | Diskpart |
|---|---|---|---|
| Volumen erweitern | √ |
√ (FAT Nicht unterstützt) |
√ (FAT Nicht unterstützt) |
| Volumen verkleinern | √ | √(FAT Nicht unterstützt) | √ (FAT Nicht unterstützt) |
| Größe des dynamischen Volumens ändern | √ | √(FAT Nicht unterstützt) | √(FAT Nicht unterstützt) |
| Partitionsgröße ändern (vom Kopf und Ende einer Partition) | √ | × | × |
Methode 1. Windows 10 Partitionsgröße ändern mit Partition Management Software
Gilt für: Systempartition erweitern, Erstellen, Löschen, Größenänderung/Verschieben, Kopieren, Zusammenführen, Teilen oder Formatieren der Partition in Windows 11/10/8/7.
Eine leitungsstarke und sichere Windows 10 Partition Management Software kann einfacher und zuverlässiger für normale Anwender sein, um Partitionsgröße unter Windows 10 zu verwalten und vergrößern. Hier können Sie EaseUS Partition Master Pro herunterladen. Es ist eine 100% saubere und risikolose Partition Management Software für Windows 10 Anwender.
EaseUS Partition Master bietet einfache Methode, um zu helfen, die Partitionsgröße mühelos zu vergrößern. Es unterstützt das neuste Windows Betriebssystem - Windows 10. Andere Operationen wie, wie man die Windows 10 Partition verschieben kann, kann auch mit dieser Software durchgeführt werden.
Schritt 1. Starten Sie EaseUS Partition Master. Klicken Sie mit der rechten Maustaste auf die Partition, die Sie verkleinern wollen, und wählen "Größe ändern/Verschieben".
Schritt 2.Verschieben Sie den Regler, um die Größe der Partition anzupassen. Hier nehmen wir die Partition F: als ein Beispiel. Sie können den rechten Regler nach links verschieben. Dann wird der nicht zugeordneten Speicherplatz erstellt. Klicken Sie auf "OK".
Schritt 3. Sie können den nicht zugeordneten Speicherplatz verschieben, wenn Sie eine anderen Partition vergrößern wollen. Verschieben Sie den nicht zugeordneten Speicherplatz hinter einer anderer Partition und dann rechtsklicken Sie darauf und wählen Sie "Größe ändern/Verschieben".
Schritt 4. Verschieben Sie den rechten Regler nach rechts. Dann wird die Partition E: vergrößert. Klicken Sie auf "OK".
Schritt 5. Bestätigen Sie die Vorgänge und warten Sie auf die Ausführung.
Video Anleitung: Windows 10 partitionsgröße mit EaseUS Partition Master ändern
Methode 2. Windows 10 Partitionsgröße ändern mit der Datenträgerverwaltung
Gilt für: Manuelles Erweitern, Verkleinern von Volumes, Anpassen der Partitionsgröße in Windows 11/10/8/7 für erfahrene Benutzer.
Die in Windows 11/10 integrierte Datenträgerverwaltung bietet die Möglichkeit, Datenträger zu verkleinern und zu vergrößern. Für erfahrene Windows-Benutzer, die gut wissen, wie man die Datenträgerverwaltung verwendet, ist es einfach, die Größe von Partitionen mit diesem Tool zu ändern.
Hier sind die Schritte zum Ändern der Partitionsgröße in der Datenträgerverwaltung:
Volumen verkleinern in Windows 11/10 Datenträgerverwaltung:
Schritt 1. Drücken Sie Windows + X, wählen Sie "Datenträgerverwaltung" aus der Liste.
Schritt 2. Klicken Sie mit der rechten Maustaste auf die Zielpartition und wählen Sie "Volume verkleinern".
Schritt 3. Geben Sie im Pop-up-Fenster die Größe des Speicherplatzes ein und klicken Sie auf "Verkleinern", um den Vorgang auszuführen.

Erweitern der Partition in der Datenträgerverwaltung unter Windows 11/10
Einschränkung: Hinter Ihrer Zielpartition muss noch freier Speicherplatz vorhanden sein. Wenn nicht, verkleinern Sie eine Partition direkt neben dem Zielvolume.
Schritt 1. Drücken Sie Windows + X, wählen Sie "Datenträgerverwaltung" aus der Liste.
Schritt 2. Klicken Sie mit der rechten Maustaste auf die Zielpartition und wählen Sie "Volume erweitern".
Schritt 3. Klicken Sie auf "Weiter" im Fenster des Assistenten zum Erweitern von Datenträgern.
Schritt 4. Passen Sie den Platz an, den Sie für die Erweiterung des Zielvolumens benötigen. Klicken Sie zum Bestätigen auf "Fertigstellen".

Dann ist die Größenänderung der Windows 11/10-Partition abgeschlossen. Sie können den oben beschriebenen Vorgang auch wiederholen, indem Sie mit der rechten Maustaste auf ein Volume klicken und "Formatieren", "Volume löschen", "Laufwerksbuchstaben und Pfade ändern" usw. auswählen, um weitere Operationen an Ihren Windows 11/10-Partitionen durchzuführen.
Methode 3. Windows 10 Partitionsgröße ändern mit Diskpart
Gilt für: Größenänderung von Partitionen, Verkleinern oder Erweitern von Datenträgern in Windows 11/10 unter Windows-Administratoren.
Die Windows-Eingabeaufforderung wird von den meisten unserer Benutzer nicht gesehen, es sei denn, sie wissen, wie sie darauf zugreifen können. Es ist ein Administrator-Tool für IT-Manager, um Computereinstellungen anzupassen. Es funktioniert auch zum Anpassen der Partitionsgröße, einschließlich Vergrößern oder Verkleinern von Partitionen, Löschen von Partitionen, Formatieren von Partitionen und Reinigen der Festplatte usw.
Wenn Sie bereit sind, sich selbst herauszufordern und zu versuchen, Partitionen auf diese Weise zu verkleinern, finden Sie hier die vollständige Anleitung.
Partition verkleinern mit Diskpart in Windows 11/10:
Schritt 1. Drücken Sie Windows + R, um das Feld Ausführen aufzurufen.
Schritt 2. geben Sie diskpart ein und drücken Sie Enter.
Schritt 3. Geben Sie die folgenden Befehlszeilen ein und drücken Sie jedes Mal die Eingabetaste:
- list volume (Notieren Sie sich die Nummer des Volumes, das Sie verkleinern wollen.)
- select volume X ("x" steht für die Nummer des Zielvolumes.)
- shrink desired=
Schritt 4. Tippen Sie exit, um das Programm zu beenden und Diskpart zu schließen.
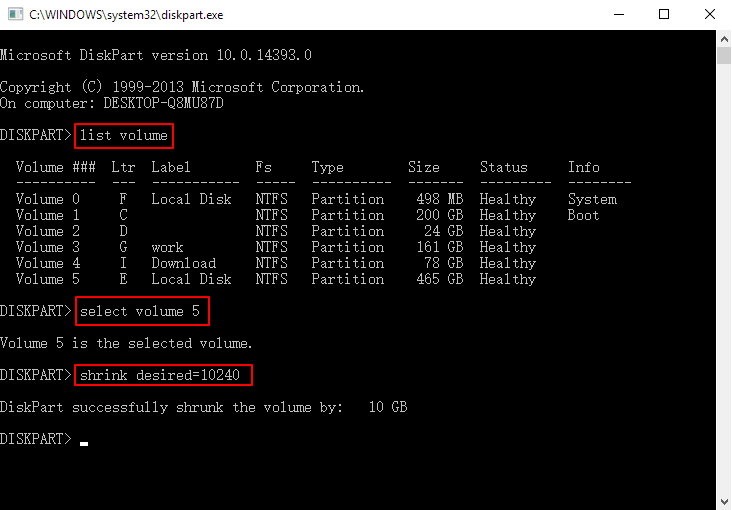
Partition in Windows 10 mit Diskpart erweitern:
Einschränkung: Hinter der Zielpartition muss genügend nicht zugeordneter Speicherplatz vorhanden sein. Wenn nicht, verkleinern Sie eine Partition direkt neben dem Zielvolume.
Schritt 1. Drücken Sie Windows + R, um das Feld Ausführen aufzurufen.
Schritt 2. Geben Sie diskpart ein und drücken Sie die Eingabetaste.
Schritt 3. Geben Sie die folgenden Befehlszeilen ein und drücken Sie jedes Mal die Eingabetaste:
- list volume (Notieren Sie die Nummer des Volumes, das Sie verkleinern wollen.)
- select volume X ("x" bezieht sich auf die Nummer des Zielvolumes.)
- extend size=
Schritt 4. Geben Sie exit ein, um Diskpart zu schließen.
Außerdem können Sie Diskpart auch zum Formatieren von Partitionen, zum Löschen von Volumes und sogar zum Bereinigen einer ganzen Festplatte mit cmd-Zeilen verwenden.
Das Fazit
Auf dieser Seite haben wir die 3 besten Tools zur Größenänderung von Partitionen für Windows 11/10/8/7-Nutzer zusammengestellt, die für die Verwaltung von Festplattenpartitionen verwendet werden können. Unter den drei oben genannten Tools ist EaseUS Partition Master die beste Wahl für Anfänger.
Disk Management ist für erfahrene Benutzer. Wenn Sie kein Administrator sind, empfehlen wir Ihnen nicht, Diskpart auszuprobieren. Es ist schwer und nicht benutzerfreundlich. Jeder Fehler kann schwerwiegende Folgen haben.
Wenn Sie weitere Fragen zur Größenänderung von Windows 11/10-Partitionen haben, lesen Sie bitte die FAQs unten.
Häufig gestellte Fragen - Windows 10 Partitionsgröße ändern
1. Kann Partition Magic die Größe von Windows 11/10 Partitionen ändern?
Nicht mehr. Partition Magic läuft auf Microsoft Windows 98, Me, NT, 2000 und XP, aber Windows Server 2003, Windows Vista, Windows 7, Windows Server 2008, Windows Server 2012, Windows 8 und Windows 11/10 werden von Norton Partition Magic nicht unterstützt.
2. Was ist das Verkleinern eines Volumes?
Beim Verkleinern wird versucht, die Größe einer Festplattenpartition zu verringern, um freien Speicherplatz zu schaffen, den Sie für viele Zwecke nutzen können. Sie können den nicht zugewiesenen Platz zu einer anderen Partition hinzufügen, die mehr Platz benötigt, oder einfach eine neue Partition mit einem Laufwerksbuchstaben auf dem nicht zugewiesenen Platz erstellen.
3. Werden beim Verkleinern eines Volumes Daten gelöscht?
Wie bereits erläutert, wird durch das Verkleinern des Volumes nicht zugewiesener Speicherplatz geschaffen, die vorhandenen Daten werden jedoch nicht beeinträchtigt. Unabhängig davon, ob Sie die Datenträgerverwaltung, den EaseUS Partition Master oder den DiskPart-Befehl verwenden, gehen grundsätzlich keine Daten verloren.
4. Partition kann nicht verkleinert werden, da nicht genug Platz vorhanden ist
Wenn der Datenträger, den Sie zu verkleinern versuchen, nicht verschiebbare Dateien enthält und diese nicht verschiebbaren Dateien sich zufällig in der Mitte der Festplatte befinden, werden Sie wahrscheinlich diese Fehlermeldung erhalten.
5. Ein Volume kann nicht über den Punkt hinaus verkleinert werden
Wenn Sie eine Partition verkleinern, können bestimmte Dateien wie die Auslagerungsdatei oder der Schattenkopie-Speicherbereich nicht automatisch verlagert werden.
Wie wir Ihnen helfen können
Über den Autor
Katrin
Jahrgang 1992; Studierte Mathematik an SISU, China; Seit 2015 zum festen Team der EaseUS-Redaktion. Seitdem schreibte sie Ratgeber und Tipps. Zudem berichtete sie über Neues und Aufregendes aus der digitalen Technikwelt.
Produktbewertungen
-
Mit „Easeus Partition Master“ teilen Sie Ihre Festplatte in zwei oder mehr Partitionen auf. Dabei steht Ihnen die Speicherplatzverteilung frei.
Mehr erfahren -
Der Partition Manager ist ein hervorragendes Tool für alle Aufgaben im Zusammenhang mit der Verwaltung von Laufwerken und Partitionen. Die Bedienung ist recht einfach und die Umsetzung fehlerfrei.
Mehr erfahren -
"Easeus Partition Master" bietet Ihnen alles, was Sie zum Verwalten von Partitionen brauchen, egal ob Sie mit einem 32 Bit- oder 64 Bit-System unterwegs sind.
Mehr erfahren
Verwandete Artikel
-
So können Sie Asus Laptop ohne Passwort entsperren
![author icon]() Mako/2025/02/17
Mako/2025/02/17
-
SD-Karte Low Level formatieren unter Windows 11/10
![author icon]() Maria/2025/02/17
Maria/2025/02/17
-
Unerwartete Speicherausnahme in Windows 10/11 beheben
![author icon]() Maria/2025/02/17
Maria/2025/02/17
-
Die 6 besten Mac Festplattenplatz-Analysatoren im Jahr 2025
![author icon]() Maria/2025/03/05
Maria/2025/03/05










