Gesamte Downloads
Hauptinhalt
Über den Autor
Aktuelle Themen
Für Windows-Benutzer ist CHKDSK eine gängige Option zur Überprüfung und Reparatur von Dateisystemfehlern oder fehlerhaften Sektoren auf Festplatten. Viele Benutzer berichten jedoch, dass sie beim Versuch, CHKDSK auszuführen, auf die Fehlermeldung "Zugriff verweigert" stoßen, die schreibt:
Was ist der CHKDSK-Fehler Zugriff verweigert? Was kann ihn verursachen? Und wie kann er behoben werden? Die Antwort finden Sie hier! EaseUS bietet eine vollständige Anleitung, um Benutzern zu helfen, diesen Fehler zu verstehen und nahtlos zu reparieren.
Was ist die Fehlermeldung Zugriff verweigert für CHKDSK

Wenn Sie beim Ausführen des Dienstprogramms CHKDSK (Datenträger überprüfen) in Windows die Fehlermeldung "Zugriff verweigert, da Sie nicht über ausreichende Berechtigungen verfügen oder der Datenträger möglicherweise durch einen anderen Prozess gesperrt ist" sehen, bedeutet dies, dass das Programm aufgrund unzureichender Berechtigungen oder anderer Einschränkungen nicht auf den Datenträger zugreifen kann. Dieser Fehler tritt in der Regel auf, wenn der Benutzer versucht, CHKDSK ohne Administratorrechte auszuführen, da für den Zugriff und die Änderung von Festplatteneigenschaften erhöhte Berechtigungen erforderlich sind.
Warum wird der Zugriff für CHKDSK verweigert?
Diese Fehlermeldung kann aus verschiedenen Gründen auftreten, unter anderem:
- Unzureichende Privilegien: Der Befehl muss von einer erweiterten Eingabeaufforderung aus ausgeführt werden, d. h. er benötigt Administratorrechte.
- Sperrung der Festplatte: Die Festplatte wird möglicherweise von einem anderen Prozess verwendet, so dass CHKDSK nicht auf sie zugreifen kann.
- Probleme mit dem Dateisystem: Eine Beschädigung oder andere Probleme mit der Festplatte können ebenfalls zu Zugriffsproblemen führen.
- Schreibschutz der Festplatte: Wenn die Festplatte schreibgeschützt ist, kann CHKDSK während des Betriebs möglicherweise keine notwendigen Änderungen vornehmen.
Lassen Sie uns nun zum nächsten Teil übergehen und lernen, wie man dieses Problem lösen kann.
Behebung von CHKDSK Zugriff verweigert in der Eingabeaufforderung
- Methode 1. Eingabeaufforderung als Administrator ausführen
- Methode 2. Sicherstellen, dass das Laufwerk nicht von anderen Prozessen verwendet wird
- Methode 3. Alternative Lösung für CHKDSK verwenden
- Methode 4. Dateisystem prüfen und reparieren
- Methode 5. Prüfen und Entfernen des Festplatten-Schreibschutzes
Wenn Sie beim Versuch, CHKDSK in der Eingabeaufforderung auszuführen, die Fehlermeldung "Zugriff verweigert" erhalten, gibt es einige gängige Möglichkeiten, dieses Problem zu beheben:
- Warnung
- Vergewissern Sie sich, dass keine anderen Prozesse das Laufwerk benutzen, auf dem Sie CHKDSK ausführen wollen.
Methode 1. Eingabeaufforderung als Administrator ausführen
Das Ausführen der Eingabeaufforderung mit administrativen Rechten ist für die Ausführung von Befehlen auf Systemebene wie CHKDSK unerlässlich. Das müssen Sie tun:
Schritt 1. Klicken Sie auf das Startmenü und geben Sie cmd ein.
Schritt 2. Klicken Sie mit der rechten Maustaste auf die Eingabeaufforderung in den Suchergebnissen und wählen Sie "Als Administrator ausführen".

Schritt 3. Wenn Sie von der Benutzerkontensteuerung (UAC) dazu aufgefordert werden, klicken Sie auf "Ja".
Um Ihre Festplatte richtig zu überprüfen, können Sie diese Schritt-für-Schritt-Anleitung befolgen:

So führen Sie den Befehl CHKDSK /F /R/X aus, um Festplattenfehler zu beheben
Dieser Artikel beschreibt eine vollständige Anleitung, wie man verschiedene CHKDSK-Befehle ausführt, um Festplattenfehler zu überprüfen und zu reparieren.
Methode 2. Sicherstellen, dass das Laufwerk nicht von anderen Prozessen verwendet wird
Wenn eine andere Anwendung auf das Laufwerk zugreift, kann sie es sperren, wodurch CHKDSK fehlschlägt. Um sicherzustellen, dass keine Prozesse stören:
Schritt 1. Schließen Sie alle offenen Anwendungen.
Schritt 2. Starten Sie Ihren Computer im abgesicherten Modus neu:
Schritt 3. Drücken Sie "Windows + R", geben Sie msconfig ein und drücken Sie "Enter".

Schritt 4. Navigieren Sie im Fenster Systemkonfiguration zur Registerkarte Boot und aktivieren Sie Safe Boot.
Schritt 5. Klicken Sie auf "OK" und starten Sie den Computer neu.
Versuchen Sie im abgesicherten Modus, CHKDSK erneut auszuführen.
Methode 3. Alternative Lösung für CHKDSK verwenden
EaseUS Partition Master Professional ist ein Partitionsverwaltungsprogramm eines Drittanbieters, das den Benutzern verschiedene Funktionen bietet, darunter die Möglichkeit, Festplattenfehler zu überprüfen und zu reparieren. Diese Funktion ist praktisch, wenn das integrierte Windows-Dienstprogramm CHKDSK aufgrund eines Problems mit verweigertem Zugriff fehlschlägt.
Schritt 1. Starten Sie EaseUS Partition Master und klicken Sie auf den blauen Pfeil, um die Funktion "Disk Health" unter dem Abschnitt "Discovery" zu aktivieren.

Schritt 2. Wählen Sie das Ziellaufwerk und klicken Sie auf die Schaltfläche "Aktualisieren". Dann können Sie den Gesundheitszustand Ihres Datenträgers sehen.

Andere professionelle Funktionen von EaseUS Partition Master
- Prüfen Sie die Festplatte auf fehlerhafte Sektoren in Windows 11
- Prüfen Sie den Zustand der Festplatte
- CHKDSK funktioniert nicht
Wenn Sie dieses Tool herunterladen, können Sie den Gesundheitszustand Ihrer Festplatte ständig überwachen.
Methode 4. Dateisystem prüfen und reparieren
Eine andere Möglichkeit ist, zu prüfen, ob Ihr Dateisystem beschädigt ist. EaseUS Partition Master bietet auch eine Ein-Klick-Funktion zum Scannen und Reparieren des beschädigten Dateisystems:
Schritt 1. Klicken Sie mit der rechten Maustaste auf die Zielpartition, die ein Problem aufweist.
Schritt 2. Wählen Sie "Erweitert" > "Dateisystem prüfen".
Schritt 3. Bestätigen Sie, ob Sie die Partition ausblenden möchten oder nicht.
Schritt 4. Aktivieren Sie im Fenster "Dateisystem prüfen" die Option "Versuchen Sie, Fehler zu beheben, falls gefunden".
Schritt 5. Klicken Sie auf "Start", um Fehler auf Ihrer Partition zu überprüfen.
Methode 5. Schreibschutz der Festplatte entfernen
Ein weiterer Grund, warum der CHKDSK-Zugriff verweigert wird, ist, dass Ihre Festplatte schreibgeschützt und gesperrt ist. EaseUS Partition Master ermöglicht es Ihnen, den Schreibschutz mit einem Klick kostenlos zu entfernen:
Schritt 1. Starten Sie EaseUS Partition Master. Dann klicken Sie auf Entedeckung und installieren Sie EasUS CleanGenius . Das kostenloses Tool kann Ihnen helfen, die Computerleistung zu optimieren und den Schreibschutz vom Laufwerk zu entfernen.

Schritt 2. Dann klicken Sie auf "Systemoptimierung" und wählen Sie "Schreibschutz" aus.
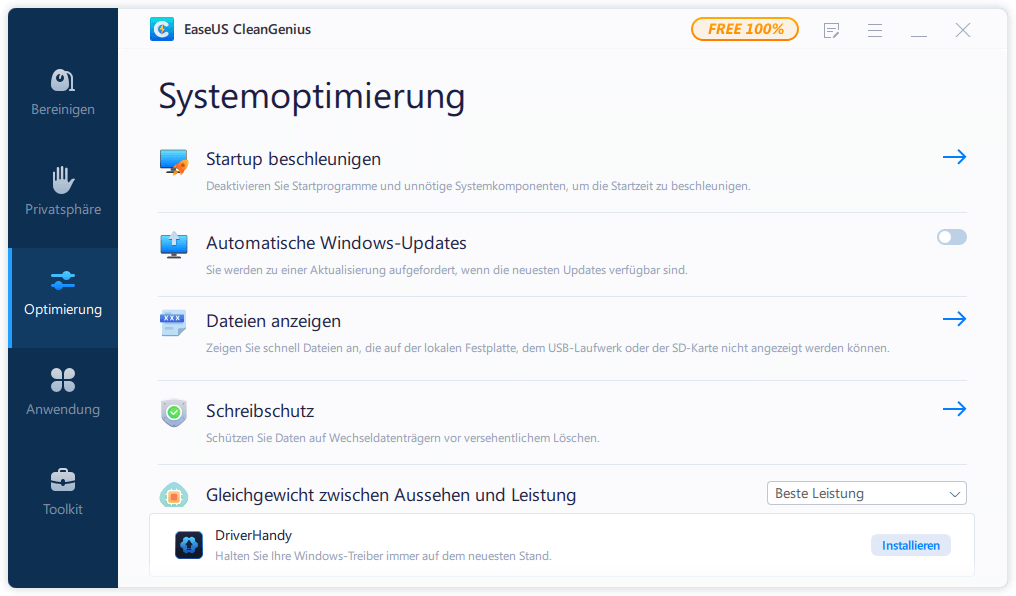
Schritt 3. Wählen Sie den schreibgeschützten Datenträger aus und klicken Sie auf "Deaktivieren".
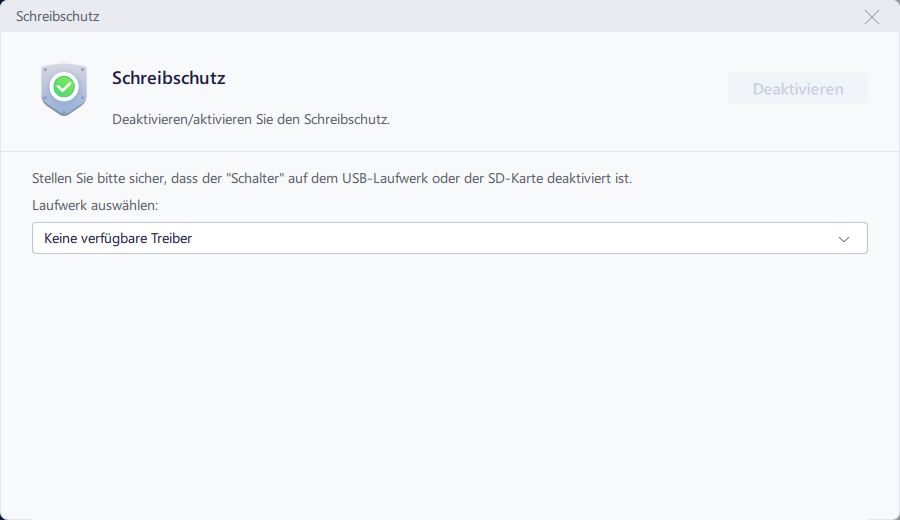
Schlussfolgerung
Die Behebung von CHKDSK-Fehlern bei verweigertem Zugriff in Windows 11/10 ist wichtig, um die Gesundheit und Funktionalität Ihrer Festplattenlaufwerke sicherzustellen. Wenn Sie die üblichen Lösungen befolgen, z. B. CHKDSK als Administrator ausführen, den Parameter /x verwenden und die Festplattenberechtigungen überprüfen, können Sie Probleme mit verweigertem Zugriff effektiv beheben. Darüber hinaus kann die Verwendung alternativer Tools wie EaseUS Partition Master eine alternative Methode zur Überprüfung und Reparatur von Festplattenfehlern bieten, wenn CHKDSK auf Zugriffsverweigerungsfehler stößt. Die Implementierung dieser Lösungen wird Ihnen helfen, CHKDSK-Fehler mit verweigertem Zugriff zu überwinden und die Integrität Ihrer Festplatten in Windows 11/10 zu erhalten.
FAQs zur Behebung von CHKDSK Zugriff verweigert
Lesen Sie diesen Teil weiter und erfahren Sie mehr darüber:
1. Wie ruft man ein Dienstprogramm auf, das im erweiterten Modus läuft?
Um ein Dienstprogramm im erweiterten Modus auszuführen, auch bekannt als "Als Administrator ausführen", können Sie die folgenden Schritte ausführen:
- Klicken Sie mit der rechten Maustaste auf das Dienstprogramm oder Programm, das Sie im erweiterten Modus ausführen möchten.
- Wählen Sie aus dem erscheinenden Kontextmenü "Als Administrator ausführen". Daraufhin wird ein Dialogfeld der Benutzerkontensteuerung (UAC) angezeigt, in dem Sie Ihre Aktion bestätigen müssen.
- Klicken Sie bei der UAC-Eingabeaufforderung auf "Ja", um das Dienstprogramm mit erweiterten Rechten auszuführen.
2. Wie kann ich CHKDSK als Administrator ausführen?
Um CHKDSK als Administrator auszuführen, können Sie die folgenden Schritte ausführen:
Schritt 1. Öffnen Sie das Startmenü und geben Sie cmd oder "Eingabeaufforderung" ein.
Schritt 2. Klicken Sie mit der rechten Maustaste auf "Eingabeaufforderung" und wählen Sie "Als Administrator ausführen".
Schritt 3. Geben Sie im Fenster der Eingabeaufforderung chkdsk C: /f /r (ersetzen Sie C: durch den Buchstaben Ihres Ziellaufwerks) und drücken Sie die Eingabetaste. Mit diesem Befehl wird das angegebene Laufwerk überprüft und repariert.
3. Was ist besser als CHKDSK?
CHKDSK ist zwar ein nützliches Tool zum Überprüfen und Reparieren von Dateisystemfehlern, aber einige Alternativen bieten möglicherweise umfassendere Funktionen: Festplatten-Dienstprogramme von Drittanbietern wie EaseUS Partition Master bieten erweiterte Optionen für die Festplattenverwaltung, einschließlich Wiederherstellung und Optimierung von Partitionen. DISM und SFC sind ebenfalls robuste Optionen für Sie:
🚀Weitere Informationen: Unterschied zwischen SFC, CHKDSK und DISM Windows 11
Wie wir Ihnen helfen können
Über den Autor
Maria
Maria ist begeistert über fast allen IT-Themen. Ihr Fokus liegt auf der Datenrettung, der Festplattenverwaltung, Backup & Wiederherstellen und den Multimedien. Diese Artikel umfassen die professionellen Testberichte und Lösungen.
Produktbewertungen
-
Mit „Easeus Partition Master“ teilen Sie Ihre Festplatte in zwei oder mehr Partitionen auf. Dabei steht Ihnen die Speicherplatzverteilung frei.
Mehr erfahren -
Der Partition Manager ist ein hervorragendes Tool für alle Aufgaben im Zusammenhang mit der Verwaltung von Laufwerken und Partitionen. Die Bedienung ist recht einfach und die Umsetzung fehlerfrei.
Mehr erfahren -
"Easeus Partition Master" bietet Ihnen alles, was Sie zum Verwalten von Partitionen brauchen, egal ob Sie mit einem 32 Bit- oder 64 Bit-System unterwegs sind.
Mehr erfahren
Verwandete Artikel
-
Behebung des schwarzen Palworld-Bildschirms beim Start - Xbox/PC/Steam
![author icon]() Maria/2025/02/17
Maria/2025/02/17
-
MBR-Partition in Windows 7/8/10/11 entfernen
![author icon]() Katrin/2025/02/17
Katrin/2025/02/17
-
Gelöst: SSD Schreibgeschwindigkeit sehr langsam unter Windows 10/11 [Vollständige Anleitung]
![author icon]() Markus/2025/02/17
Markus/2025/02/17
-
Keine Option zum Deaktivieren von BitLocker Windows 11 (behoben)
![author icon]() Maria/2025/02/13
Maria/2025/02/13








