Gesamte Downloads
Hauptinhalt
Über den Autor
Aktuelle Themen
Festplatten sind wichtige Geräte zum Speichern von Daten. Wir müssen immer den Temperaturzustand überprüfen, um ernsthafte Festplattenausfälle zu vermeiden. Wissen Sie, wie Sie die Festplattentemperatur unter Windows 11/10 überprüfen können?
Aber keine Sorge. In diesem Artikel werden zwei einfache Methoden vorgestellt, mit denen Sie die Festplattentemperatur leicht überprüfen können. Bevor wir beginnen, sollten wir zuerst die normale Festplattentemperatur herausfinden, um zu wissen, warum wir die Festplattentemperatur überprüfen müssen.
Was ist die normale Festplattentemperatur?
Die normale Temperatur der Festplatte liegt zwischen 0 °C und 60°C (32°F bis 140°F). Das bedeutet, dass die Festplatte bei diesen Temperaturen arbeiten kann.
Unterschiedliche Temperaturen können jedoch zu unterschiedlichen Ausfallraten von Laufwerken führen. Das Google-Papier "Failure Trends in a Large Disk Drive Population" zeigt, dass Temperaturen unter 25°C und über 45°C zu höheren Ausfallraten führen können. Ein idealer und sicherer Bereich für Festplatten ist daher die Temperatur zwischen 25 °C und 40 °C.
Die Temperatur einer Festplatte hat einen deutlichen Einfluss auf ihre Lebensdauer. Deshalb ist es wichtig, die Temperatur zu prüfen und zu überwachen, um Festplattenausfälle zu vermeiden. Wenn Sie eine SSD verwenden, erfahren Sie unter dem folgenden Link, wie Sie die SSD-Temperatur überprüfen können.
So überprüfen Sie die SSD-Temperatur in Windows 10/11 [2023 Schritt-für-Schritt-Anleitung]
Ist die Temperatur der SSD zu hoch? Möchten Sie die Temperatur Ihrer SSD überprüfen? Dann sind Sie auf der richtigen Seite.

Als Nächstes sehen wir uns an, wie Sie die Festplattentemperatur unter Windows 11/10 überprüfen können.
Überprüfen der Festplattentemperatur unter Windows 11/10
Sie können das Tool eines Drittanbieters wählen - EaseUS Partition Master Free. Oder Sie können die Festplatte über die Windows-Einstellungen überprüfen. Schauen Sie sich die Tabelle unten an, um herauszufinden, was für Sie besser geeignet ist.
| Vergleich | ||
|---|---|---|
| Frei oder nicht | Kostenlose Nutzung | Kostenlos |
| Kompatibilität | Windows 11/10/8/7 | Windows 10 Build 20226 und spätere Versionen |
| Erforderliche Fertigkeiten | Keine Anforderungen | Beherrschen Sie den Computerpfad |
| Geeignete Benutzer | Alle Benutzer, auch Anfänger | Benutzer, die mit Windows-Systemen vertraut sind |
Wenn Sie mit Windows-Systemen nicht vertraut sind, bietet EaseUS Partition Master eine benutzerfreundliche Oberfläche, mit der Sie die Temperatur jeder Festplatte überprüfen können. Beginnen wir mit der Schritt-für-Schritt-Anleitung.
Weg 1. Überprüfen der Festplattentemperatur unter Windows mit EaseUS Partition Master
EaseUS Partition Master ist ein leistungsstarkes All-in-One-Dienstprogramm für die Festplattenverwaltung, mit dem Sie den Zustand Ihrer Festplatten überprüfen können. Es bietet eine "Disk Health"-Funktion, mit der Benutzer die Temperatur, den Status, den freien Speicherplatz und andere Attribute von Festplatten überprüfen können.
Laden Sie das Programm herunter und folgen Sie den nachstehenden Schritten, um die Festplattentemperatur zu überprüfen.
Schritt 1. Starten Sie EaseUS Partition Master und klicken Sie auf den blauen Pfeil, um die Funktion "Disk Health" unter dem Abschnitt "Discovery" zu aktivieren.

Schritt 2. Wählen Sie das Ziellaufwerk und klicken Sie auf die Schaltfläche "Aktualisieren". Dann können Sie den Gesundheitszustand Ihres Datenträgers sehen.

Mit nur einem Klick können Sie die Temperatur der Festplatte anzeigen. Darüber hinaus können Sie mit EaseUS Partition Master fehlerhafte Sektoren auf Festplatten reparieren und das beschädigte Dateisystem beheben. Wenn Sie Partitionsfehler oder Festplattenfehler haben, können Sie darauf zurückgreifen.
Weg 2. Prüfen der Festplattentemperatur unter Windows über die Windows-Einstellungen
Microsoft hat mit Windows 10 Build 20226 eine neue Speicherfunktion, "Festplatten und Volumes verwalten", hinzugefügt. Sie finden sie in den Windows-Einstellungen, und diese Funktion ermöglicht es Ihnen auch, alle Festplattentemperaturen zu überprüfen, einschließlich SSD-Laufwerke. Sie können die folgenden Schritte befolgen, um zu erfahren, wie Sie die Festplattentemperatur unter Windows 11/10 überprüfen können.
Schritt 1. Öffnen Sie unter Windows 11/10 die Einstellungen und wählen Sie "System".
Schritt 2. Klicken Sie auf die Registerkarte "Speicher".
Schritt 3. Wählen Sie "Laufwerke und Volumes verwalten" unter "Weitere Speichereinstellungen".
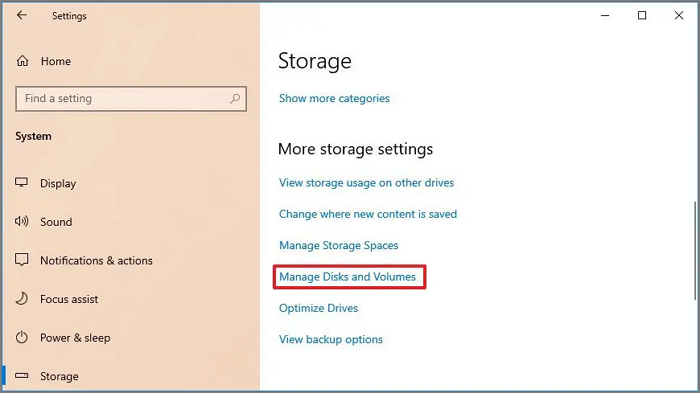
Schritt 5. Wählen Sie die Zielfestplatte und klicken Sie auf die Schaltfläche "Eigenschaften".
Schritt 6. Anschließend können Sie die Festplattentemperatur im Abschnitt Laufwerkszustand überprüfen.

Nachdem Sie diese Schritte durchgeführt haben, kennen Sie die Temperatur der Festplatte. Wenn die Temperatur der Festplatte zu hoch ist, können Sie den Lüfter Ihres Computergehäuses hinzufügen oder aufrüsten. Wenn Sie noch mehr Details über Festplatten wissen möchten, klicken Sie auf den unten stehenden Link.
Welche Laptop-Festplattengröße sollte ich verwenden [2023 Erläuterung]
Welche Festplattengröße muss ich für meinen Laptop wählen? 2,5 Zoll. Die 2,5-Zoll-Festplatte ist in der Regel für Laptops konzipiert, während die 3,5-Zoll-Festplatte für Desktops gedacht ist.

Wenn Sie weitere Informationen und Methoden zur Überprüfung des Festplattenzustands wünschen, sehen Sie sich dieses Video an.

Schlussfolgerung
Dieser Leitfaden hilft Ihnen, die normale Temperatur Ihrer Festplatte zu verstehen. Die optimale Temperatur liegt zwischen 25°C und 40°C. Geringfügig höhere oder niedrigere Temperaturen sind normal und beeinträchtigen die Lebensdauer der Festplatte.
Wenn Sie die Temperatur Ihrer Festplatte anzeigen oder überwachen möchten, können Sie die Funktion "Laufwerke und Volumes verwalten" in den Windows-Einstellungen verwenden. Oder Sie verwenden EaseUS Partition Master, um sich ein umfassenderes Bild vom Zustand Ihrer Festplatte zu machen. Es kann prüfen, ob die Festplatte defekt ist. Und es durchbricht die Beschränkungen der eingebauten Windows-Tools, um eine größere Kompatibilität mit Windows-Systemen und -Festplatten zu gewährleisten.
Dieses umfassende Tool unterstützt das Formatieren, Klonen, Partitionieren und vieles mehr. Wenn Sie irgendwelche Probleme im Zusammenhang mit einer Festplattenpartition haben, können Sie die Antworten darauf finden.
FAQs zum Thema Festplattentemperatur prüfen unter Windows 11/10
Wir haben gelernt, wie man die Festplattentemperatur unter Windows 11/10 überprüft. Und in diesem Teil finden Sie weitere beliebte Fragen zum heutigen Thema. Sehen Sie sich die Antworten unten an.
1. Was ist die normale Temperatur für Festplatten?
Die normale Temperatur für Festplatten liegt zwischen 0°C und 60°C (32°F bis 140°F). Die ideale Temperatur liegt zwischen 25 °C und 40 °C.
2. Wie kann ich die Temperatur meiner SSD überprüfen?
Dieser Abschnitt bietet zwei Möglichkeiten zur Überprüfung der Festplattentemperatur. Sie können auch EaseUS Partition Master verwenden, um die Temperatur Ihrer SSD zu überprüfen:
Schritt 1. Öffnen Sie EaseUS Partition Master, wählen Sie "Discovery" und klicken Sie auf "Disk Health".
Schritt 2. Wählen Sie Ihre SSD und klicken Sie auf die Schaltfläche Aktualisieren.
3. Wie überprüfe ich die Festplattentemperatur in Windows 11?
Wenn Sie Windows 11 verwenden, können Sie die Windows-Einstellungen verwenden, um die Festplattentemperatur zu überprüfen:
Schritt 1. Klicken Sie auf Start > Einstellungen > System > Speicher.
Schritt 2. Wählen Sie "Laufwerke und Volumes verwalten".
Schritt 3. Wählen Sie Ihre Festplatte aus und klicken Sie auf "Eigenschaften".
Wie wir Ihnen helfen können
Über den Autor
Maria
Maria ist begeistert über fast allen IT-Themen. Ihr Fokus liegt auf der Datenrettung, der Festplattenverwaltung, Backup & Wiederherstellen und den Multimedien. Diese Artikel umfassen die professionellen Testberichte und Lösungen.
Produktbewertungen
-
Mit „Easeus Partition Master“ teilen Sie Ihre Festplatte in zwei oder mehr Partitionen auf. Dabei steht Ihnen die Speicherplatzverteilung frei.
Mehr erfahren -
Der Partition Manager ist ein hervorragendes Tool für alle Aufgaben im Zusammenhang mit der Verwaltung von Laufwerken und Partitionen. Die Bedienung ist recht einfach und die Umsetzung fehlerfrei.
Mehr erfahren -
"Easeus Partition Master" bietet Ihnen alles, was Sie zum Verwalten von Partitionen brauchen, egal ob Sie mit einem 32 Bit- oder 64 Bit-System unterwegs sind.
Mehr erfahren
Verwandete Artikel
-
Laufwerk C voll und Laufwerk D leer - Behebung
![author icon]() Maria/2024/04/28
Maria/2024/04/28
-
Defekte Sektoren auf der externen Festplatte reparieren [Schritt-für-Schritt-Anleitung]
![author icon]() Markus/2024/04/22
Markus/2024/04/22
-
Fehler Behebung: Eexterne WD-Festplatte nicht funktioniert/erkannt/angezeigt wird
![author icon]() Maria/2024/04/22
Maria/2024/04/22
-
PC Zurücksetzen bleibt bei 99% hängen, was soll ich tun? Ihre Antwort hier
![author icon]() Maria/2024/04/26
Maria/2024/04/26








