Gesamte Downloads
Hauptinhalt
Über den Autor
Aktuelle Themen
Windows 7 ist eine der beliebtesten Windows-Versionen, die Microsoft herausgebracht hat, und sie ist immer noch beliebt und wird von vielen kleinen und großen Büros und Einzelpersonen verwendet. Wenn Sie einen Windows 7-Computer haben und Ihr vorhandenes Laufwerk partitionieren möchten, um verschiedene Dateisätze separat zu speichern, damit sie nicht verloren gehen, müssen Sie das Laufwerk C formatieren.
Das bedeutet, dass alle Daten auf dem Laufwerk C gelöscht werden. EaseUS zeigt Ihnen jedoch, wie Sie eine neue Partition des Laufwerks C in Windows 7 ohne Formatierung erstellen können. Lesen Sie diesen Artikel weiter und verbreiten Sie ihn auf Ihren Social Media Plattformen, um anderen Nutzern zu helfen!
Partitionieren eines Laufwerks C in Windows 7 ohne Formatierung
Es gibt insgesamt 2 Möglichkeiten, ein Laufwerk C zu partitionieren. Die eine ist jedoch viel einfacher zu benutzen als die andere, die viele Schritte umfasst.
Weg 1. Professionelles Partitionsdienstprogramm - EaseUS Partition Master
EaseUS Partition Master Pro ist ein vertrauenswürdiges Tool, das die C-Partition Ihres Laufwerks ohne Formatierung formatieren kann. Sie können das Laufwerk auch ohne Formatierung von FAT32 auf ein anderes Dateisystem, wie NTFS, formatieren und ebenso von MBR auf GPT konvertieren. Darüber hinaus können Sie mit diesem Programm die Größe der Partition später ändern, sie erweitern oder zusammenführen, löschen und vieles mehr. Dieses Tool deckt verschiedene festplattenbezogene Bedürfnisse ab, die Sie ein Leben lang begleiten werden. Probieren Sie es jetzt aus und erstellen Sie eine Partition auf Ihrem C-Laufwerk ohne Formatierung!
Option 1. Partitionierung der neuen Festplatte
Wenn Sie eine neue Festplatte partitionieren und als C-Laufwerk einrichten möchten, können Sie die Funktion "New Disk Guide" von EaseUS Partition Master ausprobieren, mit der Sie mit einem Klick partitionieren können. Folgen Sie der Schritt-für-Schritt-Anleitung zur Partitionierung der neuen Festplatte:
Schritt 1. Starten Sie EaseUS Partition Master.
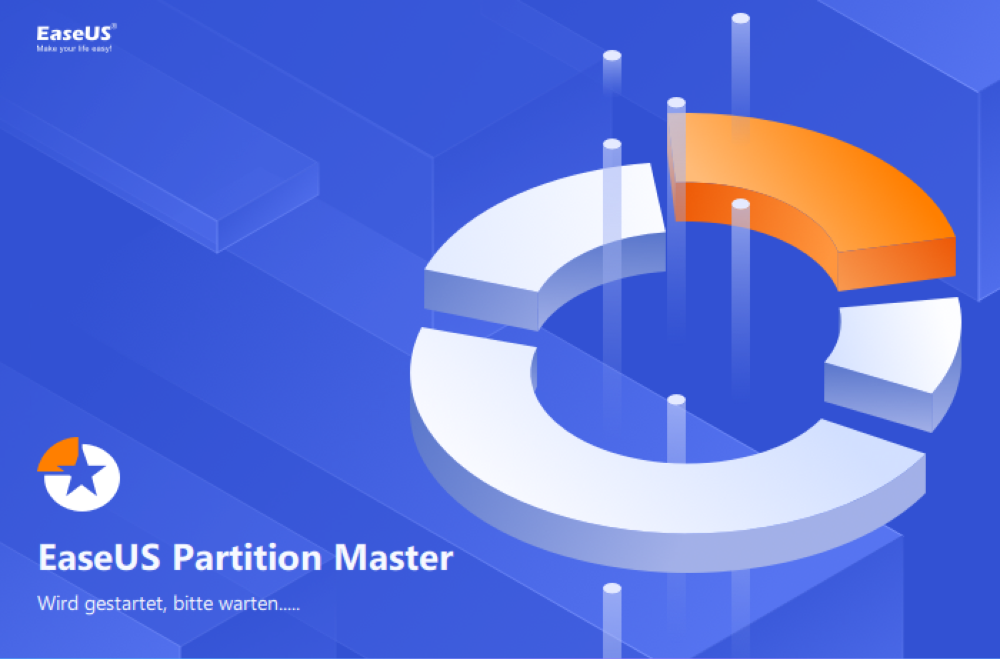
Schritt 2. Das Programm wird die neue SSD automatisch erkennen. Dann können Sie die neue Festplatten-Anleitung sehen. Stellen Sie die Parameters ein.
- Wählen Sie “Das Laufwerk partitionieren” und stellen Sie ein, wie viele Partitionen auf der Festplatte gibt.
- Statt GPT wählen Sie “MBR (Master Boot Record)” aus.
- Stellen Sie die Größe jeder Partition ein.
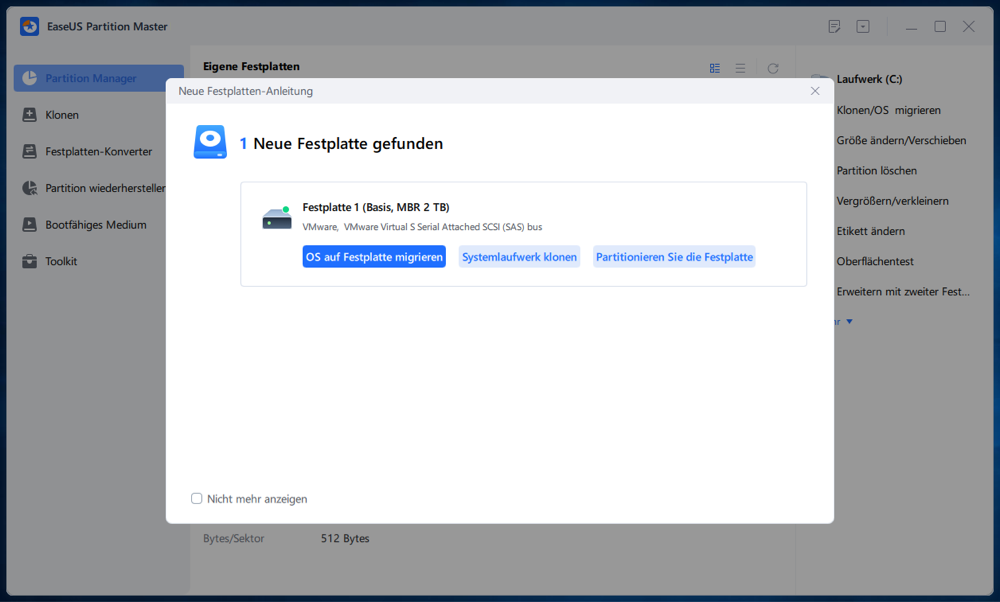
Schritt 3. Nachdem Sie die Einstellungen bestätigt haben, klicken Sie auf “Weiter”, um diesen Vorgang auszuführen.
Möglichkeit 2. Vorhandenes Laufwerk C partitionieren
Die Partitionierung oder Aufteilung des C-Laufwerks ist ein häufiges Bedürfnis für alle Benutzer. Um Sie bei der Partitionierung von Festplatten zu unterstützen, bietet EaseUS Partition Master einen "Partition Manager"-Bereich, mit dem Sie die Größe ändern, Partitionen erstellen und löschen können, ohne Daten zu verlieren.
Wichtig: Obwohl dieser Vorgang relativ sicher ist, müssen Sie alle Daten im Voraus sichern, falls sie versehentlich gelöscht werden.
Schritt 1. Starten Sie EaseUS Partition Master. Auf der Benutzeroberfläche klicken Sie mit der rechten Maustaste auf den nicht zugeordneten Speicherplatz auf der Festplatte oder den externen Datenträger. Dann wählen Sie "Partition Erstellen" aus.

Schritt 2. Legen Sie die Partitionsgröße, das Dateisystem, das Label für die neue Partition fest und klicken Sie auf "OK".

Schritt 3. Klicken Sie auf den Ausführen-Button, um eine neue Partition zu erstellen.
Weg 2. Datenträgerverwaltung ausführen
Die Datenträgerverwaltung ist von Haus aus in Windows integriert und wird verwendet, um Partitionen zu erstellen, interne oder externe Laufwerke zu formatieren und vieles mehr. Sie können die Datenträgerverwaltung verwenden, um eine Partition Ihres Windows 7-PCs für eine neue Festplatte zu erstellen. Wenn Sie jedoch Ihr vorhandenes Laufwerk C partitionieren möchten, wird Ihr Laufwerk vollständig formatiert.
Option 1. Partitionierung der neuen Festplatte
Schritt 1. Klicken Sie auf die Option "Start", suchen Sie nach "Datenträgerverwaltung" und öffnen Sie sie.

Schritt 2. Wählen Sie die Festplatte aus, klicken Sie mit der rechten Maustaste darauf und wählen Sie die Option "Festplatte initialisieren".
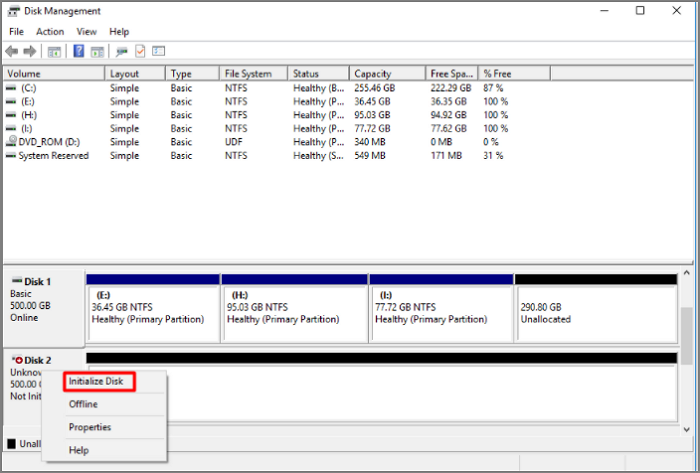
Schritt 3. Erstellen Sie eine neue Partition, indem Sie mit der rechten Maustaste auf den nicht zugewiesenen Speicherplatz klicken und "Neues einfaches Volume" aus dem angezeigten Menü wählen.

Schritt 4. Ein "Assistent für neue einfache Volumes" wird geöffnet. Wählen Sie die Volume-Größe, das Dateisystem und mehr, um den Vorgang abzuschließen.
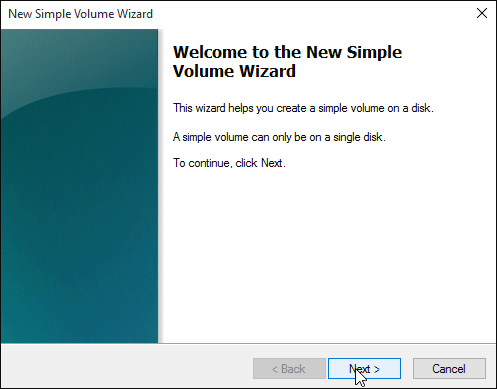
Möglichkeit 2. Vorhandenes Laufwerk C partitionieren
Schritt 1. Öffnen Sie die Datenträgerverwaltung.
Schritt 2. Wählen Sie "Neues einfaches Volume", indem Sie mit der rechten Maustaste auf den nicht zugewiesenen Speicherplatz auf Ihrer Festplatte klicken.
Schritt 3. Wählen Sie die Schaltfläche "Weiter" im Abschnitt "Assistent für neue einfache Datenträger".
Schritt 4. Folgen Sie den Anweisungen auf dem Bildschirm und fügen Sie nicht zugewiesenen Speicherplatz vom Laufwerk C zu dem Laufwerk hinzu, dessen Speicherplatz Sie vergrößern möchten.
Neben dem Laufwerk C können Sie auch andere Speichergeräte wie folgt partitionieren:
Warum wir die Partitionierung von Laufwerk C brauchen
Auf dem Laufwerk C wird Windows gespeichert, und Sie können Ihre Dateien auch auf dem lokalen Laufwerk aufbewahren, was jedoch zu einer Überlastung führt. Stattdessen können Sie Ihr Windows 7-Laufwerk C partitionieren und zusätzliche C-Laufwerke für jeden Zweck erstellen. Zum Beispiel das lokale Laufwerk D zum Speichern von Mediendateien, das lokale Laufwerk E zum Speichern Ihrer Arbeitsdateien usw.
Auf diese Weise behalten Sie die Übersicht und verhindern, dass Sie versehentlich eine Datei löschen, die Ihr Windows-Betriebssystem beschädigen könnte. Und das sind nicht die einzigen Gründe, warum Sie Ihr Laufwerk C partitionieren sollten. Hier sind ein paar weitere Gründe, warum Sie Ihr Laufwerk C partitionieren sollten:
- Ein anderes Betriebssystem installieren
- So legen Sie ein anderes Dateisystem als das lokale Laufwerk C fest
- Einfache Erstellung von Sicherungskopien
- Höhere Datensicherheit
Schlussfolgerung
Windows ist ein hervorragendes Betriebssystem, wobei Windows 7 immer noch weltweit bekannt ist. Wenn Sie eine Festplatte mit einem C-Laufwerk ohne Partition haben, möchten Sie eine Partition erstellen, um Dateien richtig zu organisieren oder aus anderen Gründen. EaseUS Partition Master ist das beste Tool, das Sie verwenden können, um eine Partition zu erstellen, ohne Ihr Laufwerk zu formatieren.
Das Tool Datenträgerverwaltung kann Sie bei der Partitionierung Ihres vorhandenen Laufwerks C unterstützen. Allerdings wird es Ihr Laufwerk formatieren. Wenn es sich jedoch um ein neues Laufwerk handelt, erledigt die Datenträgerverwaltung diese Aufgabe. Unabhängig davon, ob es sich um ein neues oder ein bereits vorhandenes Laufwerk handelt, können Sie mit EaseUS Partition Master das Laufwerk mit ein paar Klicks formatieren und es ist benutzerfreundlich für Menschen jeden Alters und für diejenigen, die nicht viel PC-Know-how haben.
FAQs über die Partitionierung eines Laufwerks C in Windows 7 ohne Formatierung
Haben Sie weitere Fragen zur Partitionierung eines C-Laufwerks unter Windows 7 ohne Formatierung? Hier beantworten wir ein paar Fragen dazu.
1. Wie partitioniere ich ein vorhandenes Laufwerk C in Windows 10?
Führen Sie die folgenden Schritte aus, um ein vorhandenes Laufwerk C in Windows 10 zu partitionieren:
- Öffnen Sie die Datenträgerverwaltung.
- Wählen Sie "Neues einfaches Volume" aus dem Kontextmenü Ihrer Festplatte, indem Sie mit der rechten Maustaste auf einen nicht zugewiesenen Speicherplatz klicken.
- Klicken Sie im Teil "Assistent für neue einfache Volumes" auf "Weiter".
- Schließen Sie den Vorgang ab, indem Sie den Anweisungen auf dem Bildschirm folgen.
2. Wie teilt man ein Laufwerk C in zwei Teile?
Gehen Sie wie folgt vor, um ein Laufwerk C in zwei Laufwerke aufzuteilen:
- Öffnen Sie die Datenträgerverwaltung.
- Klicken Sie mit der rechten Maustaste auf das Laufwerk C und wählen Sie "Volume schrumpfen".
- Wählen Sie "Neues einfaches Volume", indem Sie mit der rechten Maustaste auf den verfügbaren Speicherplatz klicken.
- Folgen Sie den Anweisungen auf dem Bildschirm.
3. Wie kann ich das Laufwerk C in Windows 7 erweitern?
Folgen Sie den nachstehenden Anweisungen, um ein Laufwerk C in Windows 7 zu erweitern:
- Starten Sie die Datenträgerverwaltung.
- Klicken Sie mit der rechten Maustaste auf das Laufwerk C und führen Sie "Volume schrumpfen" aus.
- Gehen Sie auf den noch nicht zugewiesenen Speicherplatz und wählen Sie "Neues einfaches Volume...".
- Im Assistenten für neue einfache Datenträger können Sie die Größe und die Anzahl der Dateien auswählen, die Sie der neuen Partition zuweisen möchten.
Wie wir Ihnen helfen können
Über den Autor
Maria
Maria ist begeistert über fast allen IT-Themen. Ihr Fokus liegt auf der Datenrettung, der Festplattenverwaltung, Backup & Wiederherstellen und den Multimedien. Diese Artikel umfassen die professionellen Testberichte und Lösungen.
Produktbewertungen
-
Mit „Easeus Partition Master“ teilen Sie Ihre Festplatte in zwei oder mehr Partitionen auf. Dabei steht Ihnen die Speicherplatzverteilung frei.
Mehr erfahren -
Der Partition Manager ist ein hervorragendes Tool für alle Aufgaben im Zusammenhang mit der Verwaltung von Laufwerken und Partitionen. Die Bedienung ist recht einfach und die Umsetzung fehlerfrei.
Mehr erfahren -
"Easeus Partition Master" bietet Ihnen alles, was Sie zum Verwalten von Partitionen brauchen, egal ob Sie mit einem 32 Bit- oder 64 Bit-System unterwegs sind.
Mehr erfahren
Verwandete Artikel
-
Wie man das Laufwerk D in Windows 11/10 nicht zugänglich ist
![author icon]() Maria/2025/02/17
Maria/2025/02/17
-
Wie kann man das Laufwerk C verkleinern, ohne Daten zu verlieren?
![author icon]() Mako/2025/02/17
Mako/2025/02/17
-
Top Partition Magic Freeware/Beste Partitionssoftware
![author icon]() Maria/2025/02/17
Maria/2025/02/17
-
Kostenlose Alternative zum HDD-Regenerator [Herunterladen und Testbericht]
![author icon]() Markus/2025/02/17
Markus/2025/02/17








