Gesamte Downloads
Hauptinhalt
Über den Autor
Aktuelle Themen
Valorant, das mit Spannung erwartete Ego-Shooter-Spiel, das von Riot Games entwickelt wurde, sind weltweit beliebt. Seit der Veröffentlichung hat das Spiel eine überwältigende Anzahl von Spielern angezogen und ist schnell zu einer Sensation in der esports-Community geworden. Wie groß ist Valorant also? In diesem Artikel finden Sie die Downloadgröße und die Mindestsystemanforderungen des Spiels. Außerdem stellen wir Ihnen vor, wie Sie Ihren Speicherplatz für dieses Spiel freigeben können.
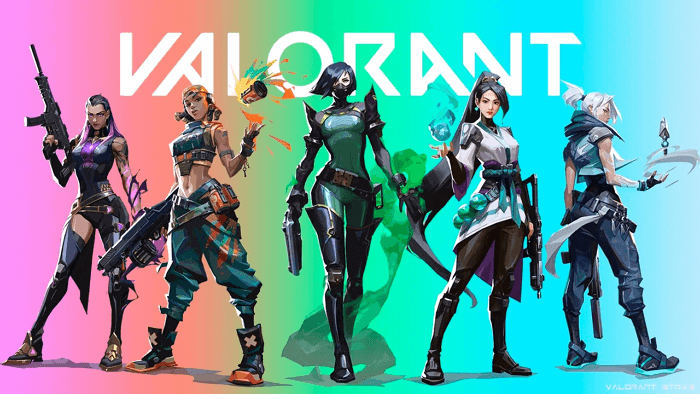
Wie groß ist Valorant? Gibt es Systemanforderungen beim der Installation?
Das Herunterladen und Installieren von Valorant benötigt etwa 28,4 GB. Hier sind die Details:
- Zunächst müssen die Spieler ein ausführbares Installationsprogramm von der offiziellen Valorant-Website herunterladen. Der Download ist nur 66,1 MB groß, was nicht viel Zeit in Anspruch nehmen wird.
- Nach dem Herunterladen der.exe-Datei doppelklicken Sie darauf, um die Installation zu starten. Der Download-/Installations-Client zeigt die genaue Größe des Spiels an (28,4 GB).
Nachstehend finden Sie die offiziellen Mindest-/Empfehlungs-/High-End-Systemanforderungen für das Herunterladen von Valorant:
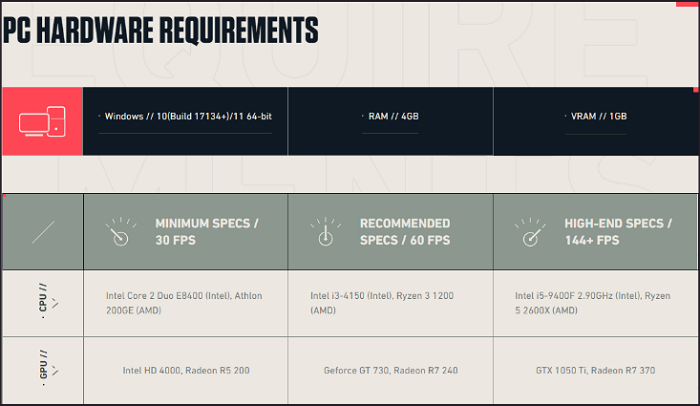
Wenn Sie sich dafür interessieren, wie viele GB andere beliebte Spiele beanspruchen, finden Sie Antworten in den folgenden Artikeln:
Wenn dieser Artikel Ihre Fragen beantwortet, können Sie ihn mit anderen teilen, die die gleiche Frage haben:
Wie kann man den Speicherplatz für Valorant schaffen - 3 einfache Methoden
Nachdem Sie erfahren haben, wie viel Speicherplatz Valorant benötigt, werden Sie vielleicht feststellen, dass der Speicherplatz auf Ihrem Computer für dieses Spiel nicht ausreicht. Kein Grund zur Panik. Dieser Abschnitt behandelt einen vielseitigen Assistenten, EaseUS Partition Master Professional, der Ihnen helfen kann, den Speicherplatz zu analysieren, nutzlose Programme/Apps zu entfernen, das Laufwerk C zu erweitern und Apps flexibel zu migrieren.
Sie bietet eine optimierte Benutzeroberfläche, die Anfängern eine problemlose Nutzung ermöglicht. Darüber hinaus bietet diese Software auch Mehrzwecklösungen für die Partitionsverwaltung und verschiedene Systemwartungsanforderungen.
Methode 1. Den Festplattenplatz analysieren
Mit dem Space Analyzer Tool können Sie herausfinden, was Ihren Speicherplatz belegt und unerwünschte Dateien/Ordner/Apps löschen. Hier finden Sie die einfachen Schritte:
Schritt 1. Starten Sie EaseUS Partition Master und wechseln Sie zu Entdeckung. Suchen Sie den Speicherplatz-Analyser und laden Sie ihn unter Frequently Used Tools herunter.

Schritt 2. Wählen Sie im Popup-Fenster des Space Analyzer den zu analysierenden Datenträger aus und klicken Sie in der oberen rechten Ecke auf Analysieren .
Schritt 3. Warten Sie eine Weile und Sie werden die detaillierten Daten sehen. Sie können auf Ordner/Datei klicken, um verschiedene Datentypen anzuzeigen, und auf das kleine Ordnersymbol klicken, um weitere Informationen innerhalb der Datei zu sehen.
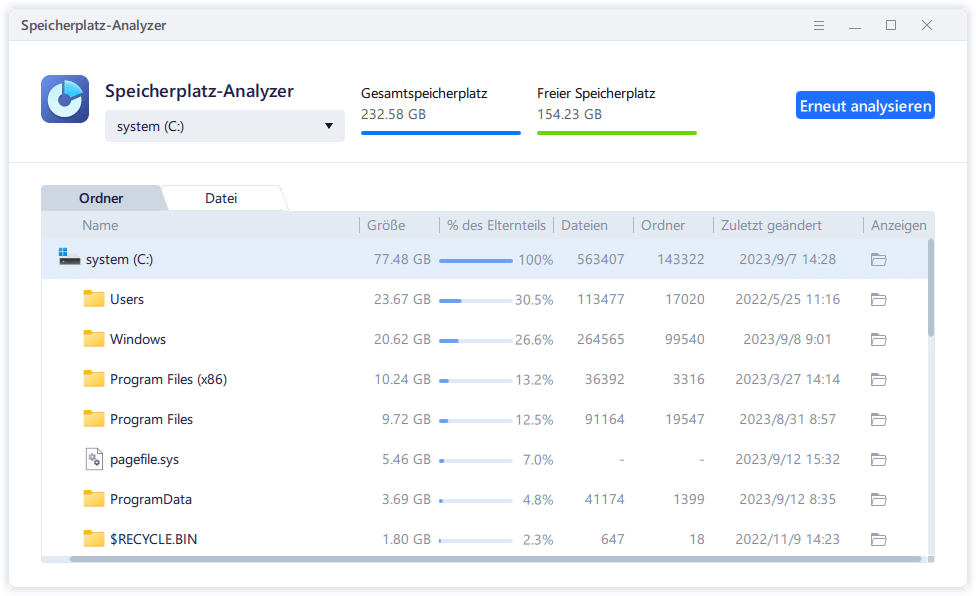
Eine weitere praktische Möglichkeit ist die Verwendung einer externen Festplatte, um zusätzlichen Speicherplatz zu schaffen. Im Folgenden finden Sie die besten SSD-Empfehlungen für Spiele:
Methode 2. Laufwerk C verlängern
Wie wir wissen, werden große Dateien, wie Spiele und Betriebssysteme, standardmäßig auf dem Laufwerk C gespeichert. Wenn Ihr System Sie also warnt, dass Sie nicht genügend Speicherplatz für Valorant haben, können Sie das Laufwerk C auf folgende Weise erweitern.
Option 1. Festplattenlayout anpassen
Schritt 1. Wählen Sie die Festplatte aus, um ihr Layout anzupassen.
Klicken Sie auf dem Hauptbildschirm mit der rechten Maustaste auf den Datenträger und wählen Sie "Festplattenlayout anpassen".
Schritt 2. Passen Sie die Größe des Laufwerks oder der Partition an.
Ziehen Sie die Punkte neben dem Kopf oder Ende der Partition, um die Größe der Partition neu zuzuweisen. Sie können auch Partitionen neben den nicht zugewiesenen Bereich ziehen, um die Position der Partition anzupassen. Klicken Sie dann auf "OK".
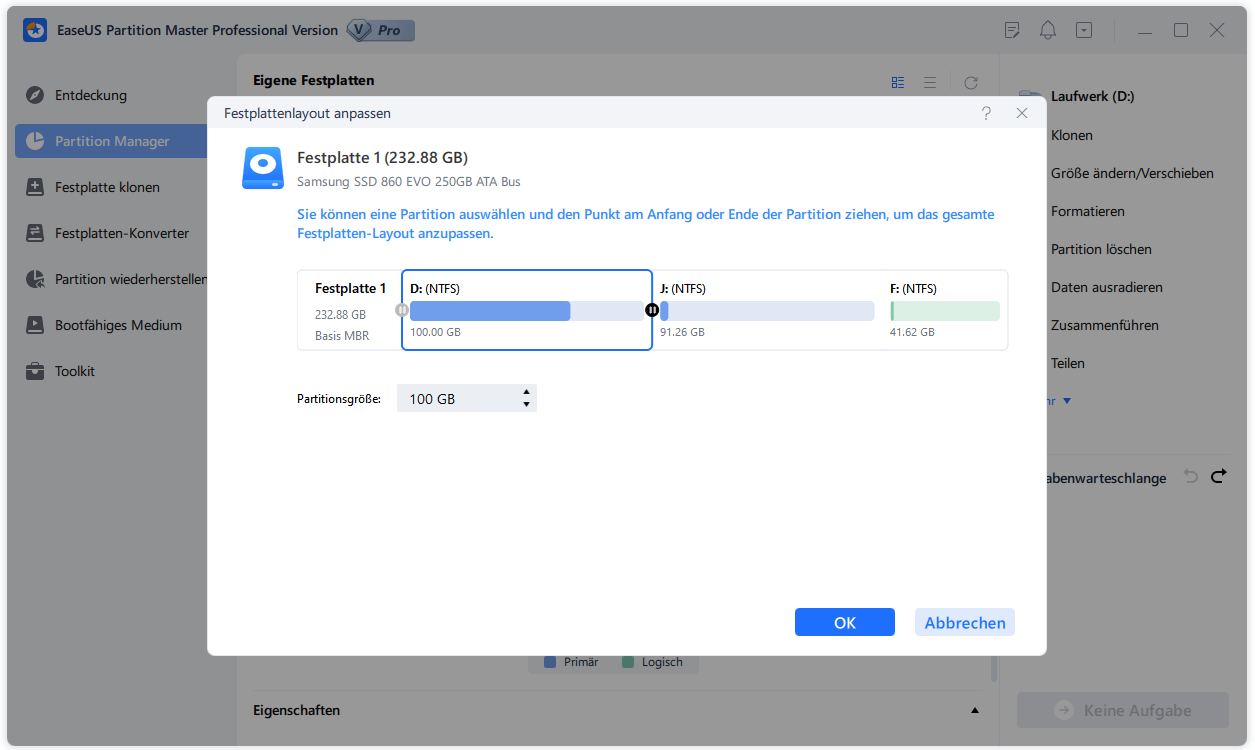
Schritt 3. Bestätigen Sie, dass Sie die Größe der Festplattenpartition anpassen möchten.
Klicken Sie auf die Schaltfläche "Aufgabe ausführen" und anschließend auf "Übernehmen", um alle Änderungen zu übernehmen.
Möglichkeit 2. Speicherplatz zuweisen
Schritt 1. Klicken Sie mit der rechten Maustaste auf die Partition D: mit ausreichend freiem Speicherplatz und wählen Sie "Speicherplatz zuweisen".
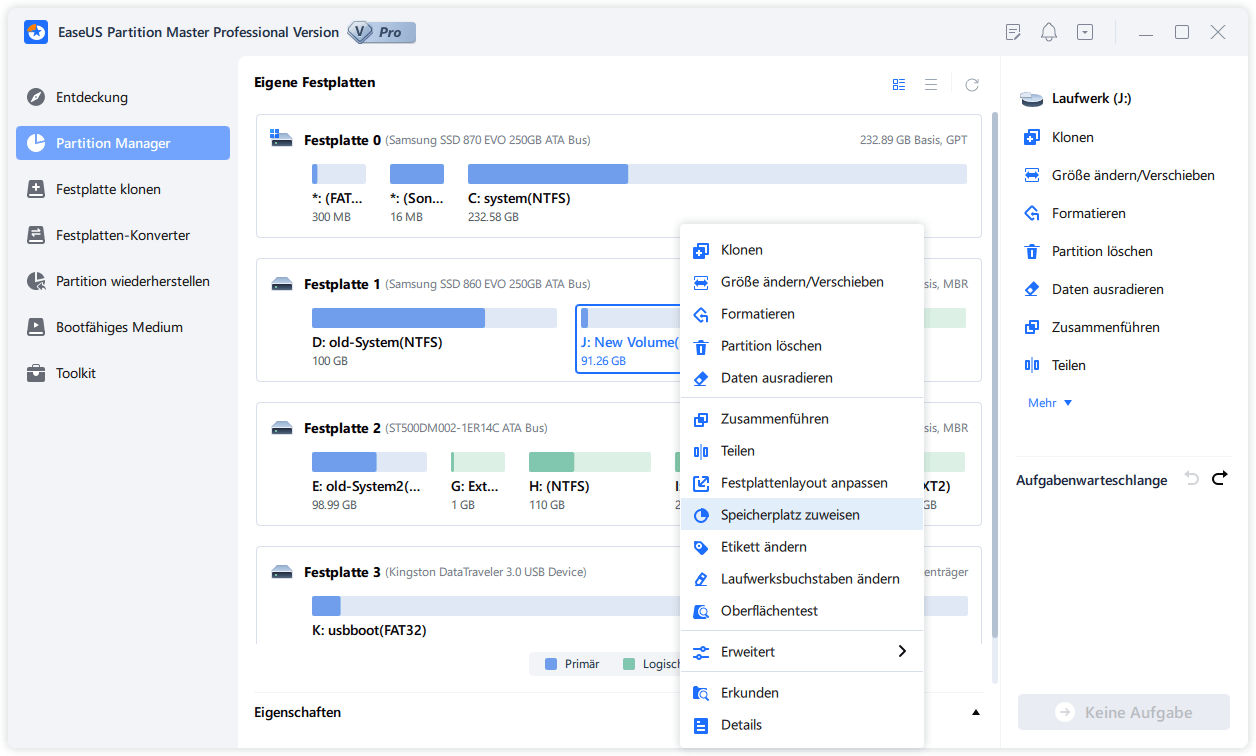
Schritt 2. Wählen Sie die Zielpartition - Laufwerk C: und ziehen Sie das Partitionsfeld nach rechts, um den freien Speicherplatz von Laufwerk D: zu Laufwerk C: hinzuzufügen. Klicken Sie dann zur Bestätigung auf "OK".
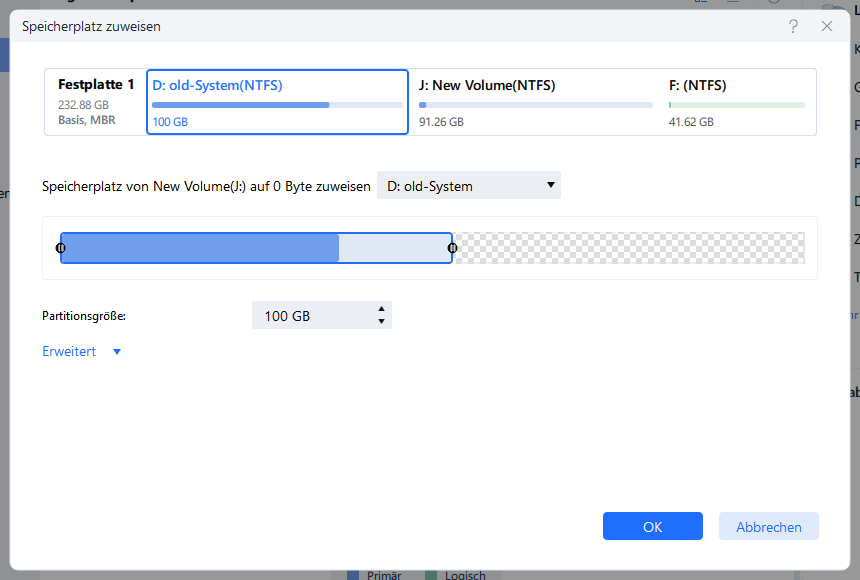
Schritt 3. Klicken Sie auf die Schaltfläche "Aufgabe ausführen" und dann auf "Ausführen", um den Prozess des Verschiebens von freiem Speicherplatz von Laufwerk D: nach Laufwerk C: zu starten.
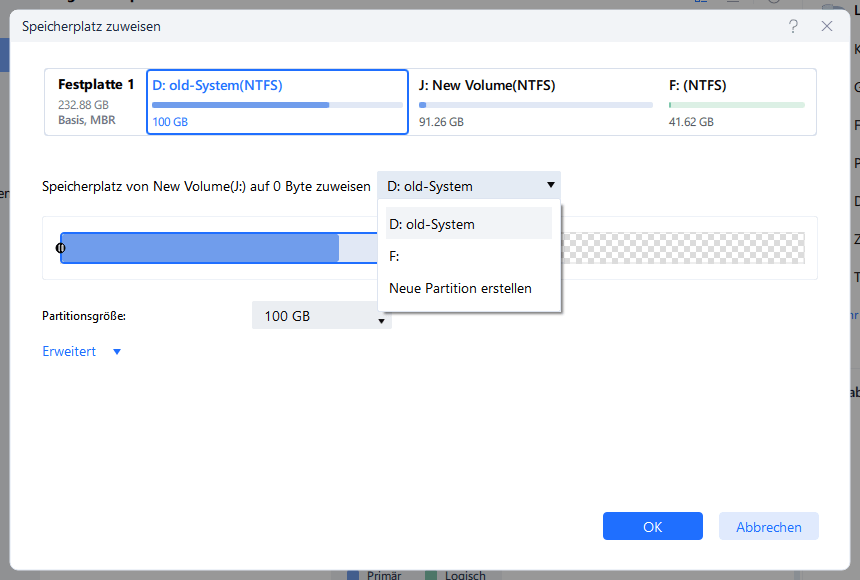
🚩Lesen Sie auch: Wie erweitert man das Laufwerk C in Windows 10?
Methode 3. App-Migration
Neben dem Löschen überflüssiger Dateien und dem Erweitern des Laufwerks C können Sie auch "App Move" ausprobieren, mit dem Sie Speicherplatz für Spiele freige ben können, indem Sie große Apps und Programme auf ein anderes Laufwerk übertragen.
Folgen Sie und lernen Sie, wie es geht:
Schritt 1. Starten Sie EaseUS Partition Master, gehen Sie zum Abschnitt Entdecken und klicken Sie auf "AppMove", um diese Funktion zu aktivieren.
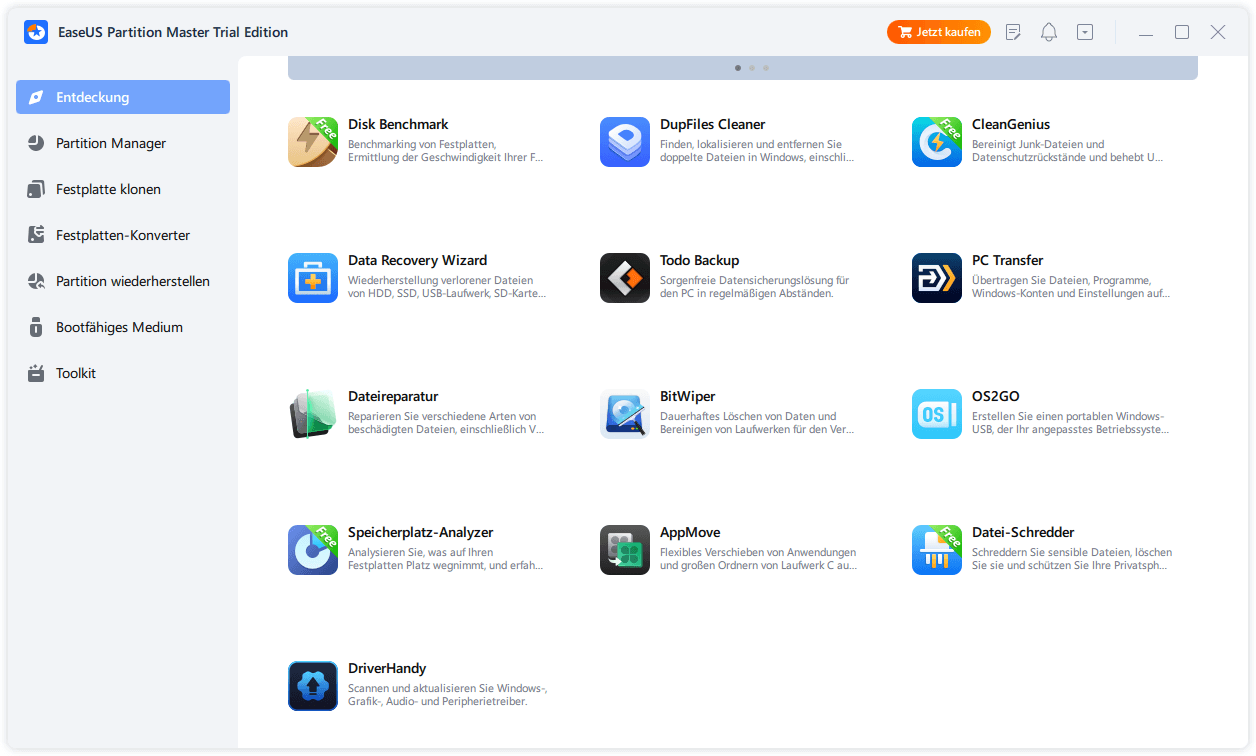
Schritt 2. Sobald sich AppMove öffnet, klicken Sie auf "App Migration" und dann auf "Start", um den App-Migrationsprozess zu starten.
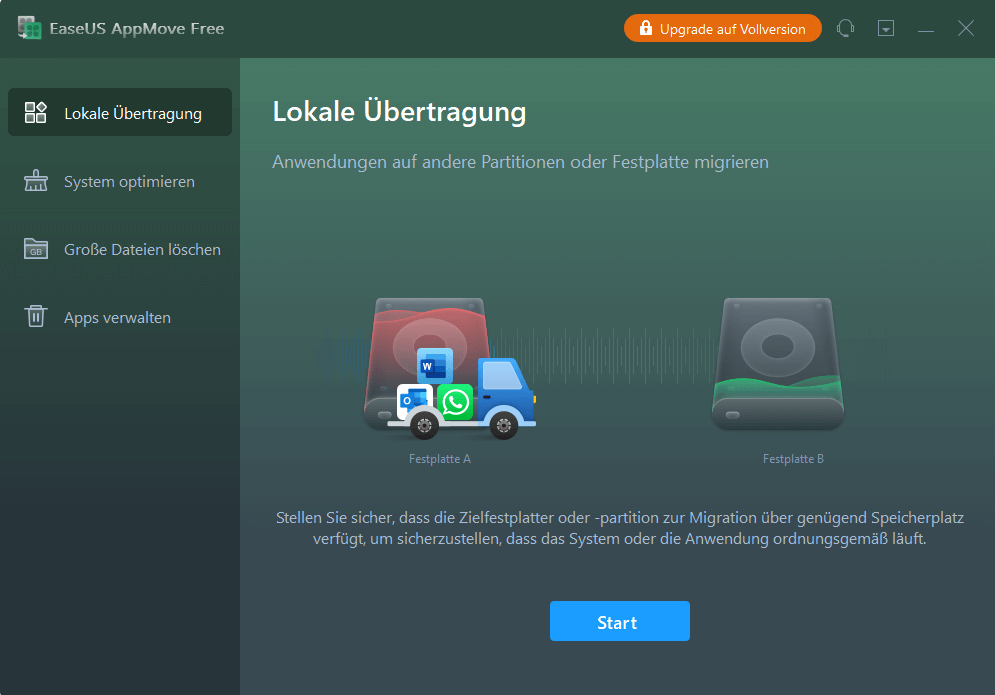
Schritt 3. Wählen Sie die installierten Anwendungen, großen Programme und sogar Spiele aus, die Sie übertragen möchten, und wählen Sie dann ein Ziellaufwerk oder eine Partition als Ziel neben dem Abschnitt "Migrieren nach" aus. Klicken Sie dann auf "Übertragen", um mit der Übertragung Ihrer Anwendungen zu beginnen.
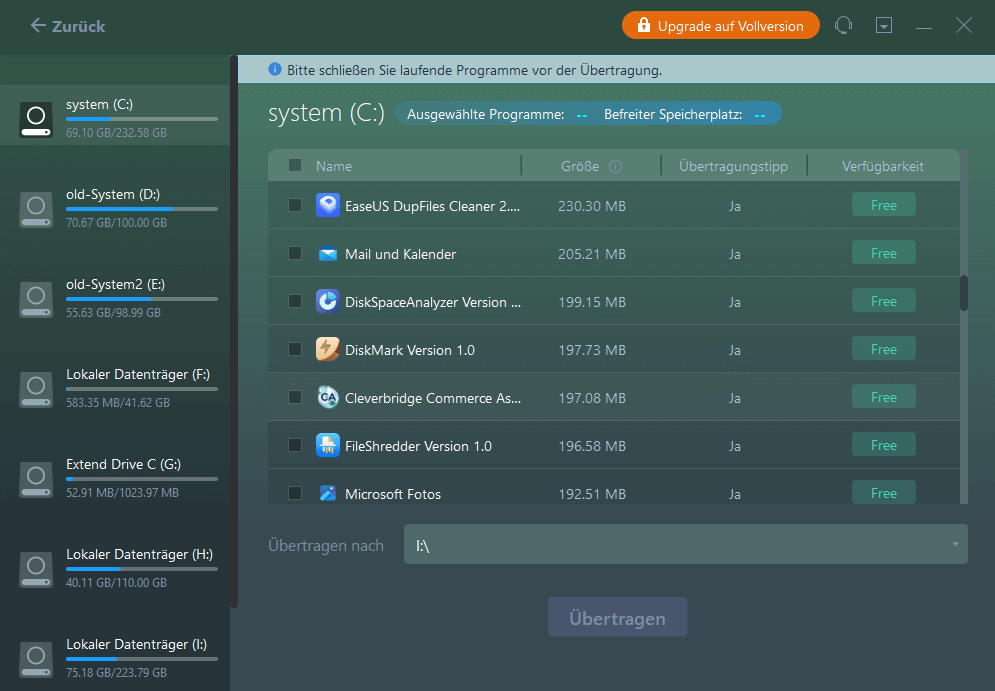
Das Fazit
Dieser Leitfaden beantwortet im Detail die Frage: Wie groß ist Valorant? Einschließlich der Downloadgröße und der minimalen/empfohlenen/hohen Systemanforderungen. Darüber hinaus wird eine allumfassende und vertrauenswürdige Drittanbieter-Software vorgestellt - EaseUS Partition Master. Dieses Tool kann verschiedene Lösungen für Spieler anbieten, die vor der Herausforderung stehen, dass der Speicherplatz für den Download von Valorant nicht ausreicht.
FAQs
In diesem Teil werden wir einige zusätzliche Fragen zur Größe von Valorant untersuchen, die Ihnen helfen werden, weitere wertvolle Informationen zu erhalten:
1. Kann Valorant mit 4 GB RAM laufen?
Valorant kann auf einem PC mit 4 GB RAM laufen, da dies die Mindestanforderung des Spiels ist. Das Spiel läuft möglicherweise nicht so reibungslos wie auf einem PC mit mehr RAM.
2. Fortnite vs. Valorant: Was ist schwerer?
Das Ziel bei der Entwicklung von Valorant war es, ein sehr leichtes Spiel zu entwickeln, das auch ohne einen Grafikprozessor angemessen funktionieren kann. Das war bei Fortnite nicht der Fall, und selbst mit seiner grundlegenden Grafik verbraucht es wirklich eine Menge GPU-Leistung. Im Wesentlichen ist Fortnite mehr durch die GPU eingeschränkt, während Valorant mehr durch die CPU-Leistung eingeschränkt ist.
3. Welches ist die empfohlene GPU für Valorant?
Die robustesten Setups sind für Valoant nicht notwendig. Daher ist die MSI Gaming GeForce RTX 3060 Ti 8GB GDDR6 Grafikkarte die optimale GPU für Valorant.
Wie wir Ihnen helfen können
Über den Autor
Mako
Nach dem Studium der Germanistik ist Mako seit 2013 Teil des EaseUS-Teams und hat sich in den letzten 11 Jahren intensiv mit Software-Themen beschäftigt. Der Schwerpunkt liegt auf Datenrettung, Datenmanagement, Datenträger-Verwaltung und Multimedia-Software.
Produktbewertungen
-
Mit „Easeus Partition Master“ teilen Sie Ihre Festplatte in zwei oder mehr Partitionen auf. Dabei steht Ihnen die Speicherplatzverteilung frei.
Mehr erfahren -
Der Partition Manager ist ein hervorragendes Tool für alle Aufgaben im Zusammenhang mit der Verwaltung von Laufwerken und Partitionen. Die Bedienung ist recht einfach und die Umsetzung fehlerfrei.
Mehr erfahren -
"Easeus Partition Master" bietet Ihnen alles, was Sie zum Verwalten von Partitionen brauchen, egal ob Sie mit einem 32 Bit- oder 64 Bit-System unterwegs sind.
Mehr erfahren
Verwandete Artikel
-
Verkleinern von Datenträgern mit nicht verschiebbaren Dateien - 2 Wege
![author icon]() Maria/2025/05/21
Maria/2025/05/21
-
Festplatte auf Smart Fehler prüfen - So geht's! [2025 Anleitung]
![author icon]() Markus/2025/05/21
Markus/2025/05/21
-
Bestes Crucial SSD Klonen Tool: SSD einfach klonen
![author icon]() Maria/2025/07/08
Maria/2025/07/08
-
Wie kann man eine Windows XP Festplatte sicher löschen?
![author icon]() Mako/2025/08/31
Mako/2025/08/31








