Gesamte Downloads
Hauptinhalt
Über den Autor
Aktuelle Themen
WDF (kurz für Windows Driver Framework) wurde entwickelt, um den meisten der für einen Windows-Treiber erforderlichen Codes zu schreiben. Wenn auf Ihrem PC das Problem des blauen Bildschirms WDF_VIOLATION auftritt, deutet dies in der Regel darauf hin, dass ein Fehler in einem Framework-basierten Treiber vorliegt.

Dieser BSOD wird im Allgemeinen durch veraltete Treiber, Systemdateifehler oder einen beschädigten Tastaturtreiber verursacht. Um den Bluescreen-Fehler WDF_Violation zu beheben, sehen wir uns diesen Artikel von EaseUS genauer an.
5 Wege zur Behebung des WDF_Violation Blue Screen Fehlers
Ein blauer Bildschirm mit der Meldung WDF_Violation hindert Sie daran, auf Ihre Daten im System zuzugreifen, was sehr ärgerlich ist, wenn ein dringender Bedarf besteht. Prüfen Sie die 5 Lösungen, die wir im Folgenden anbieten und beheben Sie den Fehler sicher und schnell!
| Praktikable Lösungen | Schritt-für-Schritt-Fehlerbehebung |
|---|---|
| Lösung 1. Gerätetreiber aktualisieren | Eine der typischen Ursachen für den Fehler WDF_Violation ist die Beschädigung bestimmter Treiber. Wenn ein Treiber...Vollständige Schritte |
| Lösung 2. Systemdateien reparieren | Der Fehler WDF_Violation kann auch durch Inkonsistenzen in den Systemdateien oder andere Probleme wie fehlende...Vollständige Schritte |
| Lösung 3. HP Tastaturtreiber entfernen | Da das WDF_VIOLATION-Problem bei den meisten HP Computern von den Tastaturtreibern verursacht wird, können Sie versuchen...Vollständige Schritte |
| Lösung 4. HpqKbFiltr.sys neu konfigurieren | Für HP-Computer gibt es eine bestimmte sys-Datei namens HpqKbFiltr.sys, die der Übeltäter sein könnte. Sie können...Vollständige Schritte |
| Lösung 5. Den PC zurücksetzen | Die letzte Möglichkeit, die Sie haben, ist, Ihren PC zurückzusetzen, wenn alle anderen Methoden fehlschlagen. Das Zurücksetzen des PCs dauert...Vollständige Schritte |
Lösung 1. Gerätetreiber aktualisieren
Eine der typischen Ursachen für den Fehler WDF_Violation ist die Beschädigung bestimmter Treiber. Wenn ein Treiber, insbesondere der Anzeige- oder Grafiktreiber, veraltet ist, kann er mit Ihrem System inkompatibel sein. Daher besteht die Lösung für diese Ursache darin, die Treiber zu aktualisieren.
Schritt 1. Suchen und öffnen Sie den Geräte-Manager im Suchfeld der Taskleiste.
Schritt 2. Klicken Sie mit der rechten Maustaste auf das Zielgerät und wählen Sie "Treiber aktualisieren".
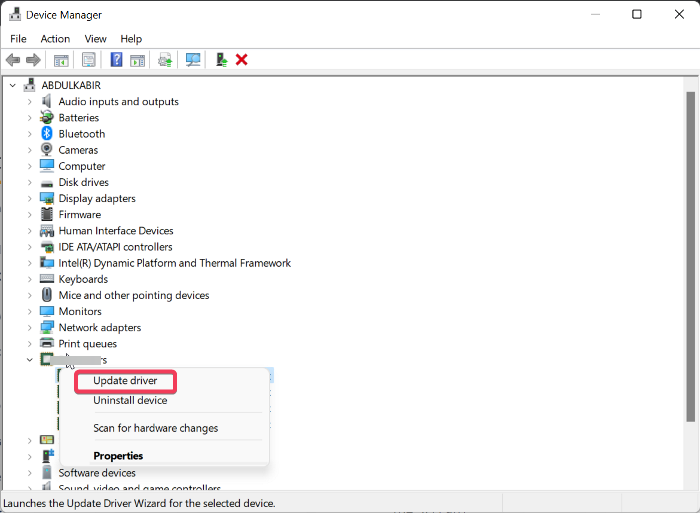
Schritt 3. Klicken Sie in der nächsten Oberfläche auf "Automatisch nach Treibern suchen".
Schritt 4. Für bestimmte Geräte müssen Sie möglicherweise die offizielle Website des Herstellers aufrufen, um Treiber herunterzuladen und zu aktualisieren.
Wenn Sie der Meinung sind, dass die manuelle Aktualisierung von Gerätetreibern Zeit und Energie kostet, können Sie im folgenden Artikel nachlesen, wie Sie Treiber mit einem bekannten Tool zur Treiberaktualisierung - Driver Easy - aktualisieren können.
Lösung 2. Systemdateien reparieren
Der Fehler WDF_Violation kann auch durch Inkonsistenzen in den Systemdateien oder andere Probleme wie fehlende, beschädigte oder beschädigte Systemdateien verursacht werden. Es ist jedoch schwierig für Benutzer, die genauen beschädigten Dateien zu finden und zu reparieren. In diesem Fall benötigen Sie ein professionelles Drittanbieter-Tool.
EaseUS Partition Master Professional ist einer der am besten bewerteten Festplattenmanager. Er bietet eine Boot-Reparatur-Funktion mit fortschrittlichen Algorithmen, um beschädigte Systemdateien zu erkennen und zu reparieren.
Schritt 1. Schließen Sie das USB-Laufwerk/externe Laufwerk an einen funktionierenden Computer an, öffnen Sie EaseUS Partition Master (RE), und klicken Sie auf "Bootfähiges Medium erstellen".
Schritt 2. Wählen Sie EaseUS Boot Toolkits und andere Komponenten, die Sie benötigen. Klicken Sie dann auf "Weiter".

Schritt 3. Wählen Sie Ihr mobiles Gerät und klicken Sie auf "Go", um ein Image auf Ihrem USB-Laufwerk/externen Laufwerk zu erstellen.

Schritt 4. Bestätigen Sie die Warnmeldung und warten Sie dann, bis der Erstellungsprozess abgeschlossen ist.
Schritt 5. Schließen Sie das erstellte bootfähige Laufwerk an den defekten Computer an und starten Sie ihn neu, indem Sie "F2"/"Entf" drücken und gedrückt halten, um das BIOS aufzurufen. Legen Sie dann das bootfähige WinPE-Laufwerk als Boot-Diskette fest und drücken Sie "F10" zum Beenden.

Schritt 6. Der Computer wechselt dann auf den WinPE-Desktop. Öffnen Sie BootRepair und Sie können die BSOD-Datensätze und Details auf der Registerkarte "Blauer Bildschirm" anzeigen.

Schritt 7. Wählen Sie auf der Registerkarte Boot-Reparatur das System aus, das Sie reparieren möchten, und klicken Sie auf "Reparieren".

Schritt 8. Warten Sie einen Moment, und das System wird erfolgreich repariert. Klicken Sie auf "OK", um den Boot-Reparaturvorgang abzuschließen.

Ähnlicher Artikel:
Da der Fehler WDF_VIOLATION normalerweise auf HP-Computern auftritt, sind die Lösungen 3 und 4 speziell für HP-Benutzer gedacht.
Lösung 3. HP Tastaturtreiber entfernen
Da das WDF_VIOLATION-Problem auf den meisten HP-Computern von den Tastaturtreibern verursacht wird, können Sie versuchen, den HP-Tastaturtreiber über die Eingabeaufforderung zu entfernen, um zu sehen, ob der Fehler dadurch behoben wird.
Schritt 1. Starten Sie Ihren PC 3 Mal neu, um auf die Windows RE zuzugreifen.
Schritt 2. Gehen Sie zu "Problembehandlung" > "Erweiterte Optionen" > "Eingabeaufforderung".
Schritt 3. Geben Sie die folgenden Befehlszeilen entsprechend Ihrer Windows-Version ein und drücken Sie "Enter".
32-Bit-Windows-Version:
dism /Image:C\ /Remove-Driver /Driver: C:\Windows\System32\DriverStore\FileRepository\hpqkbfiltr.inf_x86_f1527018cecbb8c2\HpqKbFiltr.inf
64-Bit-Windows-Version:
dism /Image:C:\ /Remove-Driver /Driver:c:\Windows\System32\driverstore\FileRepository\hpqkbfiltr.inf_amd64_714aca0508a80e9a\HpqKbFiltr.inf
Schritt 4. Beenden Sie den Computer und starten Sie ihn neu.
Lösung 4. HpqKbFiltr.sys neu konfigurieren
Bei HP-Computern könnte eine bestimmte sys-Datei namens HpqKbFiltr.sys der Übeltäter sein. Sie können bestimmte Befehlszeilen verwenden, um die Fehlkonfiguration der Treiberdatei zu korrigieren und das Problem zu beheben.
Schritt 1. Starten Sie Ihren PC 3 Mal neu, um auf die Windows RE zuzugreifen.
Schritt 2. Gehen Sie zu "Problembehandlung" > "Erweiterte Optionen" > "Eingabeaufforderung".
Schritt 3. Geben Sie die folgenden Befehlszeilen entsprechend Ihrer Windows-Version ein und drücken Sie "Enter".
- c:
- cd Fenster
- cd system32
- CD-Treiber
- ren HpqKbFiltr.sys HpqKbFiltr.sys.bak
Schritt 4. Beenden Sie den Computer und starten Sie ihn neu.
Lösung 5. Den PC zurücksetzen
Die letzte Möglichkeit, die Sie haben, ist das Zurücksetzen Ihres PCs, wenn alle anderen Methoden fehlschlagen. Durch das Zurücksetzen des PCs wird die gesamte Konfiguration auf den ursprünglichen Zustand zurückgesetzt, wodurch die meisten Systemfehler behoben werden können.
Schritt 1. Starten Sie Ihren PC 3 Mal neu, um auf die Windows RE zuzugreifen.
Schritt 2. Gehen Sie zu "Problembehandlung" > "Diesen PC zurücksetzen".
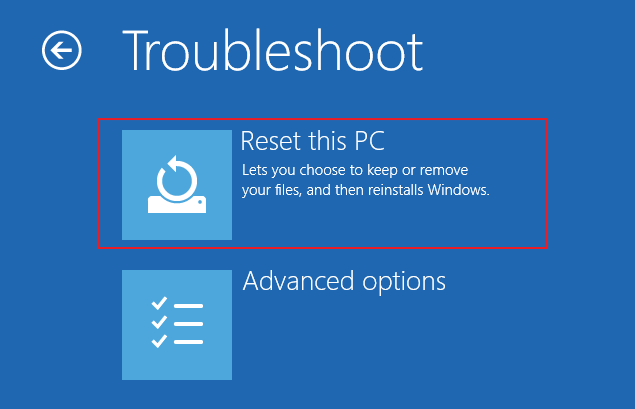
Schritt 3. Wählen Sie "Meine Dateien behalten", woraufhin ein Assistent erscheint. Befolgen Sie dessen Anweisungen, um Ihren PC zurückzusetzen.
Schritt 4. Starten Sie Ihren Computer neu, und der BSOD sollte jetzt verschwunden sein.
Wenn Sie auf den Fehler "Unable to Reset Your PC" stoßen, kann Ihnen der folgende Artikel vielleicht weiterhelfen.

[Behoben] Ihr PC kann nicht zurückgesetzt werden. Eine erforderliche Laufwerkspartition fehlt
Wenn Windows Ihnen die Warnung "PC kann nicht zurückgesetzt werden" anzeigt, machen Sie sich keine Sorgen. Folgen Sie den praktischen Lösungen von EaseUS und lösen Sie dieses Problem auf einfache und schnelle Weise, ohne Daten zu verlieren. Mehr lesen >>
Vergessen Sie nicht, diesen praktischen Artikel auf Ihren Social-Media-Plattformen zu teilen, damit noch mehr Nutzer Hilfe erhalten können.
Schlussfolgerung
In diesem informativen Artikel finden Sie 5 praktische Lösungen, die Ihnen bei der Behebung des WDF_Violation BSOD-Problems helfen. Von der Aktualisierung von Gerätetreibern bis zum Zurücksetzen Ihres PCs ist der einfachste und schnellste Weg, EaseUS Partition Master zu verwenden und das System automatisch zu reparieren. Sollte jedoch keine der oben genannten Methoden funktionieren, wenden Sie sich bitte an Ihren Computerhersteller, um professionelle Hilfe zu erhalten.
FAQs zu WDF_Violation Blue Screen
Hier finden Sie einige Fragen und Antworten zu diesem Thema, falls Sie noch Zweifel am Problem des blauen Bildschirms WDF_Violation haben.
1. Was bedeutet WDF_VIOLATION?
Ein blauer Bildschirm mit der Meldung WDF_VIOLATION auf einem Windows-Computer bedeutet, dass ein Fehler in einem Framework-basierten Treiber vorliegt. Dies ist in der Regel ein häufiges Treiberproblem auf HP Computern und kann auf veraltete Treiber, beschädigte Systemdateien oder eine falsche Systemkonfiguration zurückzuführen sein.
2. Wie behebt man WDF_VIOLATION in Windows 10?
Sie können den Befehl System File Checker (SFC) im abgesicherten Modus ausführen, um WDF_VIOLATION zu beheben.
- Rufen Sie die Windows RE auf und gehen Sie in den abgesicherten Modus.
- Führen Sie die Eingabeaufforderung als Administrator aus.
- Geben Sie sfc /scannow ein und drücken Sie "Enter".
3. Kann der Austausch der Festplatte den blauen Bildschirm beheben?
Wenn Sie alle anderen Methoden ausprobiert haben und sie nicht funktioniert haben. Es liegt wahrscheinlich daran, dass die Festplatte zu alt oder beschädigt ist. Daher wird der Austausch der Festplatte höchstwahrscheinlich den BSOD beheben, wenn es sich wirklich um ein Hardwareproblem handelt.
Wie wir Ihnen helfen können
Über den Autor
Maria
Maria ist begeistert über fast allen IT-Themen. Ihr Fokus liegt auf der Datenrettung, der Festplattenverwaltung, Backup & Wiederherstellen und den Multimedien. Diese Artikel umfassen die professionellen Testberichte und Lösungen.
Produktbewertungen
-
Mit „Easeus Partition Master“ teilen Sie Ihre Festplatte in zwei oder mehr Partitionen auf. Dabei steht Ihnen die Speicherplatzverteilung frei.
Mehr erfahren -
Der Partition Manager ist ein hervorragendes Tool für alle Aufgaben im Zusammenhang mit der Verwaltung von Laufwerken und Partitionen. Die Bedienung ist recht einfach und die Umsetzung fehlerfrei.
Mehr erfahren -
"Easeus Partition Master" bietet Ihnen alles, was Sie zum Verwalten von Partitionen brauchen, egal ob Sie mit einem 32 Bit- oder 64 Bit-System unterwegs sind.
Mehr erfahren
Verwandete Artikel
-
Windows 11 Home VS Pro: Unterschiede und Vergleich [2025]
![author icon]() Maria/2025/02/17
Maria/2025/02/17
-
Was ist eine U-Disk und die Unterschiede zwischen USB-Stick
![author icon]() Markus/2025/02/17
Markus/2025/02/17
-
SD-Karte formatieren Programm kostenloser Download
![author icon]() Katrin/2025/02/17
Katrin/2025/02/17
-
So setzen Sie das Administratorkennwort unter Windows 10 zurück
![author icon]() Maria/2025/02/17
Maria/2025/02/17








